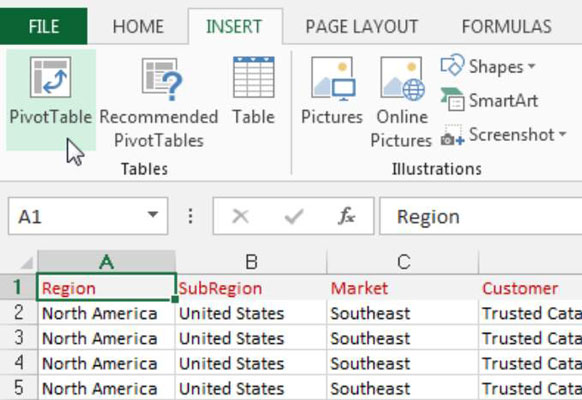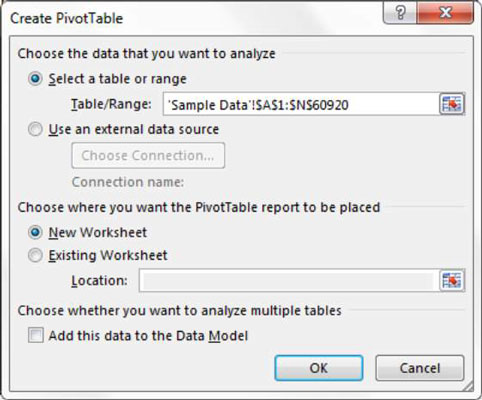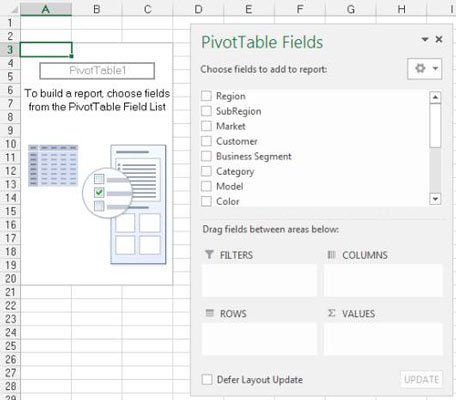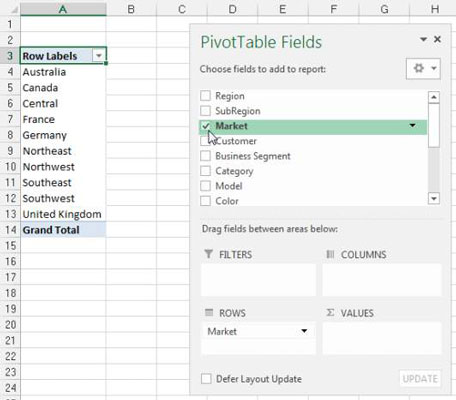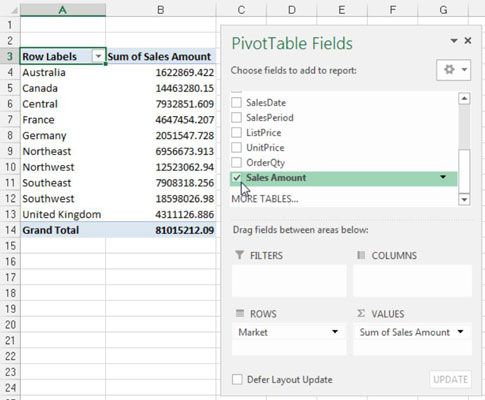Eine Pivot-Tabelle in Excel ermöglicht es Ihnen, weniger Zeit mit der Pflege Ihrer Dashboards und Berichte zu verbringen und mehr Zeit mit anderen nützlichen Dingen zu verbringen. Kein Dienstprogramm in ganz Excel ermöglicht es Ihnen, dieses effiziente Datenmodell besser zu erreichen als eine Pivot-Tabelle.
Gehen Sie wie folgt vor, um die Erstellung Ihrer ersten Pivot-Tabelle zu durchlaufen:
Klicken Sie auf eine einzelne Zelle in Ihrer Datenquelle – der Tabelle, die Sie verwenden, um die Pivot-Tabelle zu füttern.
Wählen Sie in der Multifunktionsleiste die Registerkarte Einfügen aus. Suchen Sie hier das PivotTable-Symbol, wie in dieser Abbildung gezeigt. Wählen Sie PivotTable aus der Dropdown-Liste unter dem Symbol aus.
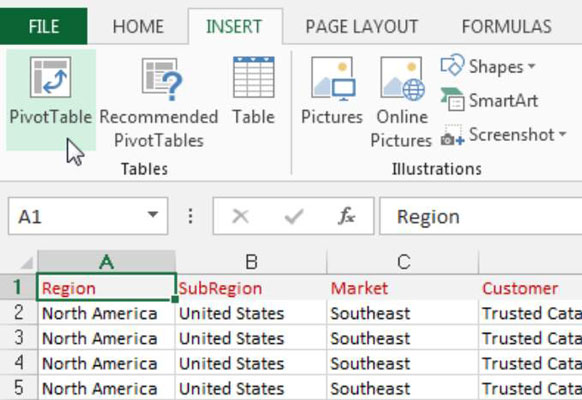
Dadurch wird das Dialogfeld PivotTable erstellen aktiviert, wie in dieser Abbildung gezeigt. Wie Sie sehen, werden Sie in diesem Dialogfeld aufgefordert, den Speicherort Ihrer Quelldaten und den Ort anzugeben, an dem Sie die Pivot-Tabelle platzieren möchten.
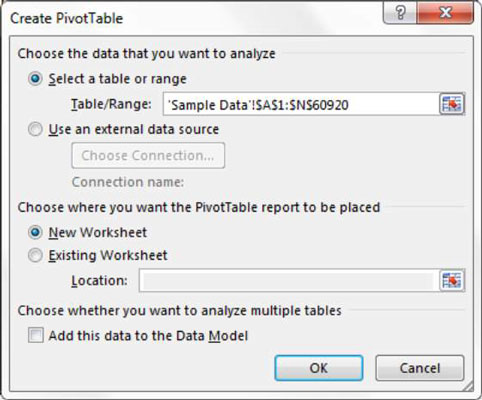
Beachten Sie, dass Excel im Dialogfeld PivotTable erstellen versucht, den Datenbereich für Sie auszufüllen. In den meisten Fällen macht Excel dies richtig. Achten Sie jedoch immer darauf, dass der richtige Bereich ausgewählt ist.
Sie werden in der Abbildung auch feststellen, dass der Standardspeicherort für eine neue Pivot-Tabelle Neues Arbeitsblatt ist. Dies bedeutet, dass Ihre Pivot-Tabelle in einem neuen Arbeitsblatt innerhalb der aktuellen Arbeitsmappe platziert wird. Sie können dies ändern, indem Sie die Option Vorhandenes Arbeitsblatt auswählen und das Arbeitsblatt angeben, in dem die Pivot-Tabelle platziert werden soll.
OK klicken.
Zu diesem Zeitpunkt haben Sie einen leeren Pivot-Tabellenbericht in einem neuen Arbeitsblatt. Neben der leeren Pivot-Tabelle sehen Sie das in dieser Abbildung gezeigte Dialogfeld PivotTable-Felder.
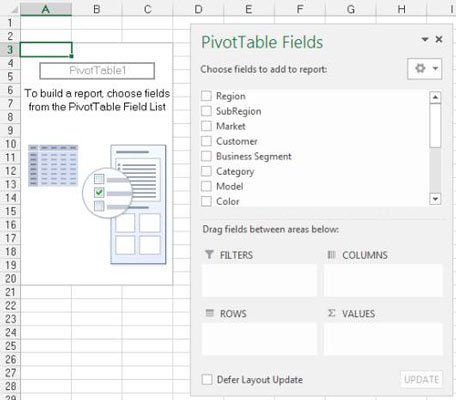
Die Idee hier ist, die benötigten Felder der Pivot-Tabelle hinzuzufügen, indem Sie die vier Drop-Zones in der PivotTable-Feldliste verwenden – Filter, Spalten, Zeilen und Werte. Erfreulicherweise entsprechen diese Drop-Zones den vier Bereichen der Pivot-Tabelle, die Sie zu Beginn dieses Kapitels betrachten.
Wenn durch Klicken auf die Pivot-Tabelle das Dialogfeld PivotTable-Felder nicht aktiviert wird, können Sie es manuell aktivieren, indem Sie mit der rechten Maustaste auf eine beliebige Stelle in der Pivot-Tabelle klicken und Feldliste anzeigen auswählen.
Bevor Sie jetzt wild werden und anfangen, Felder in die verschiedenen Drop-Zones zu werfen, ist es wichtig, dass Sie sich zwei Fragen stellen; "Was messe ich?" und "Wie möchte ich es sehen?" Die Antworten auf diese Fragen geben Ihnen eine Orientierungshilfe bei der Bestimmung, welche Felder wohin gehören.
Für Ihren ersten Pivot-Tabellenbericht möchten Sie den Dollarumsatz nach Märkten messen. Dies sagt Ihnen automatisch, dass Sie mit den Feldern Verkaufsbetrag und Markt arbeiten müssen.
Wie willst du das sehen? Sie möchten, dass Märkte auf der linken Seite des Berichts nach unten gehen und der Verkaufsbetrag neben jedem Markt berechnet wird. Wenn Sie sich an die vier Bereiche der Pivot-Tabelle erinnern, müssen Sie das Feld Markt zur Drop-Zone Zeilen und das Feld Verkaufsbetrag zur Drop-Zone Werte hinzufügen.
Aktivieren Sie das Kontrollkästchen Market in der Liste, wie in dieser Abbildung gezeigt.
Da Sie nun Regionen in Ihrer Pivot-Tabelle haben, ist es an der Zeit, die Dollar-Umsätze hinzuzufügen.
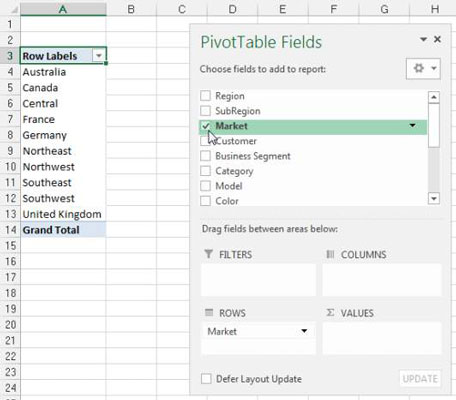
Aktivieren Sie das Kontrollkästchen Verkaufsbetrag in der Liste, wie in dieser Abbildung gezeigt.
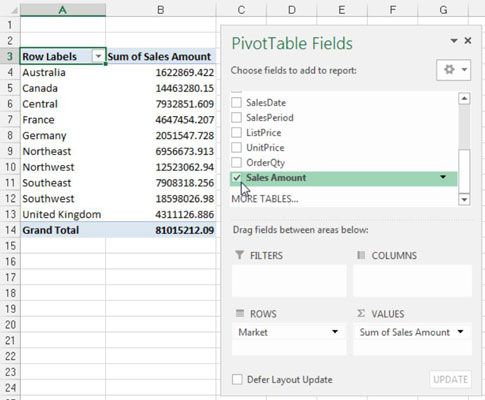
Wenn Sie ein Kontrollkästchen auswählen, das nicht numerisch ist (Text oder Datum), wird dieses Feld automatisch in den Zeilenbereich der Pivot-Tabelle eingefügt. Wenn Sie ein numerisches Kontrollkästchen aktivieren, wird dieses Feld automatisch in den Wertebereich der Pivot-Tabelle eingefügt.
Was passiert, wenn Sie Felder in den anderen Bereichen der Pivot-Tabelle benötigen? Nun, anstatt das Kontrollkästchen des Felds zu aktivieren, können Sie jedes Feld direkt in die verschiedenen Drop-Zones ziehen.
Eine weitere Sache: Wenn Sie Felder zu den Drop-Zones hinzufügen, ist es möglicherweise schwierig, alle Felder in jeder Drop-Zone zu sehen. Sie können das Dialogfeld PivotTable-Felder erweitern, indem Sie auf die Rahmen des Dialogfelds klicken und diese ziehen.