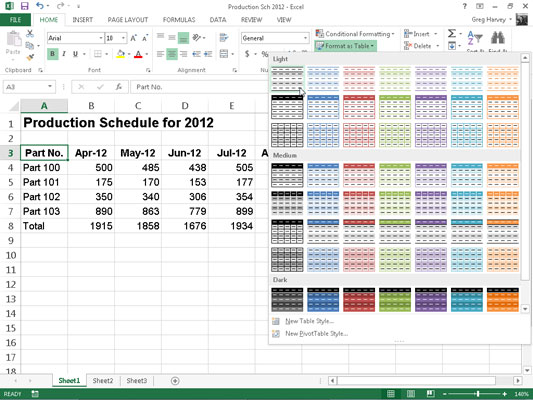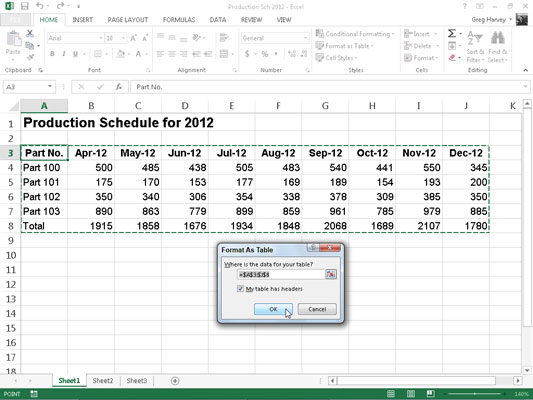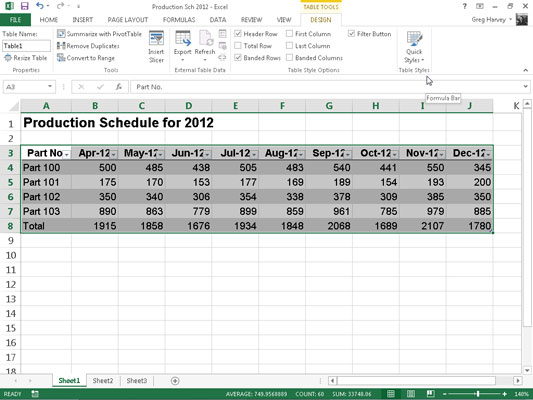Mit der Funktion Als Tabelle formatieren von Excel 2013 können Sie sowohl einen gesamten Datenbereich als Tabelle definieren als auch alle Daten in einem Vorgang formatieren. Nachdem Sie einen Zellbereich als Tabelle definiert haben, können Sie seine Formatierung vollständig ändern, indem Sie einfach auf eine neue Stilminiatur in der Galerie Tabellenstile klicken.
Excel erweitert diese Tabellendefinition – und folglich ihre Tabellenformatierung – auch automatisch auf alle neuen Zeilen, die Sie in die Tabelle einfügen und am unteren Rand hinzufügen, sowie auf alle neuen Spalten, die Sie in die Tabelle einfügen oder entweder am linken oder rechten Ende der Tabelle hinzufügen .
Die Funktion Als Tabelle formatieren ist so automatisch, dass Sie zur Verwendung nur den Zellenzeiger irgendwo innerhalb der Datentabelle positionieren müssen, bevor Sie auf die Befehlsschaltfläche Als Tabelle formatieren auf der Registerkarte Start des Menübands klicken.
Wenn Sie auf die Befehlsschaltfläche Als Tabelle formatieren klicken, wird die ziemlich umfangreiche Galerie Tabellenstile geöffnet, in der die Formatierungsminiaturen in drei Abschnitte unterteilt sind – Hell, Mittel und Dunkel –, von denen jeder die Intensität der Farben beschreibt, die von den verschiedenen Formaten verwendet werden.
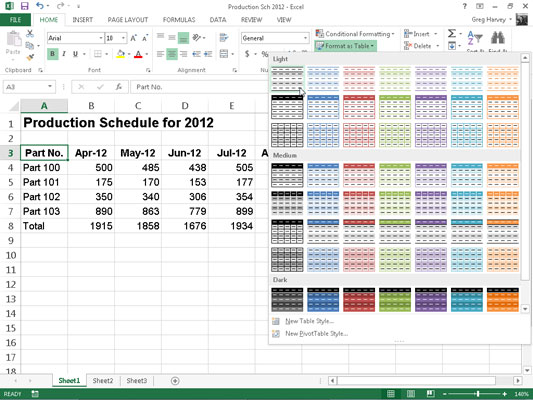
Sobald Sie auf eine der Miniaturansichten zur Tabellenformatierung in dieser Tabellenstile-Galerie klicken, schätzt Excel den Zellbereich der Datentabelle, auf die sie angewendet werden soll (angezeigt durch den Rahmen um ihren Umfang), und das Format als Tabelle Dialogfenster ähnlich dem abgebildeten erscheint.
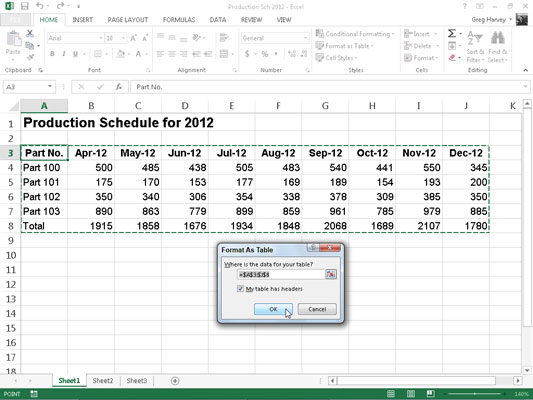
Dieses Dialogfeld enthält ein Wo sind die Daten für Ihre Tabelle? Textfeld, das die Adresse des aktuell vom Auswahlrahmen ausgewählten Zellbereichs und ein Kontrollkästchen Meine Tabelle enthält Kopfzeilen anzeigt (standardmäßig ausgewählt).
Wenn Excel den Bereich der zu formatierenden Datentabelle nicht richtig errät, ziehen Sie durch den Zellbereich, um den Auswahlrahmen und die Bereichsadresse im Dialogfeld Wo befinden sich die Daten für Ihre Tabelle? Textfeld.
Wenn Ihre Datentabelle keine Spaltenüberschriften verwendet, klicken Sie auf das Kontrollkästchen Meine Tabelle enthält Überschriften, um die Auswahl aufzuheben, bevor Sie auf die Schaltfläche OK klicken – Excel fügt dann seine eigenen Spaltenüberschriften (Spalte1, Spalte2, Spalte3 usw.) als oberste Zeile der neuen Tabelle.
Beachten Sie, dass die Tabellenformate im Katalog Tabellenformatvorlagen nicht verfügbar sind, wenn Sie mehrere nicht benachbarte Zellen auswählen, bevor Sie auf die Befehlsschaltfläche Als Tabelle formatieren auf der Registerkarte Start klicken. Sie können jeweils nur einen Zelldatenbereich in eine Tabelle konvertieren.
Nachdem Sie im Dialogfeld Als Tabelle formatieren auf die Schaltfläche OK geklickt haben, wendet Excel das Format der Miniaturansicht, auf die Sie im Katalog geklickt haben, auf die Datentabelle an, und die Befehlsschaltflächen auf der Registerkarte Entwurf der kontextabhängigen Registerkarte Tabellentools werden auf der Multifunktionsleiste angezeigt.
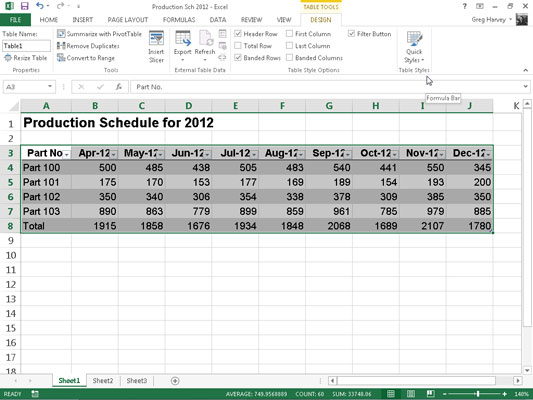
Wie Sie sehen können, wenn Excel einen Bereich als Tabelle definiert, fügt es automatisch AutoFilter-Dropdown-Schaltflächen zu jeder der Spaltenüberschriften hinzu (die kleinen Schaltflächen mit dem nach unten zeigenden Dreieck in der unteren rechten Ecke der Zellen mit den Spaltenbeschriftungen). .
Um diese AutoFilter-Schaltflächen auszublenden, klicken Sie auf die Schaltfläche Filter auf der Registerkarte Daten oder drücken Sie Alt+AT. (Sie können sie jederzeit erneut anzeigen, indem Sie auf die Schaltfläche Filter auf der Registerkarte Daten klicken oder Alt+AT ein zweites Mal drücken.)
Auf der kontextbezogenen Registerkarte Design können Sie die Live-Vorschau verwenden, um zu sehen, wie Ihre Tabellendaten in anderen Tabellenstilen angezeigt werden.
Wählen Sie einfach die Schaltfläche Quick Styles aus und markieren Sie dann mit der Maus oder dem Touch-Zeiger eine der Formatminiaturen in der Gruppe Tabellenstil, um die Daten in Ihrer Tabelle in diesem Tabellenformat anzuzeigen. Verwenden Sie die vertikale Bildlaufleiste, um die Stile im Dunkeln zu scrollen Ausschnitt in der Galerie zu sehen.
Neben der Möglichkeit, ein neues Format aus der Tabellengalerie in der Gruppe Tabellenstile auszuwählen, enthält die Registerkarte Design eine Gruppe Tabellenstiloptionen, mit der Sie das Aussehen des ausgewählten Formats weiter anpassen können. Die Gruppe Tabellenstiloptionen enthält die folgenden Kontrollkästchen:
-
Kopfzeile: Fügen Sie Filterschaltflächen zu jeder der Spaltenüberschriften in der ersten Zeile der Tabelle hinzu.
-
Summenzeile : Fügen Sie am Ende der Tabelle eine Summenzeile hinzu, die die Summe der letzten Spalte der Tabelle anzeigt (vorausgesetzt, sie enthält Werte).
Um eine andere Statistikfunktion als Summe auf die Werte in einer bestimmten Spalte der neuen Summenzeile anzuwenden, klicken Sie auf die Zelle in der Summenzeile dieser Spalte. Dadurch wird eine Dropdown-Liste angezeigt – Keine, Durchschnitt, Anzahl, Anzahl Zahlen, Max, Min, Summe, StdAbw (Standardabweichung) oder Var (Abweichung) –, auf der Sie auf die neue Funktion klicken, die Sie verwenden möchten.
-
Gebänderte Zeilen: Wenden Sie eine Schattierung auf jede zweite Zeile in der Tabelle an.
-
Erste Spalte: Zeigen Sie die Zeilenüberschriften in der ersten Zeile der Tabelle fett an.
-
Letzte Spalte: Zeigen Sie die Zeilenüberschriften in der letzten Zeile der Tabelle in Fettdruck an.
-
Gebänderte Spalten: Wenden Sie die Schattierung auf jede andere Spalte in der Tabelle an.
Denken Sie daran, dass Excel dieser Tabelle automatisch einen generischen Bereichsnamen (Tabelle1, Tabelle2 usw.) zuweist, wenn Sie einer der Datentabellen in Ihrer Arbeitsmappe ein Format im Katalog Tabellenstile zuweisen. Sie können das Textfeld Tabellenname in der Gruppe Eigenschaften auf der Registerkarte Entwurf verwenden, um die Datentabelle umzubenennen, indem Sie ihr einen aussagekräftigeren Bereichsnamen geben.
Wenn Sie mit der Auswahl und/oder Anpassung der Formatierung Ihrer Datentabelle fertig sind, klicken Sie auf eine Zelle außerhalb der Tabelle, um die kontextbezogene Registerkarte Entwurf aus dem Menüband zu entfernen. Wenn Sie später mit der Formatierung der Tabelle experimentieren möchten, klicken Sie auf eine der Zellen der Tabelle, um die kontextbezogene Registerkarte Entwurf am Ende des Menübands erneut anzuzeigen.