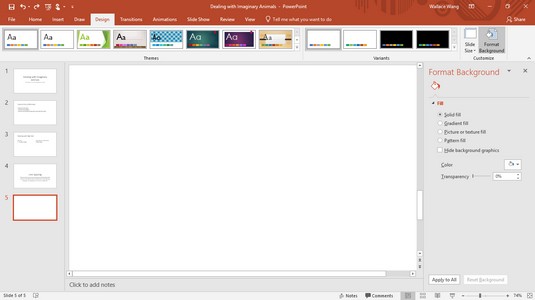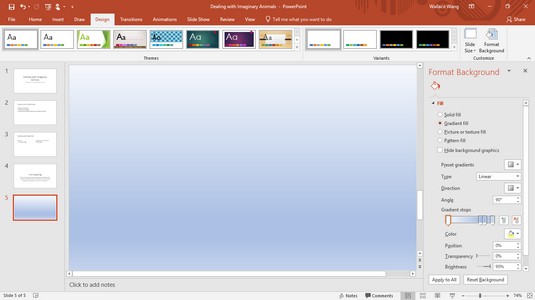PowerPoint 2019 erstellt häufig Präsentationen mit einem einfachen weißen Hintergrund. Obwohl dies in einigen Fällen in Ordnung ist, möchten Sie möglicherweise Ihre Folienhintergründe aufpeppen, damit sie hübscher aussehen. PowerPoint bietet vier Möglichkeiten, den Hintergrund zu ändern:
- Einfarbige Füllung: Erzeugt eine einfarbige Hintergrundfarbe
- Verlaufsfüllung: Erzeugt einen Hintergrund, der eine Mischung aus zwei Farben ist, die allmählich ineinander übergehen
- Bild- oder Texturfüllung: Ermöglicht es Ihnen, ein auf Ihrem Computer gespeichertes Bild als Hintergrund auszuwählen
- Musterfüllung: Erzeugt ein Hintergrundmuster aus Linien oder Zickzack
Auswählen eines einfarbigen Hintergrunds in PowerPoint 2019
Volltonfarben können Ihren Folien einen Kontrast verleihen, aber Sie müssen sicherstellen, dass alle Texte oder Grafiken, die auf Ihren Folien angezeigt werden, weiterhin zu sehen sind. Wenn Sie beispielsweise einen dunkelroten Hintergrund wählen, sollten alle Texte oder Grafiken auf Ihren Folien in hellen Farben angezeigt werden.
Um sicherzustellen, dass einfarbige Hintergrundfarben Ihren Text und Ihre Grafiken nicht verdecken, können Sie auch die Hintergrundtransparenz anpassen, um die Farbe dunkler oder heller erscheinen zu lassen.
Gehen Sie folgendermaßen vor, um den Hintergrund in eine Volltonfarbe zu ändern:
Klicken Sie auf die Registerkarte Entwurf.
Wenn Sie in der Miniaturansicht auf eine Folie klicken und die Strg-Taste gedrückt halten, können Sie auswählen, welche Folien Sie ändern möchten. Wenn Sie keine Folie auswählen, ändert PowerPoint alle Ihre Folien.
Klicken Sie in der Gruppe Anpassen auf das Symbol Hintergrund formatieren.
Der Bereich Hintergrund formatieren wird angezeigt.
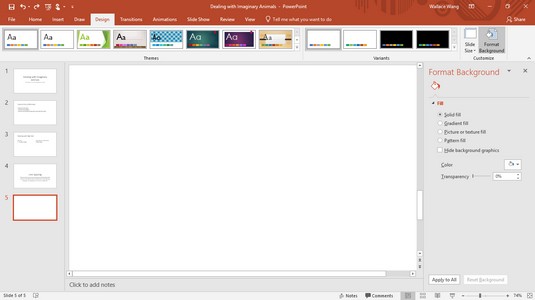
Verwenden Sie den Bereich Hintergrund formatieren, um den Hintergrund einer Präsentation zu ändern.
Wählen Sie das Optionsfeld Solid Fill aus.
Klicken Sie auf das Symbol Farbe.
Es erscheint ein Pulldown-Menü, das eine Farbpalette auflistet.
Klicken Sie auf eine Farbe.
PowerPoint füllt Ihren Folienhintergrund mit Ihrer gewählten Farbe.
(Optional) Um die Transparenz der Farbe zu ändern, ziehen Sie den Transparenz-Schieberegler nach links (0%) oder rechts (100%).
Je höher der Transparenzwert, desto heller erscheint die Hintergrundfarbe.
(Optional) Um den Hintergrund jeder Folie in Ihrer Präsentation zu ändern, klicken Sie auf Auf alle anwenden.
Wenn Sie nicht auf die Schaltfläche Auf alle anwenden klicken, ändert PowerPoint nur den Hintergrund der aktuell ausgewählten Folie.
Wenn Sie auf die Schaltfläche Hintergrund zurücksetzen klicken, können Sie alle vorgenommenen Hintergrundänderungen entfernen.
Klicken Sie im Bereich Hintergrund formatieren auf das Symbol Schließen (X).
Auswählen eines Hintergrunds mit Farbverlauf in PowerPoint 2019
Ein Farbverlauf zeigt eine Farbe an, die allmählich in eine andere Farbe übergeht, z. B. von Grün zu Orange. Um einen Verlauf zu definieren, definieren Sie einen oder mehrere Stopps, die Transparenz und die Verlaufsrichtung. Stopps definieren, wo die Farben im Verlauf beginnen und enden. Transparenz definiert, wie undurchsichtig eine Farbe erscheint. Die Verlaufsrichtung definiert, wie der Verlauf angezeigt wird, z. B. vertikal oder diagonal.
Gehen Sie folgendermaßen vor, um einen Hintergrund mit Farbverlauf zu definieren:
Klicken Sie auf die Registerkarte Entwurf.
Wenn Sie in der Miniaturansicht auf eine Folie klicken und die Strg-Taste gedrückt halten, können Sie auswählen, welche Folien Sie ändern möchten. Wenn Sie keine Folie auswählen, ändert PowerPoint alle Ihre Folien.
Klicken Sie in der Gruppe Anpassen auf das Symbol Hintergrund formatieren.
Der Bereich Hintergrund formatieren wird angezeigt.
Wählen Sie das Optionsfeld Verlaufsfüllung aus.
Im Bereich Hintergrund formatieren werden zusätzliche Optionen zum Definieren eines Farbverlaufs angezeigt.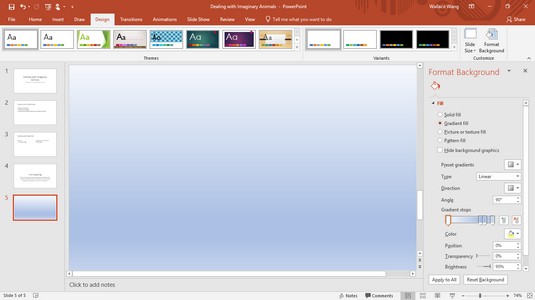
Wenn Sie auf das Symbol für voreingestellte Farbverläufe klicken, können Sie aus einer Vielzahl vordefinierter Farbverläufe wählen.
Wenn Sie auf das Symbol für voreingestellte Farbverläufe klicken, können Sie aus einer Vielzahl vordefinierter Farbverläufe wählen.
Klicken Sie in das Listenfeld Typ und wählen Sie eine Option aus, z. B. Linear oder Rechteckig.
Klicken Sie in das Listenfeld Richtung und wählen Sie eine Richtung für den Farbverlauf.
Klicken Sie im Feld Winkel auf den Aufwärts- oder Abwärtspfeil, um den Winkel zu vergrößern bzw. zu verkleinern.
Ziehen Sie die Schieberegler für die Verlaufsstopps nach links oder rechts.
Die Positionen ganz links und ganz rechts des Schiebereglers für die Stoppposition definieren, wo der Farbverlauf auf der Folie beginnt und endet.
Klicken Sie auf das Symbol Farbe und dann auf eine Farbe in der angezeigten Palette.
PowerPoint zeigt Ihre gewählte Farbe als Farbverlauf auf der aktuellen Folie an.
Klicken Sie im Textfeld Position auf den Aufwärts- oder Abwärtspfeil, um die Position der Farbverläufe zu ändern.
Ziehen Sie den Transparenz-Schieberegler nach links oder rechts.
Die Position ganz links (0%) zeigt Ihre gewählte Farbe in voller Stärke und die Position ganz rechts (100%) zeigt Ihre gewählte Farbe bis zu dem Punkt an, an dem sie vollständig aus dem Blickfeld verschwindet (100% Transparenz).
(Optional) Um Ihren Farbverlauf auf jede Folie in Ihrer Präsentation anzuwenden, klicken Sie auf Auf alle anwenden.
Wenn Sie nicht auf die Schaltfläche Auf alle anwenden klicken, zeigt PowerPoint nur den Hintergrund der aktuell ausgewählten Folie an.
Klicken Sie im Bereich Hintergrund formatieren auf das Symbol Schließen (X).
Auswählen eines Bildhintergrunds in PowerPoint 2019
Im Hintergrund kann ein Bild erscheinen, z. B. ein ClipArt oder ein mit einer Digitalkamera aufgenommenes Foto. Nachdem Sie ein Bild als Hintergrund verwendet haben, können Sie dessen Transparenz anpassen, sodass Sie auf jeder Folie einen beliebigen Titel- oder Untertiteltext lesen können.
Gehen Sie folgendermaßen vor, um Folien einen Bildhintergrund hinzuzufügen:
Klicken Sie auf die Registerkarte Entwurf.
Klicken Sie in der Gruppe Anpassen auf das Symbol Hintergrund formatieren.
Der Bereich Hintergrund formatieren wird angezeigt.
Wählen Sie das Optionsfeld Bild- oder Texturfüllung aus.
Im Bereich Hintergrund formatieren werden Optionen zum Hinzufügen eines Bilds zu Ihrem Hintergrund angezeigt.
Klicken Sie auf eine der folgenden Schaltflächen:
- Datei: Ruft ein auf Ihrem Computer gespeichertes Grafikbild ab, z. B. ein digitales Foto. Wenn das Dialogfeld Bild einfügen angezeigt wird, klicken Sie auf das gewünschte Bild und dann auf Öffnen.
- Zwischenablage: Fügt ein zuvor ausgeschnittenes oder kopiertes Grafikbild aus einem anderen Programm wie Photoshop ein.
- Online: Zeigt eine Bibliothek mit Clip-Art-Bildern an, die Sie auswählen können. Geben Sie eine Beschreibung des gewünschten Bildes ein. Wenn ClipArt-Bilder angezeigt werden, klicken Sie auf das gewünschte Bild und dann auf Einfügen.
Ziehen Sie den Schieberegler Transparenz nach links oder rechts, bis Sie mit der Darstellung des Bildes zufrieden sind.
Um die Position Ihres Bildes zu ändern, klicken Sie auf den Aufwärts- oder Abwärtspfeil des Textfelds Versatz links, rechts, oben oder unten.
Um Ihr Bild auf jede Folie in Ihrer Präsentation anzuwenden, klicken Sie bei Bedarf auf Auf alle anwenden.
Wenn Sie nicht auf die Schaltfläche Auf alle anwenden klicken, zeigt PowerPoint nur den Hintergrund der aktuell ausgewählten Folie an.
Klicken Sie im Bereich Hintergrund formatieren auf das Symbol Schließen (X).
Auswählen eines Musterhintergrunds in PowerPoint 2019
Ein Musterhintergrund kann Linien, Punkte oder andere Arten von wiederholbaren Mustern im Hintergrund Ihrer Folien anzeigen. Muster bieten Ihnen nur eine weitere Möglichkeit, das visuelle Erscheinungsbild einer Folie zu verbessern.
Gehen Sie folgendermaßen vor, um Folien einen Musterhintergrund hinzuzufügen:
Klicken Sie auf die Registerkarte Entwurf.
Klicken Sie in der Gruppe Anpassen auf das Symbol Hintergrund formatieren.
Der Bereich Hintergrund formatieren wird angezeigt.
Wählen Sie das Optionsfeld Musterfüllung aus.
Im Bereich Hintergrund formatieren werden Optionen zum Hinzufügen eines Musters zu Ihrem Hintergrund angezeigt.
Klicken Sie auf eines der verfügbaren Muster.
Klicken Sie auf das Vordergrundsymbol.
Eine Farbpalette wird angezeigt. Die von Ihnen gewählte Farbe bestimmt die Farbe des Musters aus Linien oder Punkten, das Sie in Schritt 4 ausgewählt haben.
Klicken Sie auf das Hintergrundsymbol.
Eine Farbpalette wird angezeigt. Die von Ihnen gewählte Farbe bestimmt die Farbe des Musterhintergrunds, den Sie in Schritt 4 ausgewählt haben.
Um Ihr Bild auf jede Folie in Ihrer Präsentation anzuwenden, klicken Sie bei Bedarf auf Auf alle anwenden.
Wenn Sie nicht auf die Schaltfläche Auf alle anwenden klicken, zeigt PowerPoint nur den Hintergrund der aktuell ausgewählten Folie an.
Klicken Sie im Bereich Hintergrund formatieren auf das Symbol Schließen (X).