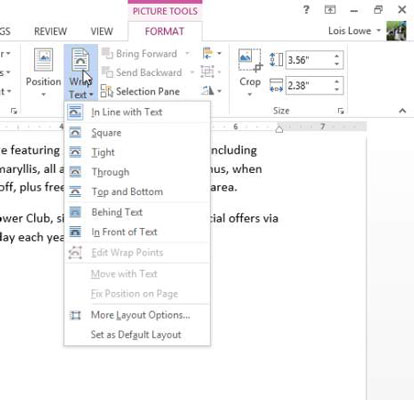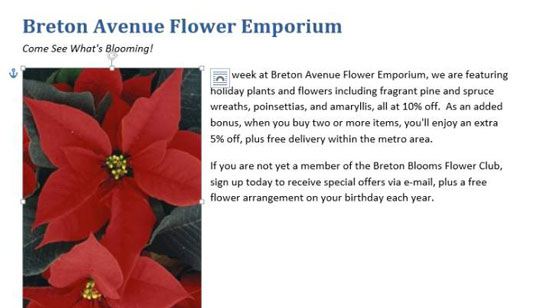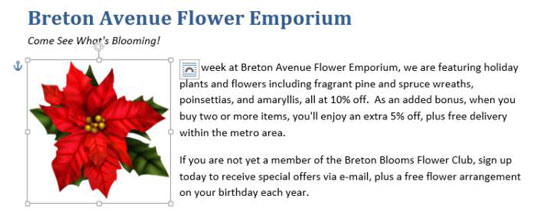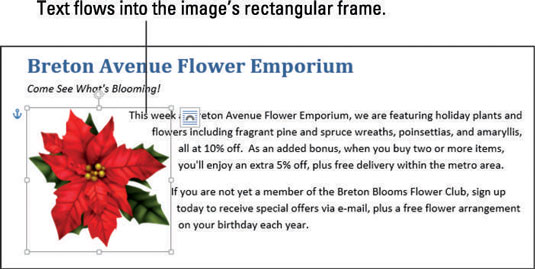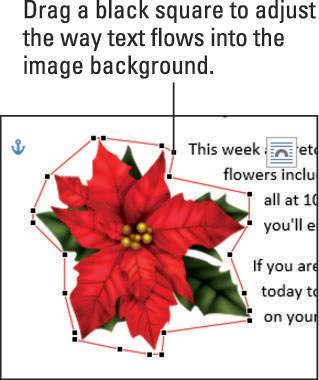Standardmäßig wird in Word 2013 ein Bild als Inline-Bild eingefügt, d. h. es wird wie ein Textzeichen behandelt. Dies ist jedoch normalerweise nicht die beste Möglichkeit für ein Bild, mit dem Text zu interagieren.
Wenn der Text um ein Bild herumfließen soll, ändern Sie die Einstellung für den Textumbruch des Bilds. Auf diese Weise bleibt die Grafik stehen, wenn sich der Text (aufgrund der Bearbeitung) bewegt.
Wählen Sie in einem Word 2013-Dokument mit einem Bild ein Bild aus.
Die Registerkarte Bildtools-Format wird verfügbar.
Wählen Sie Bildtools Format→Text umbrechen, um ein Menü mit Einstellungen für den Textumbruch zu öffnen.
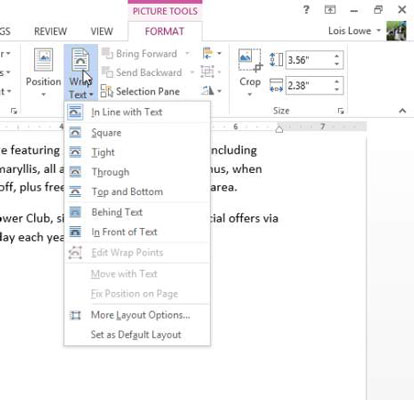
Wählen Sie Quadrat.
Ziehen Sie das Bild nach oben und legen Sie es am linken Rand ab, sodass es oben am Anfang des ersten Hauptabsatzes ausgerichtet ist.
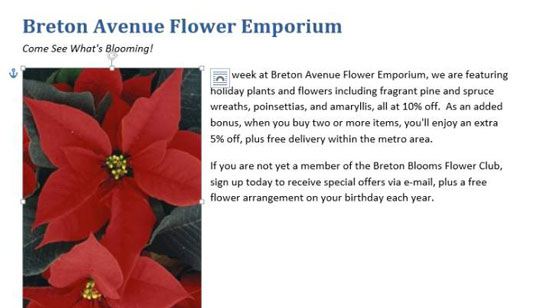
Probieren Sie zur zusätzlichen Übung alle anderen Einstellungen für den Zeilenumbruch aus und vergleichen Sie deren Ergebnisse. Sie müssen nicht jede der Einstellungen auswählen; Wenn Sie nur auf eine Einstellung zeigen, wird eine Vorschau davon im Dokument angezeigt.
Das derzeit im Dokument enthaltene Foto ist rechteckig, sodass Sie bei einigen Einstellungen keinen Unterschied feststellen können. Um die Unterschiede zwischen ihnen zu verstehen, müssen Sie für Ihre Experimente Cliparts mit transparentem Hintergrund verwenden.
Drücken Sie Löschen, um das Bild zu löschen.
Positionieren Sie bei Bedarf die Einfügemarke am Anfang des ersten Textkörperabsatzes neu.
Suchen Sie mit dem Befehl Online-Bilder ein Weihnachtsstern-ClipArt-Bild (eine Zeichnung, kein Foto) mit weißem (transparentem) Hintergrund und fügen Sie es ein.
Wählen Sie Bildtools Format→Text umbrechen und wählen Sie Quadrat.
Der Text umschließt die ClipArt mit einem rechteckigen Rahmen.
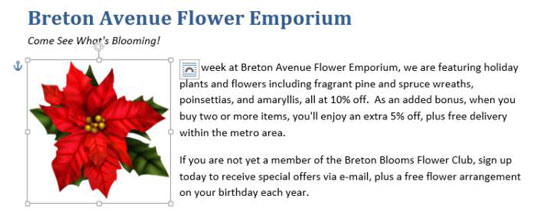
Beachten Sie das Symbol neben dem ausgewählten Bild, das wie ein Bogen aussieht? Sie können auf diese Schaltfläche klicken, um eine schwebende Version des Menüs der Schaltfläche "Text umbrechen" zu öffnen, als Alternative zum Klicken auf die Schaltfläche "Text umbrechen" im Menüband.
Klicken Sie erneut auf die Schaltfläche Text umbrechen und wählen Sie Eng.
Der Text umschließt das Bild selbst, nicht seinen rechteckigen Rahmen. Wenn der Text das Bild nicht umbricht, versuchen Sie es mit einem anderen ClipArt-Bild; Die von Ihnen gewählte hat möglicherweise keinen transparenten Hintergrund, obwohl sie so aussieht.
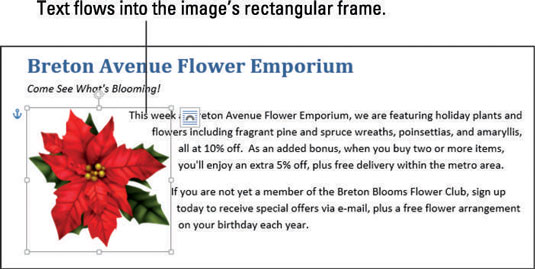
Wenn unter und links vom Bild verirrte Textstellen erscheinen, können Sie den verirrten Text korrigieren, indem Sie die Umbruchpunkte des Bildes anpassen, wie im Folgenden beschrieben.
Klicken Sie erneut auf die Schaltfläche Text umbrechen und wählen Sie Umbruchpunkte bearbeiten.
Schwarze Quadrate und ein gepunkteter roter Umriss erscheinen um das ClipArt-Bild.
Diese normalerweise unsichtbaren Punkte bestimmen, wo der Text fließen darf, wenn der Text auf Eng eingestellt ist (d. h., um das Bild eng zu umschließen).
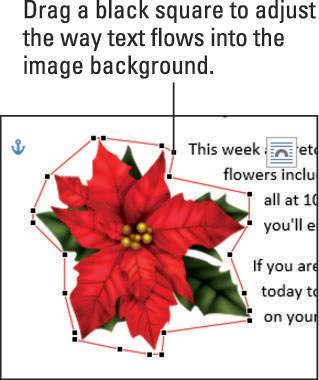
Ziehen Sie bei Bedarf eines oder mehrere der schwarzen Quadrate nach außen, um den Raum zu blockieren, in dem der verirrte Text erscheint, damit er dort nicht mehr fließen kann.
Klicken Sie außerhalb des Bildes, um die Auswahl aufzuheben und die Änderung der Umbruchpunkte abzuschließen.
Speichern Sie die Änderungen am Dokument.