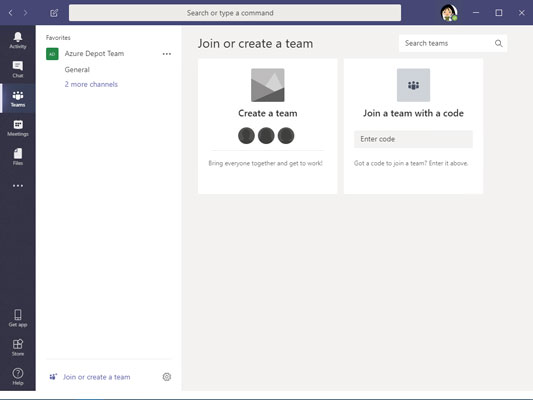Während SharePoint Dokumentbibliotheken und Aufgabenlisten mehr oder weniger permanente Datenspeicher darstellen, soll Microsoft Teams den sich ständig verändernden modernen Arbeitsplatz bedienen. Im Laufe eines Jahres können Sie sich in mehreren verschiedenen Teams wiederfinden. Innerhalb desselben Teams können Sie an mehreren Kanälen teilnehmen.
In diesem Artikel wird erklärt, was Teams und Kanäle sind. Es zeigt, wie Sie Kollegen mitteilen, wenn Sie beschäftigt oder für Zusammenarbeiten verfügbar sind, und wie Sie Suchen durchführen.
Einführung in Microsoft-Teams und -Kanäle
Wie Sie die Teams-Anwendung ausführen, liegt bei Ihnen. Führen Sie es als Desktop-Anwendung, Webbrowser-App, auf einem Macintosh-Computer oder auf einem Mobiltelefon aus. Die Benutzeroberfläche von Teams ist in allen Formaten nahezu gleich, was ein Grund dafür ist, dass Unternehmen Teams mögen.
In den meisten Fällen weist ein Systemadministrator oder Manager Einzelpersonen Teams zu. Wenn Sie jedoch über die entsprechenden Berechtigungen verfügen, können Sie ein eigenes Team erstellen. Jedes Team kann einen oder mehrere Kanäle haben. Ein Channel ist ein Arbeitsbereich, der einem bestimmten Projekt oder einer bestimmten Gruppe von Mitarbeitern gewidmet ist. Normalerweise laden Administratoren Kollegen ein, an zuvor erstellten Kanälen teilzunehmen. Abhängig von den vom Administrator zugewiesenen Berechtigungen können Einzelpersonen manchmal selbst Kanäle erstellen und archivieren.
Auf diesen Seiten wird erklärt, wie Sie Teams und Kanäle besuchen und ein Team oder einen Kanal zu einem „Favoriten“ erklären, damit Sie ihn leicht erneut besuchen können.
Öffnen eines Teams und Anzeigen seiner Kanäle
Befolgen Sie diese Schritte, um zu einem Team zu gehen und seine Kanäle zu besuchen:
Klicken Sie in der Navigationsleiste auf Teams.
Die Registerkarte Teams wird wie abgebildet angezeigt. Sie sehen die Namen der Teams, denen Sie zugewiesen wurden. Auf dieser Registerkarte können Sie ein Team erstellen (sofern Sie dazu berechtigt sind) und einem Team beitreten, indem Sie den Einlösecode des Teams eingeben.
Wählen Sie den Namen eines Teams aus, dem Sie zugewiesen sind.
Jedes Team besteht aus einem oder mehreren Kanälen. Kanalersteller wählen den Namen und Zweck jedes Kanals. Sie können einen Kanal erstellen, wenn Sie dazu berechtigt sind.
Wählen Sie einen Kanal aus und durchsuchen Sie seinen Inhalt.
Kanäle bieten die folgenden Registerkarten:
- Gespräche: Besprechen Sie Themen online mit Kollegen.
- Dateien: Dateien für ein Projekt hochladen und bearbeiten.
- Besprechungsnotizen : Verfolgen Sie Besprechungsnotizen in einer kollaborativen Umgebung mit mehreren Bearbeitungsfunktionen.
- Tab hinzufügen: Fügen Sie dem Kanal neue Tabs hinzu, wenn Sie dazu berechtigt sind.
Klicken Sie auf Teams, um zur Liste Teams zurückzukehren.
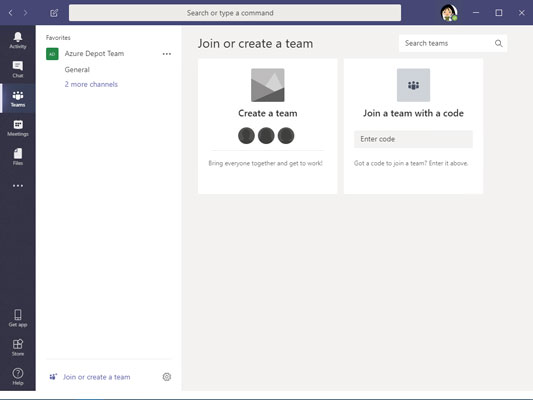
Auf der Registerkarte Teams werden Teams aufgelistet, denen Sie angehören.
Ein Team oder einen Kanal in die Favoritenliste aufnehmen
Setzen Sie den Namen eines Teams oder Kanals in die Favoritenliste, damit Sie ihn schnell wieder aufrufen können. Die folgende Abbildung zeigt die Favoritenliste. Um diese Liste anzuzeigen, müssen Sie lediglich in der Navigationsleiste auf Teams klicken. In der Liste können Sie auf den Namen eines Teams oder Kanals klicken und direkt dorthin gehen. Befolgen Sie diese Schritte, um ein Lieblingsteam oder einen Lieblingskanal, den Sie häufig besuchen möchten, mit einem Lesezeichen zu versehen:
Klicken Sie in der Navigationsleiste auf die Registerkarte Teams.
Sie sehen die Listen der Teams, denen Sie angehören.
Wählen Sie ein Team aus.
Klicken Sie auf den Auslassungslink neben einem Team, um ein Team zur Favoritenliste hinzuzufügen.
Das Team, das Sie zu Ihren Favoriten gemacht haben, wird zuerst in Ihrer Teamliste angezeigt.
Navigieren Sie zu einem Kanal, den Sie häufig besuchen.
Klicken Sie auf das Sternsymbol rechts neben dem Namen des Kanals, um Ihren Kanal zur Favoritenliste hinzuzufügen.
Wie gezeigt, ist das Startsymbol ausgefüllt, um anzuzeigen, dass der Kanal ein Favorit ist. Lieblingsteams und -kanäle werden in der Favoritenliste zuerst aufgeführt, damit Sie die benötigten Teams und Kanäle leichter finden können.

Setzen Sie Teams und Kanäle, die Sie häufig besuchen, in die Favoritenliste.
So legen Sie Ihren Status in Teams fest
Die Angabe Ihres Status erleichtert es Kollegen, Ihre Verfügbarkeit für die Kommunikation zu überprüfen. Gewöhnen Sie sich an, Ihren Status so festzulegen, dass Teammitglieder wissen, ob und wie sie Sie erreichen können. Führen Sie diese Schritte aus, um Ihren Status in Teams zu verwalten:
Öffnen Sie Ihr Benutzermenü.
Dieses Menü befindet sich in der oberen rechten Ecke des Bildschirms. Wenn Sie es öffnen, sehen Sie ein Dropdown-Menü ähnlich dem gezeigten.
Bewegen Sie den Mauszeiger über die Statusoption, die erste Option im Menü, um eine Dropdown-Liste mit Statusoptionen anzuzeigen.
Die Abbildung zeigt die Statusliste. Wählen Sie Verfügbar, Besetzt oder eine andere Option.
Angenommen, Sie möchten herausfinden, ob ein Kollege verfügbar, beschäftigt oder abwesend ist? Platzieren Sie Ihren Cursor in der Suchleiste oben auf dem Bildschirm und beginnen Sie mit der Eingabe des Namens Ihres Kollegen. Der Name Ihres Kollegen sollte in einer Dropdown-Liste erscheinen. Wählen Sie den Namen Ihres Kollegen aus, um zu seiner Konversationsseite zu gelangen.

Geben Sie Ihren Status an, damit Kollegen wissen, ob Sie verfügbar sind.
So filtern und suchen Sie in Microsoft Teams
Manchmal lohnt es sich, „Lärm“ zu reduzieren und Inhalte zu finden, die für Ihre beruflichen Interessen relevant sind. Auf der Registerkarte Aktivität können Sie die Teamaktivität filtern, um nur das zu sehen, was Sie interessiert. Sie können auch leistungsstarke Suchen durchführen. Die Registerkarte "Aktivität" ist eine zentrale Anlaufstelle, um herauszufinden, was für Sie relevant ist – Kanäle, Konversationen, Chats, Dateien usw.
Filtern Ihres Aktivitätsfeeds
Der Aktivitätsfeed präsentiert Aktionen, die Sie in den Kanälen ausführen können, an denen Sie teilnehmen. Viele Leute beginnen ihren Arbeitstag, indem sie sehen, was im Aktivitätsfeed los ist, wo Sie Erwähnungen, Antworten und andere Benachrichtigungen finden.
Führen Sie diese Schritte aus, um Ihren Aktivitätsfeed so zu filtern, dass er sich auf die benötigten Informationen konzentriert:
Klicken Sie in der Navigationsleiste auf Aktivität.
Wählen Sie in der Aktivitätsauswahl die Option Feed (sofern dies nicht bereits ausgewählt ist).
Die Aktivitätsauswahl befindet sich wie abgebildet oben im Aktivitätsbereich. Der Selektor bietet zwei Möglichkeiten:
- Feed: Zeigt alle Ihre Erwähnungen und Post-Antworten an.
- Meine Aktivität: Zeigt von Ihnen initiierte Beiträge an.
Klicken Sie auf die Schaltfläche Filter und wählen Sie eine Option im Dropdown-Menü aus.
Sie können Ihren Aktivitätsfeed wie gezeigt nach verschiedenen Kriterien filtern.

Filtern Sie den Teams-Aktivitätsfeed, um nur die Ereignisse anzuzeigen, die Sie interessieren.
Durchsuchen von Teams nach Inhalten
Wie finden Sie die Datei, die Ihr Vorgesetzter letzte Woche nebenbei erwähnt hat? Oder erinnern Sie sich an den Namen des Films, den ein Kollege vor drei Monaten in einem privaten Chat vorgeschlagen hat? So durchsuchen Sie Teams nach einem bestimmten Beitrag, einer Nachricht oder einer Datei:
Platzieren Sie den Cursor auf einer beliebigen Seite in Teams in das Feld Suchen oder Geben Sie einen Befehl ein.
Dieses Textfeld befindet sich am oberen Rand des Bildschirms.
Geben Sie einen Suchbegriff ein oder geben Sie alternativ einen Schrägstrich (/) gefolgt von einem Suchbegriff ein.
Ein Beispiel für einen Suchbegriff könnte „Berichte der Vertriebsabteilung“ oder einfach „Berichte“ sein. Verwenden Sie Schrägstrichbefehle, um eine Suche nach einer Person, einem Kanal, einer Gruppe oder einer Datei mit einer konkreten Aktion zu kombinieren. Wenn Sie den Schrägstrich eingeben, wird eine Dropdown-Liste mit Befehlen angezeigt. Wählen Sie einen Befehl und geben Sie einen Suchbegriff ein. Wählen Sie beispielsweise /chat und senden Sie Mark eine Chat-Nachricht.
Drücken Sie Enter.
Suchergebnisse werden auf drei Registerkarten angezeigt: Nachrichten, Personen und Dateien.
Wählen Sie eine Registerkarte aus, um Ihre Suche in die richtige Richtung zu lenken.
So wählen Sie Benachrichtigungseinstellungen aus
Teams können Sie benachrichtigen, wenn ein Kollege Ihren Namen erwähnt, einen bestimmten Dateityp veröffentlicht oder eine Handvoll anderer wissenswerter Dinge tut. Führen Sie diese Schritte aus, um Teams mitzuteilen, worüber Sie benachrichtigt werden möchten:
Öffnen Sie das Benutzermenü und wählen Sie Einstellungen.
Das Benutzermenü befindet sich in der oberen rechten Ecke des Bildschirms. Das Fenster Einstellungen wird angezeigt.
Wählen Sie Benachrichtigungen.
Benachrichtigungsoptionen werden wie abgebildet angezeigt.
Wählen Sie Benachrichtigungseinstellungen.
Schließen Sie das Einstellungsfenster, wenn Sie fertig sind. Teams speichert Ihre Einstellungen, sobald Sie sie vornehmen.

Wählen Sie aus, wie Sie benachrichtigt werden möchten.