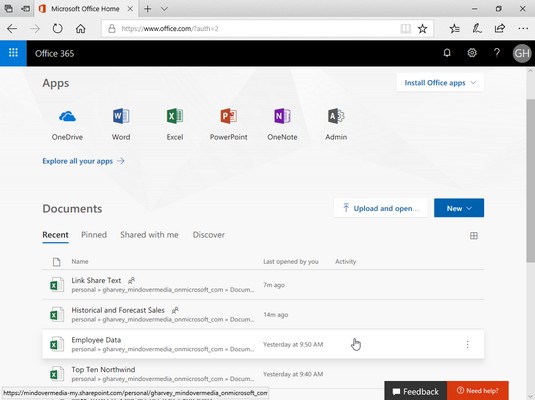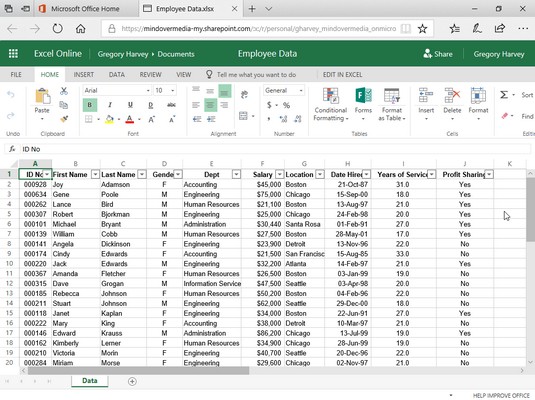Microsoft bietet mehrere Office Online-Web-Apps für Word, Excel, PowerPoint und OneNote als Teil Ihres Windows-Kontos und OneDrive-Speichers in der Cloud an. Sie können Excel Online verwenden, um auf Ihrem OneDrive gespeicherte Arbeitsblätter online direkt in Ihrem Webbrowser zu bearbeiten .
Dies ist sehr praktisch, wenn Sie in letzter Minute Änderungen an einer Excel-Tabelle vornehmen müssen, aber keinen Zugriff auf ein Gerät haben, auf dem Excel 2019 installiert ist. Solange das Gerät über eine Internetverbindung verfügt und einen Webbrowser ausführt, der Excel Online unterstützt (z. B. Internet Explorer auf einem Surface Pro-Tablet oder sogar Safari auf einem MacBook Pro), können Sie die Daten, Formeln, und sogar Diagramme, die automatisch in der Excel-Arbeitsmappendatei auf Ihrem OneDrive gespeichert werden.
Das Tolle an der Verwendung von Excel Online zum Bearbeiten einer Kopie Ihrer Online-Arbeitsmappe ist, dass es unter den neuesten Versionen von Microsofts Edge Explorer sowie unter den neuesten Versionen vieler anderer beliebter Webbrowser, einschließlich Mozilla Firefox für Windows, Mac, und Linux sowie den Safari-Webbrowser von Macintosh auf dem iMac und iPad.
Um eine auf Ihrem OneDrive gespeicherte Arbeitsmappe mit Excel Online zu bearbeiten, folgen Sie diesen einfachen Schritten:
Starten Sie den Webbrowser auf Ihrem Gerät, der die Excel-Web-App unterstützt, gehen Sie dann zu Office.live.com und melden Sie sich bei Ihrem Windows-Konto an.
Die Microsoft Office-Homepage begrüßt Sie in Ihrem Office 365-Konto. Unter Apps auf dieser Seite sehen Sie eine Reihe von Schaltflächen für jede der Online-Apps.
Klicken Sie unter Apps auf die Schaltfläche Excel.
Excel Online zeigt einen Willkommensbildschirm in Excel in Ihrem Webbrowser an. Dieser Bildschirm ähnelt dem Öffnen-Bildschirm in Excel 2019. Am oberen Rand dieses Bildschirms, unter der Beschriftung Neu, wird eine Reihe von Vorlagenminiaturen in einer einzigen Zeile angezeigt, beginnend mit Neue leere Arbeitsmappe. Unterhalb der Zeile mit Excel-Vorlagen sehen Sie die folgenden Optionen zur Auswahl der Datei, die Sie bearbeiten möchten: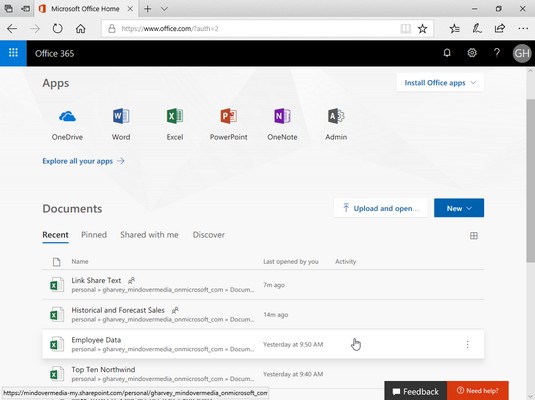
Auswählen einer auf OneDrive gespeicherten Arbeitsmappe zum Öffnen zur Bearbeitung in Excel Online.
- Aktuelle (Standardeinstellung) , um alle Arbeitsmappen aufzulisten , die vor kurzem in ihre Microsoft Onedrive hochgeladen haben.
- Angeheftet, um nur die Arbeitsmappendateien aufzulisten, die Sie angeheftet haben (um eine Datei anzuheften, fahren Sie mit der Maus über den Namen der Datei in der Liste Zuletzt verwendet und klicken Sie dann auf das Stecknadelsymbol, das nach dem Dateinamen angezeigt wird).
- Für mich freigegeben, um nur die Arbeitsmappendateien aufzulisten, die für Sie freigegeben wurden.
- Entdecken, um freigegebene Arbeitsmappen aufzulisten, an denen andere gerade arbeiten.
- Hochladen und öffnen , um ein Dialogfeld anzuzeigen, in dem Sie eine lokale Arbeitsmappendatei zum Hochladen und Speichern auf OneDrive zur Bearbeitung mit Excel Online auswählen können. Beachten Sie, dass das Dialogfeld Excel Öffnen angezeigt wird, wenn auf dem Gerät, auf dem Sie Excel Online verwenden, Excel installiert ist. Andernfalls wird das Dialogfeld zur Dateiverwaltung für das Betriebssystem des Geräts angezeigt (wie in Datei-Explorer auf einem Windows-Computer und Finder auf einem Mac ).
Wenn Sie die Arbeitsmappendatei, die Sie mit diesen Optionen bearbeiten möchten, nicht finden können, klicken Sie oben im Bildschirm Willkommen bei Excel auf das Textfeld Apps, Dokumente, Personen und Sites durchsuchen, und beginnen Sie hier mit der Eingabe des Dateinamens. Während der Eingabe zeigt Excel Online eine Liste mit Ergebnissen an, die den eingegebenen Zeichen entsprechen.
Suchen Sie die Excel-Arbeitsmappendatei, die Sie bearbeiten möchten, und klicken Sie dann auf ihren Dateinamen.
Sobald Sie den Namen der zu bearbeitenden Arbeitsmappendatei auswählen, öffnet Excel Online die Arbeitsmappe in einem neuen Tab in Ihrem Webbrowser, in der Bearbeitungsansicht mit einer Datei-Schaltfläche und den Menüs Start, Einfügen, Daten, Überprüfung und Ansicht Registerkarten.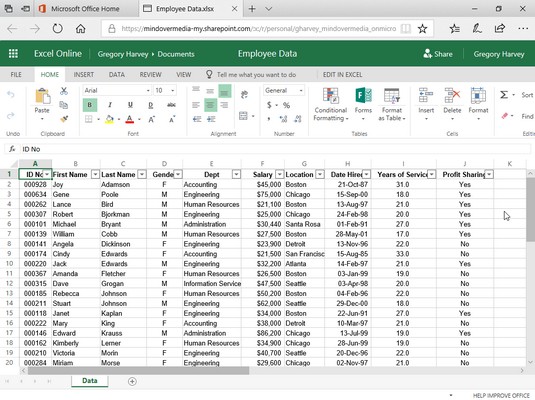
Verwenden von Excel Online zum Bearbeiten einer auf OneDrive gespeicherten Arbeitsmappe in meinem Webbrowser.
Sie können dann die Optionsschaltflächen auf den Registerkarten Start und Einfügen (von denen die meisten mit denen auf den Registerkarten Start und Einfügen im Menüband von Excel 2019 identisch sind) verwenden, um das Layout oder die Formatierung der Daten und Diagramme auf einem ihrer Blätter zu ändern . Sie können die Optionen auf der Registerkarte Daten verwenden, um Ihre Excel-Arbeitsmappe neu zu berechnen und die Daten in den Arbeitsblättern in aufsteigender oder absteigender Reihenfolge zu sortieren. Sie können auch die Optionen zum Hinzufügen und Anzeigen von Kommentaren in den Zellen der Arbeitsblätter sowie die Optionen auf der Registerkarte Ansicht verwenden, um Überschriften und Gitternetzlinien zu deaktivieren und zurück zur Leseansicht zu wechseln. Sie können den Arbeitsblättern auch neue Daten hinzufügen sowie vorhandene Daten bearbeiten, genau wie in Excel 2019.
Beachten Sie, dass beim Öffnen einer Arbeitsmappendatei in Excel Online, die Funktionen enthält, die in Ihrem Browser nicht angezeigt werden können, die Datei in einer neuen Registerkarte ohne das Menüband und die Meldung "Es gibt einige Funktionen in Ihrer Arbeitsmappe, die wir nicht verwenden können" geöffnet wird im Browser anzeigen“ wird über dem Arbeitsblattbereich angezeigt. Um fortzufahren und eine Kopie der Arbeitsmappendatei mit Excel Online ohne die Funktionen zu bearbeiten, die nicht angezeigt werden können, klicken Sie auf die Dropdown-Schaltfläche Arbeitsmappe bearbeiten und dann im Dropdown-Menü auf die Option Im Browser bearbeiten (wenn Excel installiert ist) auf Ihrem Gerät und Sie möchten auf alle Funktionen der Arbeitsmappe zugreifen, klicken Sie stattdessen auf die Option In Excel bearbeiten). Wenn Sie die Option Im Browser bearbeiten auswählen, wird das Dialogfeld Kopie bearbeiten angezeigt. Wenn Sie auf die Schaltfläche "Kopie bearbeiten" klicken, wird ein Dialogfeld "Speichern unter" angezeigt, in dem an den ursprünglichen Dateinamen "Bearbeitbar" angehängt wird.
Wenn Sie mit der Bearbeitung der Excel-Arbeitsmappe fertig sind, klicken Sie auf der Registerkarte Ihres Webbrowsers auf die Schaltfläche Schließen, um Ihre Änderungen zu speichern. Wenn Sie eine Kopie unter einem neuen Dateinamen im selben Ordner auf OneDrive speichern möchten, klicken Sie auf Datei → Speichern unter und dann auf die Option Speichern unter, um ein Dialogfeld Speichern unter zu öffnen, in dem Sie den im Textfeld angezeigten Dateinamen bearbeiten können bevor Sie auf die Schaltfläche Speichern klicken. (Oder aktivieren Sie das Kontrollkästchen Vorhandene Dateien überschreiben, wenn Sie die Änderungen unter demselben Dateinamen speichern möchten.)
Die Excel Online-App ist ein Meister darin, einfache Bearbeitungen, Formatierungen und Layoutänderungen an Ihren Tabellenkalkulationsdaten und -diagrammen mit allgemeinen Befehlen auf der Registerkarte Start, Einfügen und sogar Diagrammtools vorzunehmen (wenn ein Diagramm ausgewählt ist). Excel Online unterstützt jedoch keine anderen Grafikobjekte als auf Datenträger gespeicherte Formen und Bilder, die Sie mit sehr eingeschränkten Formatierungs- und Bearbeitungsoptionen einfügen können.
Wenn Sie mehr Bearbeitungsoptionen benötigen, können Sie die Arbeitsmappe in einer lokalen Kopie von Excel öffnen (vorausgesetzt, dass auf dem von Ihnen verwendeten Gerät eine kompatible Version von Excel installiert ist), indem Sie auf die Befehlsschaltfläche In Excel bearbeiten im Schleife. Oder Sie können eine Kopie der Excel-Arbeitsmappe auf Ihren lokalen Bürocomputer herunterladen (auf dem Excel 2019 installiert ist), indem Sie Datei → Speichern unter → Kopie herunterladen auswählen und die erweiterten Änderungen an dieser heruntergeladenen Kopie der Datei vornehmen, nachdem Sie zurück ins Büro.