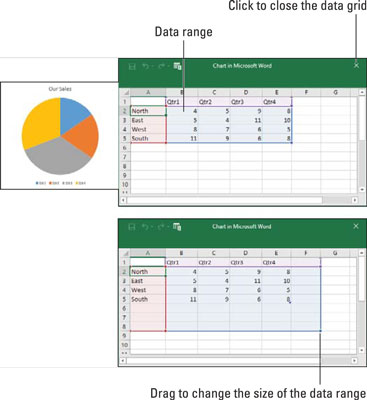Fans von Diagrammen und Grafiken werden froh sein zu wissen, dass das Einfügen eines Diagramms in ein Word-Dokument, ein Excel-Arbeitsblatt oder eine PowerPoint-Folie – die alle als Teil von Microsoft Office 365 verfügbar sind – ziemlich einfach ist. Bevor Sie ins Detail gehen, hier sind die grundlegenden Schritte, die jeder kennen muss, um ein Diagramm in Word, Excel und PowerPoint zu erstellen:
Wechseln Sie zur Registerkarte Einfügen.
Wenn Sie in Microsoft Excel arbeiten, wählen Sie die Daten aus, die Sie zum Generieren des Diagramms verwenden (in Word und PowerPoint fahren Sie mit Schritt 3 fort).
In Excel wählen Sie die Daten auf einem Arbeitsblatt aus, bevor Sie das Diagramm erstellen, aber in Word und PowerPoint geben Sie die Daten für das Diagramm ein, nachdem Sie das Diagramm erstellt haben.
Wählen Sie die gewünschte Diagrammart aus.
Wie Sie einen Diagrammtyp auswählen, hängt davon ab, in welchem Programm Sie arbeiten:
- Excel: Öffnen Sie auf der Registerkarte Einfügen die Dropdown-Liste auf einer der Schaltflächen in der Gruppe Diagramme (Spalte, Balken usw.) und wählen Sie einen Diagrammtyp aus; oder klicken Sie auf die Schaltfläche Empfohlene Diagramme oder Diagrammgruppe, um das Dialogfeld Diagramm einfügen zu öffnen und dort ein Diagramm auszuwählen. Wie gezeigt, zeigt das Dialogfeld Diagramm einfügen alle Arten von Diagrammen, die Sie erstellen können. Wechseln Sie zur Registerkarte Empfohlene Diagramme, um zu sehen, welche Diagramme von Excel empfohlen werden.
- Word und PowerPoint: Klicken Sie auf die Schaltfläche Diagramm. Das Dialogfeld Diagramm einfügen wird angezeigt. Wählen Sie einen Diagrammtyp aus, wählen Sie eine Variation aus und klicken Sie auf OK. Auf Ihrem Bildschirm wird ein Datenraster geöffnet. (In PowerPoint können Sie auch auf das Diagrammsymbol in einem Platzhalterrahmen klicken, um das Dialogfeld Diagramm einfügen zu öffnen.)
Ersetzen Sie in Word und PowerPoint die Beispieldaten im Datenraster durch die Daten, die Sie zum Generieren Ihres Diagramms benötigen.
Nachdem Sie die Daten eingegeben haben, klicken Sie im Datenraster auf die Schaltfläche Schließen.
Ändern Sie Ihr Diagramm, wenn Sie möchten.
Die Diagrammtools-Registerkarten und -Schaltflächen rechts neben dem Diagramm bieten Befehle, um ein Diagramm einfach so aussehen zu lassen.

Welches Diagramm möchten Sie?
Klicken Sie im Dialogfeld Diagramm einfügen auf die Schaltfläche Zuletzt verwendet, um alle Diagramme anzuzeigen, die Sie bei Ihrer Suche nach dem richtigen Diagramm untersucht haben.
Und wenn Sie sich entscheiden, das von Ihnen erstellte Diagramm zu löschen? Klicken Sie auf seinen Umfang, um ihn auszuwählen, und drücken Sie dann die Entf-Taste.
So wählen Sie das richtige Diagramm aus
Wenn Sie ein Fan von Charts sind, können Sie sich bei der riesigen Auswahl an Charts wie ein Kind in einem Süßwarenladen fühlen, aber wenn Charts nicht Ihre Stärke sind, kann die Fülle an Charts, aus denen Sie wählen können, entmutigend sein. Sie können zwischen Diagrammen in 17 Kategorien wählen. Welches Diagramm ist am besten? Die goldene Regel für die Auswahl eines Diagrammtyps lautet, denjenigen auszuwählen, der Informationen im hellsten Licht darstellt. Der Zweck eines Diagramms besteht darin, Informationen über verschiedene Kategorien hinweg zu vergleichen. Wählen Sie ein Diagramm aus, das den Vergleich hervorhebt, damit andere eindeutige Vergleiche anstellen können. Die Tabelle beschreibt die 17 Diagrammtypen und erklärt kurz, wann die einzelnen Diagrammtypen zu verwenden sind.
Diagrammtypen
| Diagramm Typ |
Beste Verwendung/Beschreibung |
| Bereich |
Untersuchen Sie, wie Werte in verschiedenen Kategorien im Laufe der Zeit schwanken, und sehen Sie sich die kumulative Änderung der Werte an. (Wie ein Liniendiagramm, außer dass der Bereich zwischen den Trendlinien eingefärbt ist.) |
| Bar |
Vergleichen Sie Werte in verschiedenen Kategorien miteinander, normalerweise im Zeitverlauf. Die Daten werden in horizontalen Balken angezeigt. (Wie ein Säulendiagramm, außer dass die Balken horizontal sind.) |
| Schachtel & Schnurrhaar |
Untersuchen Sie, wie die Daten verteilt sind (die Whisker definieren den Datenbereich und die Kästchen definieren den Median). |
| Spalte |
Vergleichen Sie Werte in verschiedenen Kategorien miteinander, normalerweise im Zeitverlauf. Die Daten werden in vertikalen Spalten angezeigt. (Wie ein Balkendiagramm, außer dass die Balken vertikal sind.) |
| Combo |
Vergleichen Sie zwei Datensätze, wobei ein Diagramm das andere überlagert, um den Kontrast hervorzuheben. Die Daten werden in Linien, Balken und Stapeln angezeigt. |
| Trichter |
Vergleichen Sie Datenelemente als Anteil eines Ganzen. Die Daten werden in Balken mit zunehmend abnehmender Größe angezeigt. Dieses Diagramm wird verwendet, um den Datenverlust in jeder Phase eines Prozesses anzuzeigen |
| Histogramm |
Messen Sie die Häufigkeit der Daten. Die Daten werden in Balken angezeigt, wobei die Breite jedes Balkens einen Datenbereich darstellt und die Höhe jedes Balkens die Häufigkeit der Daten innerhalb des Bereichs darstellt. |
| Linie |
Untersuchen Sie, wie sich die Werte im Laufe der Zeit ändern. Die Daten werden in einer Reihe von Punkten angezeigt, die durch eine Linie verbunden sind. |
| Karte |
Vergleichen Sie Daten über geografische Regionen hinweg. Eine Datenachse muss Länder, Regionen oder Postleitzahlen enthalten, die Office als geografische Regionen erkennt. |
| Kuchen |
Sehen Sie sich an, wie sich die Werte als Prozentsätze eines Ganzen vergleichen. Daten aus Kategorien werden als Prozentsatz eines Ganzen angezeigt. |
| Radar |
Untersuchen Sie Daten in Bezug auf einen zentralen Punkt. Die Daten werden an radialen Punkten vom zentralen Punkt aus aufgetragen. Diese Art von Diagramm wird verwendet, um subjektive Leistungsanalysen durchzuführen. |
| Lager |
Sehen Sie, wie der Wert eines Artikels sowie sein täglicher, wöchentlicher oder jährlicher Höchst-, Tiefst- und Schlusskurs schwankt. Dieses Diagramm wird verwendet, um Aktienkurse zu verfolgen, aber es kann auch verwendet werden, um die Lufttemperatur und andere variable Mengen zu verfolgen. |
| Oberfläche |
Untersuchen Sie farbcodierte Daten auf einer 3D-Oberfläche, um Beziehungen zwischen Datenwerten zu untersuchen. |
| Sonnendurchbruch |
Vergleichen Sie Werte auf verschiedenen Ebenen einer Hierarchie. Dieses Diagramm ist ein gestapeltes oder mehrstufiges Kreisdiagramm. |
| Baumkarte |
Werten Sie Daten in verschachtelten Rechtecken aus, die die relative Größe der Daten und die Beziehung zwischen Datenelementen anzeigen. |
| Wasserfall |
Sehen Sie, wie positive und negative Werte zu einem kumulativen Wert beitragen. |
| XY (Streuung) |
Compare different numeric data point sets in space to reveal patterns and trends in data. (Similar to a bubble chart except that the data appears as points instead of bubbles.) |
How to provide the raw data for your chart
Every chart is constructed from raw data — the numbers and labels you select in an Excel worksheet (in Excel) or enter in the data grid (in Word and PowerPoint). If you’re operating in Word or PowerPoint, you see, in the data grid, sample data in a data range, as shown. The information inside the data range is used to generate the chart. You can tell where the data range begins and ends because it is enclosed in a blue border. Your job is to replace the sample data in the data range with data of your own. As you enter your data, the chart on your slide or page takes shape.
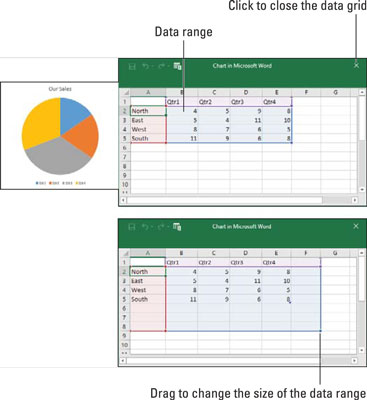
Um ein Diagramm in Word oder PowerPoint zu erstellen, geben Sie Daten in das Datenraster ein.
Beobachten Sie, wie Ihr Diagramm Gestalt annimmt, während Sie Zahlen und Beschriftungen in das Datenraster eingeben. Hier sind die Grundlagen zum Eingeben von Daten in das Datenraster:
- Eingeben der Daten in eine Zelle: Eine Zelle ist der Kasten in einem Datenraster, in dem sich eine Spalte und eine Zeile schneiden; jede Zelle kann ein Datenelement enthalten. Um Daten in eine Zelle einzugeben, klicken Sie auf die Zelle und beginnen Sie mit der Eingabe. Wenn Sie fertig sind, drücken Sie die Eingabetaste, drücken Sie die Tabulatortaste oder klicken Sie auf eine andere Zelle.
- Löschen der Daten in einer Zelle: Um die Daten in einer Zelle, einschließlich der Beispieldaten, zu löschen, klicken Sie auf die Zelle und drücken Sie die Entf-Taste.
- Anzeigen der Zahlen: Wenn eine Zahl zu groß ist, um in eine Zelle zu passen, wird die Zahl in wissenschaftlicher Schreibweise angezeigt (Sie können auf die Zahl doppelklicken, um die Zelle, in der sie sich befindet, zu vergrößern). Machen Sie sich keine Sorgen – die Zahl wird immer noch aufgezeichnet und wird verwendet, um Ihr Diagramm zu erstellen. Sie können große Zahlen anzeigen, indem Sie die Spalten erweitern, in denen sich die Zahlen befinden. Bewegen Sie den Mauszeiger zwischen den Spaltenbuchstaben (A, B usw. oben im Arbeitsblatt), und wenn Sie den Doppelpfeil sehen, klicken und ziehen Sie nach rechts.
- Ändern der Größe des Datenbereichs: Um mehr oder weniger Zellen in den Datenbereich einzuschließen, bewegen Sie den Zeiger in die rechte untere Ecke des Datenbereichs, und wenn sich der Zeiger in einen Pfeil mit zwei Spitzen verwandelt, klicken und ziehen Sie so, dass das blaue Feld umschließt nur die Daten, die Sie für Ihr Diagramm benötigen.
Das Datenraster bietet die Schaltfläche Daten in Microsoft Excel bearbeiten, falls Sie Daten für Ihr Diagramm in Excel eingeben möchten. Klicken Sie auf diese Schaltfläche und geben Sie Daten in Excel ein, wenn Sie damit vertraut sind.
Klicken Sie in Word und PowerPoint jederzeit auf die Schaltfläche Daten bearbeiten auf der Registerkarte (Diagrammtools) Entwurf, um das Datenraster zu öffnen und mit den Zahlen und Daten zu experimentieren, aus denen Ihr Diagramm generiert wird.
So positionieren Sie Ihr Diagramm in einer Arbeitsmappe, Seite oder Folie
Um die Position eines Diagramms zu ändern, klicken Sie darauf, um es auszuwählen, klicken Sie auf seinen Umfang, und wenn Sie den vierköpfigen Pfeil sehen, beginnen Sie mit dem Ziehen. Befolgen Sie andernfalls diese Anweisungen, um Ihre Karte dort zu landen, wo Sie sie haben möchten:
- Excel: Um Ihr Diagramm in ein anderes Arbeitsblatt zu verschieben oder ein neues Arbeitsblatt für Ihr Diagramm zu erstellen, gehen Sie zur Registerkarte (Diagrammtools) Design und klicken Sie auf die Schaltfläche Diagramm verschieben. Das Dialogfeld Diagramm verschieben wird angezeigt.
- Um Ihr Diagramm in ein anderes Arbeitsblatt zu verschieben, klicken Sie auf das Optionsfeld Objekt in, wählen Sie das Arbeitsblatt in der Dropdown-Liste aus, und klicken Sie auf OK.
- Um ein neues Arbeitsblatt für ein Diagramm zu erstellen, klicken Sie auf die Optionsschaltfläche Neues Blatt, geben einen Namen für das neue Arbeitsblatt ein und klicken auf OK.
- Word: Wählen Sie in der Drucklayoutansicht Ihr Diagramm aus, und klicken Sie auf der Registerkarte Layout oder (Diagrammtools) Format auf die Schaltfläche Position (je nach Bildschirmgröße müssen Sie möglicherweise zuerst auf die Schaltfläche Anordnen klicken). Sie sehen eine Dropdown-Liste mit Textumbruchoptionen. Wählen Sie die Option, die beschreibt, wie sich umgebender Text verhalten soll, wenn er in Ihr Diagramm stürzt.
Sie können ein Diagramm auch positionieren, indem Sie es auswählen, auf die Schaltfläche Layoutoptionen klicken und eine Option im Dropdown-Menü Layoutoptionen auswählen. Die Schaltfläche Layoutoptionen wird rechts neben einem Diagramm angezeigt, nachdem Sie ein Diagramm ausgewählt haben.
- PowerPoint: Wählen Sie das Diagramm aus und ziehen Sie es auf der Folie an die richtige Position.