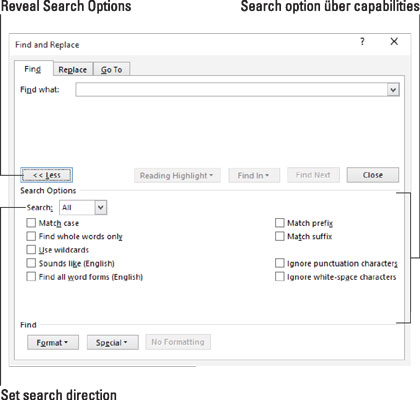Der Befehl Suchen in Word 2016 ist brillant genug, um Elemente in Ihrem Dokument wie Tabulatorzeichen oder rot gefärbten Text zu finden. Das Rätsel besteht darin, diese Art von Informationen in das Dialogfeld Suchen und Ersetzen einzugeben. Das Geheimnis besteht darin, die Schaltflächen Format und Spezial zu verwenden, die sich am unteren Rand des Dialogfelds befinden.
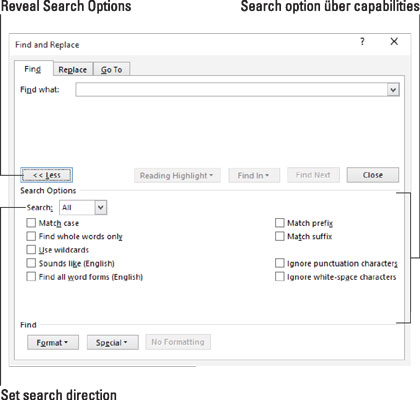
Die Schaltflächen Format und Spezial befinden sich am unteren Rand des Dialogfelds Suchen und Ersetzen.
Sonderzeichen finden
Um nicht schreibbare Zeichen in Ihrem Dokument aufzuspüren, klicken Sie im Dialogfeld „Erweiterte Suche“ auf die Schaltfläche „Spezial“. Es öffnet sich eine Liste mit 22 Elementen, nach denen Word suchen kann, die Sie jedoch sehr schnell eingeben müssen.
Trotz der erschöpfenden Liste sind hier die wenigen Elemente, die Sie schließlich (wenn überhaupt) verwenden werden:
-
Any Character, Any Digit und Any Letter sind Sonderzeichen, die für so ziemlich alles stehen. Diese Elemente können als Platzhalter verwendet werden, um viele Dinge zu kombinieren.
-
Mit Caret-Zeichen können Sie nach einem Caret-Symbol (^) suchen, was vielleicht keine große Sache ist, aber es ist: Word verwendet das ^-Symbol auf besondere Weise zum Suchen von Text.
-
Die Absatzmarke ist ein Sonderzeichen, das mit dem Eingabezeichen identisch ist – dasjenige, das Sie drücken, um einen Absatz zu beenden.
-
Tab-Zeichen bewegt den Einfügezeiger zum nächsten Tabulator.
-
White Space ist eine beliebige Anzahl von Leerzeichen: ein oder mehrere Leerzeichen, Tabulatoren, Leerzeilen oder eine Kombination daraus.
Wählen Sie ein Element aus der Liste aus, um nach diesem Sonderzeichen zu suchen. Wenn Sie dies tun, wird eine spezielle, funky Kurzdarstellung für diesen Charakter angezeigt. Die Kurzschrift beinhaltet das Zeichen ^ und dann ein weiteres Zeichen, z. B. ^t, um nach dem Tabulatorzeichen zu suchen.
Formatierung suchen
In seinem leistungsstärksten Superhelden-Modus kann der Befehl Suchen Ihr Dokument nach Text und Formatierung durchsuchen. Sie können nach den Formatierungsinformationen selbst suchen oder sie mit Text verwenden, um speziell formatierten Text zu finden.
Das Geheimnis bei der Suche nach Textformaten besteht darin, die Schaltfläche Format zu verwenden, die sich unten im Dialogfeld Suchen und Ersetzen befindet. Klicken Sie auf diese Schaltfläche, um ein Menü mit Formatierungskategorien wie Schriftart, Absatz und Tabulatoren anzuzeigen. Wählen Sie eine Kategorie, um ein bestimmtes Format herauszupicken.
Angenommen, Sie möchten den Text Red Hering in Ihrem Dokument finden. Der Text ist kursiv und rot eingefärbt. Folge diesen Schritten:
Klicken Sie auf die Registerkarte Startseite.
Wählen Sie in der Gruppe Bearbeiten Suchen → Erweiterte Suche.
Das Dialogfeld Suchen und Ersetzen wird angezeigt.
Geben Sie den gesuchten Text ein.
In diesem Beispiel wäre das Red Hering.
Stellen Sie sicher, dass die Dialogfelddetails angezeigt werden; klicken Sie bei Bedarf auf die Schaltfläche Mehr.
Klicken Sie auf die Schaltfläche Keine Formatierung, um alle zuvor angewendeten Formatierungen zu entfernen.
Die Schaltfläche Keine Formatierung ist verfügbar, wenn Sie zuvor nach Formatattributen gesucht haben.
Klicken Sie auf die Schaltfläche Format und wählen Sie Schriftart aus der Popup-Liste.
Das Dialogfeld Schriftart suchen wird angezeigt
Wählen Sie Kursiv als Schriftschnitt.
Wählen Sie Rot aus dem Menü Schriftfarbe.
Ja, viele Rottöne stehen auf der Speisekarte. Wählen Sie das richtige aus.
OK klicken.
Das Dialogfeld Schriftart suchen wird ausgeblendet und Sie kehren zum Dialogfeld Suchen und Ersetzen zurück. Unter dem Textfeld Suchen nach wird das Suchformat angezeigt. Es listet auf, nach welchen Attributen der Befehl Erweiterte Suche sucht.
Klicken Sie auf die Schaltfläche Weitersuchen, um den formatierten Text zu suchen.
Wenn Sie nur nach einem Format suchen möchten, lassen Sie das Textfeld Suchen nach leer (siehe Schritt 3). Auf diese Weise können Sie unabhängig vom Textinhalt nach Formatierungsattributen suchen.
Der Befehl Suchen merkt sich Ihre Formatierungsoptionen! Wenn Sie das nächste Mal nach Nur-Text suchen möchten, klicken Sie auf die Schaltfläche Keine Formatierung (Schritt 5). Dadurch werden die Formatierungsattribute entfernt und Sie können nach Text in jedem Format suchen.