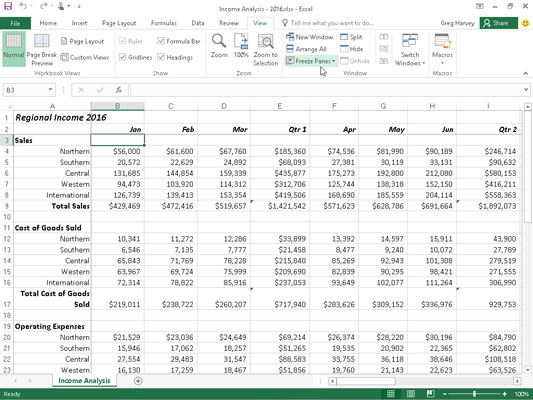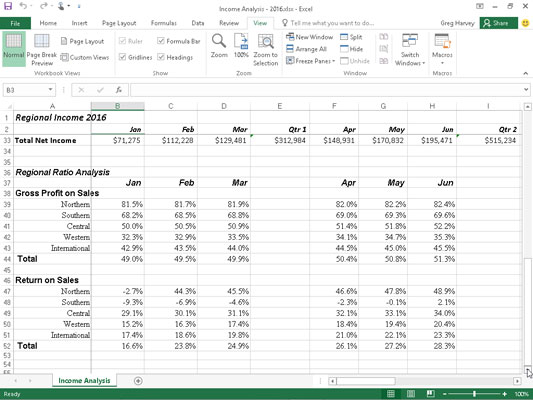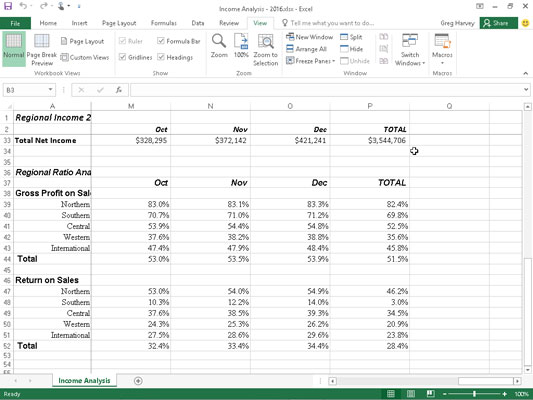Fenster eignen sich hervorragend zum Anzeigen verschiedener Teile desselben Excel 2016-Arbeitsblatts, die normalerweise nicht zusammen angezeigt werden können. Sie können auch Bereiche verwenden, um Überschriften in den oberen Zeilen und ersten Spalten einzufrieren, sodass die Überschriften jederzeit im Blick bleiben, egal wie Sie durch das Arbeitsblatt scrollen.
Eingefrorene Überschriften sind besonders hilfreich, wenn Sie mit einer Tabelle arbeiten, die Informationen enthält, die über die auf dem Bildschirm angezeigten Zeilen und Spalten hinausgehen.
In der folgenden Abbildung sehen Sie eine solche Tabelle. Das Arbeitsblatt zur Einkommensanalyse enthält mehr Zeilen und Spalten, als Sie gleichzeitig sehen können (es sei denn, Sie verringern die Vergrößerung mit Zoom auf etwa 40%, wodurch die Daten zu klein zum Lesen werden). Tatsächlich geht dieses Arbeitsblatt weiter bis Zeile 52 und weiter bis Spalte P.
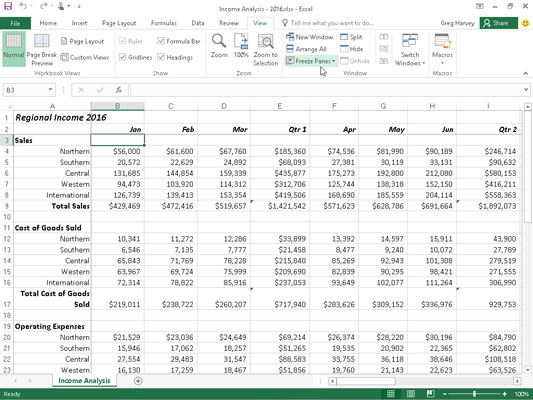
Eingefrorene Bereiche behalten die Spaltenüberschriften und die Zeilenüberschriften jederzeit auf dem Bildschirm.
Indem Sie das Arbeitsblatt in vier Bereiche zwischen den Zeilen 2 und 3 und den Spalten A und B aufteilen und sie dann auf dem Bildschirm einfrieren, können Sie die Spaltenüberschriften in Zeile 2 beibehalten, die jede Informationsspalte auf dem Bildschirm identifizieren, während Sie das Arbeitsblatt nach oben scrollen und unten, um Informationen zu Einnahmen und Ausgaben zu überprüfen. Darüber hinaus können Sie die Zeilenüberschriften in Spalte A auf dem Bildschirm beibehalten, während Sie das Arbeitsblatt nach rechts scrollen.
Sehen Sie sich die Abbildung an, um das Arbeitsblatt direkt nach dem Aufteilen des Fensters in vier Fenster und dem Einfrieren anzuzeigen. Gehen Sie folgendermaßen vor, um diese Bereiche zu erstellen und einzufrieren:
Positionieren Sie den Zellcursor in Zelle B3.
Klicken Sie in der Multifunktionsleiste auf Ansicht → Fenster fixieren und klicken Sie dann im Dropdown-Menü auf Fenster fixieren oder drücken Sie Alt+WFF.
In diesem Beispiel friert Excel den oberen und linken Bereich über Zeile 3 und links von Spalte B ein.
Wenn Excel die fixierten Bereiche einrichtet, werden die Ränder der fixierten Bereiche durch eine einzelne Linie und nicht durch den dünnen grauen Balken dargestellt, wie es beim einfachen Aufteilen des Arbeitsblatts in Bereiche der Fall ist.
Sehen Sie sich an, was passiert, wenn Sie das Arbeitsblatt nach dem Einfrieren der Fenster nach oben scrollen (in der folgenden Abbildung gezeigt). In dieser Abbildung wurde das Arbeitsblatt nach oben gescrollt, sodass die Zeilen 33 bis 52 der Tabelle unter den Zeilen 1 und 2 angezeigt werden. Da der vertikale Bereich mit dem Arbeitsblatttitel und den Spaltenüberschriften eingefroren ist, bleibt er auf dem Bildschirm. (Normalerweise wären die Zeilen 1 und 2 als erste verschwunden, wenn Sie das Arbeitsblatt nach oben scrollen.)
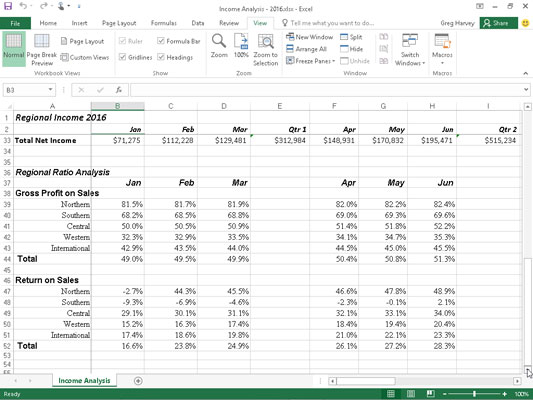
Das Arbeitsblatt zur Einkommensanalyse, nachdem Sie die Zeilen nach oben gescrollt haben, um zusätzliche Einnahmen- und Ausgabendaten anzuzeigen.
Sehen Sie sich die folgende Abbildung an, um zu sehen, was passiert, wenn Sie das Arbeitsblatt nach rechts scrollen. In dieser Abbildung wird das Arbeitsblatt nach rechts gescrollt, sodass die Daten in den Spalten M bis P nach den Daten in Spalte A erscheinen. Da die erste Spalte eingefroren ist, bleibt sie auf dem Bildschirm, sodass Sie die verschiedenen Kategorien von Einnahmen und Ausgaben für jede einzelne identifizieren können Monat.
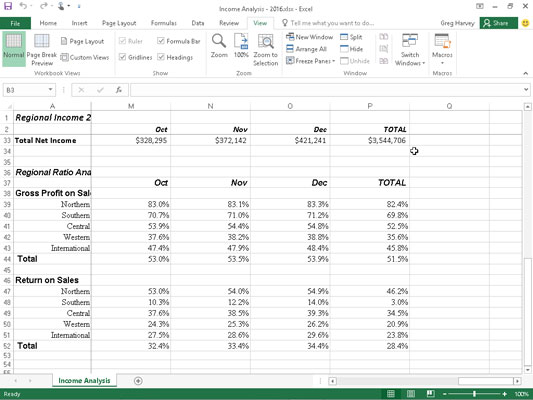
Das Arbeitsblatt zur Einkommensanalyse, nachdem Sie die Spalten nach links gescrollt haben, um die letzte Spaltengruppe in dieser Tabelle anzuzeigen.
Klicken Sie im Dropdown-Menü der Schaltfläche „Fenster fixieren“ auf „Obere Zeile einfrieren“ oder „Erste Spalte einfrieren“, um die Spaltenüberschriften in der obersten Zeile des Arbeitsblatts oder die Zeilenüberschriften in der ersten Spalte des Arbeitsblatts einzufrieren, unabhängig davon, wo sich der Zellencursor befindet das Arbeitsblatt.
Um die Fenster in einem Arbeitsblatt aufzuheben, klicken Sie im Menüband auf Ansicht→Fenster fixieren und dann im Dropdown-Menü der Schaltfläche Fenster fixieren auf Fenster aufheben oder drücken Sie Alt+WFF. Wenn Sie diese Option wählen, werden die Bereiche entfernt, was darauf hinweist, dass Excel sie aufgehoben hat.