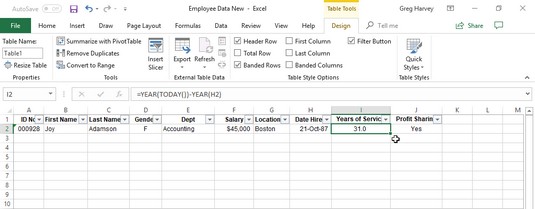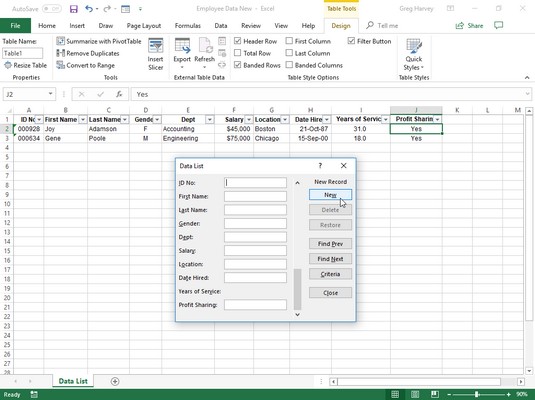Nachdem Sie die Feldnamen in Excel und einen Datensatz der Datenliste erstellt und als Tabelle formatiert haben , können Sie die restlichen Daten als Datensätze in die nachfolgenden Zeilen der Liste eingeben. Der direkteste Weg, dies in Excel 2019 zu tun, besteht darin, die Tabulatortaste zu drücken, wenn sich der Zellencursor in der letzten Zelle des ersten Datensatzes befindet. Dadurch fügt Excel der Datenliste eine zusätzliche Zeile hinzu, in der Sie die entsprechenden Informationen für den nächsten Datensatz eingeben können.
Wenn Sie Daten direkt in eine Datenlistentabelle eingeben, drücken Sie anstelle der →Taste die Tabulatortaste, um zum nächsten Feld im neuen Datensatz zu gelangen. Wenn Sie die Eingabe im letzten Feld des Datensatzes vervollständigen, erweitern Sie auf diese Weise automatisch die Datenliste, fügen einen neuen Datensatz hinzu und positionieren den Zellencursor im ersten Feld dieses Datensatzes. Wenn Sie → drücken, um die Eingabe abzuschließen, bewegt Excel den Zellencursor einfach in die nächste Zelle außerhalb der Datenlistentabelle.
Verwenden der Schaltfläche Formular zum Hinzufügen von Datensätzen zu Excel-Datenlisten
Anstatt die Datensätze einer Datenliste direkt in die Tabelle einzugeben, können Sie die Eingaben über das Datenformular von Excel vornehmen. Das einzige Problem bei der Verwendung des Datenformulars besteht darin, dass der Befehl zum Anzeigen des Formulars in einem Arbeitsblatt mit einer Datenliste nicht Teil der Menübandbefehle ist. Sie können nur auf das Datenformular zugreifen, indem Sie die zugehörige Befehlsschaltfläche der Symbolleiste für den Schnellzugriff oder einer benutzerdefinierten Multifunktionsleisten-Registerkarte hinzufügen.
Gehen Sie folgendermaßen vor, um diese Befehlsschaltfläche der Symbolleiste für den Excel-Schnellzugriff hinzuzufügen:
Klicken Sie auf die Schaltfläche Symbolleiste für den Schnellzugriff anpassen am Ende der Symbolleiste für den Schnellzugriff und dann auf das Element Weitere Befehle unten im Dropdown-Menü.
Excel öffnet das Dialogfeld Excel-Optionen mit ausgewählter Registerkarte Symbolleiste für den Schnellzugriff.
Die Formularbefehlsschaltfläche, die Sie der Symbolleiste für den Schnellzugriff hinzufügen möchten, ist nur verfügbar, wenn Sie in der Dropdown-Liste Befehle auswählen aus auf die Option Befehle nicht in der Multifunktionsleiste klicken.
Klicken Sie oben in der Dropdown-Liste Befehle auswählen aus auf die Option Befehle nicht in der Multifunktionsleiste.
Klicken Sie im Listenfeld Befehle auswählen auf Formular, und klicken Sie dann auf die Schaltfläche Hinzufügen.
Excel fügt die Schaltfläche Formular ganz am Ende der Symbolleiste für den Schnellzugriff hinzu. Wenn Sie möchten, können Sie auf die Schaltflächen Nach oben und Nach unten klicken, um die Schaltfläche Formular in dieser Symbolleiste neu zu positionieren.
Klicken Sie auf OK, um das Dialogfeld Excel-Optionen zu schließen und zum Arbeitsblatt mit der Datenliste zurückzukehren.
Hinzufügen von Datensätzen in Excel über das Datenformular
Wenn Sie zum ersten Mal auf die benutzerdefinierte Formularschaltfläche klicken, die Sie der Symbolleiste für den Schnellzugriff hinzugefügt haben, analysiert Excel die Zeile mit Feldnamen und Einträgen für den ersten Datensatz und erstellt ein Datenformular. Dieses Datenformular listet die Feldnamen auf der linken Seite des Formulars mit den Einträgen für den ersten Datensatz in den entsprechenden Textfeldern daneben auf. Hier sehen Sie das Datenformular für die neue Mitarbeiterdaten-Datenbank; es sieht aus wie ein benutzerdefiniertes Dialogfeld.
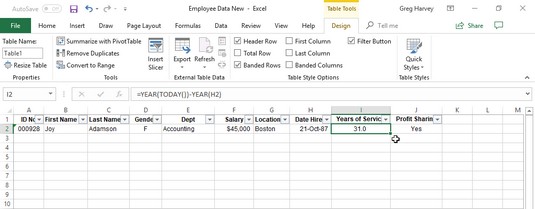
Geben Sie den zweiten Datensatz der Datenliste in sein Datenformular ein.
Das von Excel erstellte Datenformular enthält die Eingaben, die Sie im ersten Datensatz gemacht haben. Das Datenformular enthält auch eine Reihe von Schaltflächen (auf der rechten Seite), mit denen Sie bestimmte Datensätze in der Datenbank hinzufügen, löschen oder suchen können. Direkt über der ersten Schaltfläche (Neu) listet das Datenformular die Nummer des Datensatzes auf, den Sie sich ansehen, gefolgt von der Gesamtzahl der Datensätze (1 von 1 beim ersten Erstellen des Datenformulars). Beim Erstellen neuer Einträge wird über dieser Schaltfläche Neuer Datensatz anstelle der Datensatznummer angezeigt.
Alle Formatierungen , die Sie den einzelnen Einträgen im ersten Datensatz zuweisen, werden automatisch auf diese Felder in den nachfolgenden Datensätzen angewendet, die Sie eingeben, und im Datenformular verwendet. Wenn Ihre Datenliste beispielsweise ein Telefonfeld enthält, müssen Sie nur die zehn Ziffern der Telefonnummer in das Telefonfeld des Datenformulars eingeben, wenn der anfängliche Telefonnummerneintrag im ersten Datensatz mit dem Format für spezielle Telefonnummern formatiert ist . Auf diese Weise nimmt Excel einen neuen Eintrag in der Telefondatei, z. B. 3075550045, und formatiert ihn automatisch so, dass er in der entsprechenden Zelle der Datenliste als (307) 555-0045 angezeigt wird.
Der Vorgang zum Hinzufügen von Datensätzen zu einer Datenliste mit dem Datenformular ist einfach. Wenn Sie auf die Schaltfläche Neu klicken, zeigt Excel ein leeres Datenformular an (markiert mit Neuer Datensatz auf der rechten Seite des Datenformulars), das Sie ausfüllen können.
Nachdem Sie die Informationen für das erste Feld eingegeben haben, drücken Sie die Tabulatortaste, um zum nächsten Feld im Datensatz zu gelangen.
Whoa! Drücken Sie nicht die Eingabetaste, um zum nächsten Feld in einem Datensatz zu gelangen. Wenn Sie dies tun, fügen Sie den neuen, unvollständigen Datensatz in die Datenbank ein.
Geben Sie weitere Informationen für jedes Feld ein und drücken Sie die Tabulatortaste, um zum nächsten Feld in der Datenbank zu gelangen.
Wenn Sie feststellen, dass Sie einen Fehler gemacht haben und einen Eintrag in einem bereits übergebenen Feld bearbeiten möchten, drücken Sie Umschalt+Tabulatortaste, um zu diesem Feld zurückzukehren.
Um den Eintrag zu ersetzen, beginnen Sie einfach mit der Eingabe.
Um einige der Zeichen im Feld zu bearbeiten, drücken Sie ← oder klicken Sie auf den I-Beam-Zeiger im Eintrag, um den Einfügepunkt zu finden; Bearbeiten Sie dann den Eintrag von dort aus.
Wenn Sie Informationen in ein bestimmtes Feld eingeben, können Sie den Eintrag in diesem Feld aus dem vorherigen Datensatz kopieren, indem Sie Strg+' (Apostroph) drücken. Drücken Sie beispielsweise Strg+', um bei der Eingabe einer Reihe von Datensätzen für Personen, die alle im selben Bundesstaat leben, denselben Eintrag im Feld Bundesstaat jedes neuen Datensatzes zu übernehmen.
Verwenden Sie bei der Eingabe von Datumsangaben in ein Datumsfeld ein konsistentes Datumsformat, das Excel kennt. ( Geben Sie beispielsweise etwas wie 21.7.98 ein .) Wenn Sie Postleitzahlen eingeben , die manchmal führende Nullen verwenden, die nicht aus dem Eintrag verschwinden sollen (z. B. Postleitzahl 00102), formatieren Sie den ersten Feldeintrag mit dem Spezial Zahlenformat der Postleitzahl . Bei anderen Zahlen, die führende Nullen verwenden, können Sie sie im Textformat formatieren oder ein ' (Apostroph) vor die erste 0 setzen. Der Apostroph weist Excel an, die Zahl wie eine Textbeschriftung zu behandeln, wird aber nicht angezeigt in der Datenbank selbst. (Der Apostroph ist nur in der Formelleiste zu sehen, wenn sich der Zellencursor in der Zelle mit dem numerischen Eintrag befindet.)
Drücken Sie die ↓-Taste, wenn Sie alle Informationen für den neuen Datensatz eingegeben haben. Anstelle der Taste ↓ können Sie auch die Eingabetaste drücken oder auf die Schaltfläche Neu klicken. Excel fügt den neuen Datensatz als letzten Datensatz in die Datenbank in das Arbeitsblatt ein und zeigt ein leeres Datenformular an, in das Sie den nächsten Datensatz eingeben können.
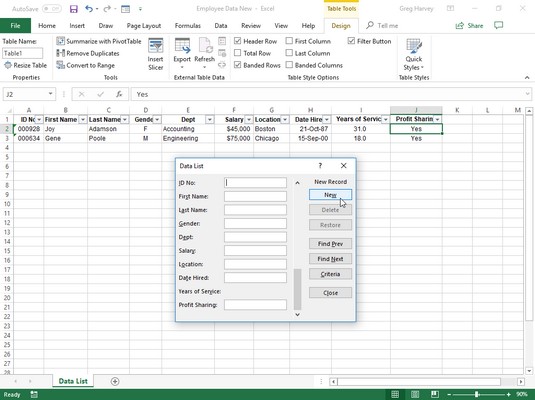
Wenn Sie im Datenformular zu einem neuen Datensatz wechseln, fügt Excel den gerade fertiggestellten Datensatz als letzte Zeile der Liste ein.
Wenn Sie mit dem Hinzufügen von Datensätzen zur Datenbank fertig sind, drücken Sie die Esc-Taste oder klicken Sie unten im Dialogfeld auf die Schaltfläche Schließen, um das Datenformular zu schließen.
Bearbeiten von Datensätzen in Excel im Datenformular
Nachdem die Datenbank im Gange ist und Sie mit der Eingabe neuer Datensätze beschäftigt sind, können Sie das Datenformular verwenden, um routinemäßige Wartungsarbeiten an der Datenbank durchzuführen. Sie können beispielsweise das Datenformular verwenden, um einen Datensatz zu suchen, den Sie ändern möchten, und dann die Änderungen an den bestimmten Feldern vornehmen. Sie können das Datenformular auch verwenden, um einen bestimmten Datensatz zu finden, den Sie entfernen möchten, und ihn dann aus der Datenbank zu löschen.
- Suchen Sie den Datensatz, den Sie in der Datenbank bearbeiten möchten, indem Sie sein Datenformular aufrufen.
- Um die Felder des aktuellen Datensatzes zu bearbeiten, wechseln Sie zu diesem Feld, indem Sie die Tabulatortaste oder Umschalt+Tabulatortaste drücken, und ersetzen Sie den Eintrag, indem Sie einen neuen eingeben.
- Drücken Sie alternativ ← oder → oder klicken Sie auf den I-Träger-Cursor, um den Einfügepunkt neu zu positionieren, und nehmen Sie dann Ihre Änderungen vor.
- Um ein Feld vollständig zu löschen, wählen Sie es aus und drücken Sie dann die Entf-Taste.
Möglichkeiten, zu einem bestimmten Datensatz in Excel 2019 zu gelangen
| Tastenanschläge oder Scroll-Bar-Technik |
Ergebnis |
| Drücken Sie ↓ oder die Eingabetaste oder klicken Sie auf den Abwärtspfeil oder die Schaltfläche Weitersuchen |
Wechselt zum nächsten Datensatz in der Datenliste und lässt dasselbe Feld ausgewählt |
| Drücke ↑ oder Umschalt+Eingabe oder klicke auf den Aufwärts-Scroll-Pfeil oder die Schaltfläche Vorher suchen |
Wechselt zum vorherigen Datensatz in der Datenliste und lässt dasselbe Feld ausgewählt |
| Drücken Sie PgDn |
Verschiebt zehn Datensätze in der Datenliste nach vorne |
| Drücken Sie PgUp |
Bewegt zehn Datensätze in der Datenliste zurück |
| Drücken Sie Strg+↑ oder Strg+Bildauf oder ziehen Sie das Bildlauffeld an den oberen Rand der Bildlaufleiste |
Wechselt zum ersten Datensatz in der Datenliste |
| Ziehen Sie das Bildlauffeld bis fast an das Ende der Bildlaufleiste |
Springt zum letzten Datensatz in der Datenliste |
Um den gesamten Datensatz aus der Datenbank zu löschen, klicken Sie im Datenformular auf die Schaltfläche Löschen. Excel zeigt ein Warnfeld mit der folgenden dringenden Warnung an:
Angezeigter Datensatz wird dauerhaft gelöscht
Um den im Datenformular angezeigten Datensatz zu löschen, klicken Sie auf OK. Um auf Nummer sicher zu gehen und die Aufzeichnung intakt zu halten, klicken Sie auf die Schaltfläche Abbrechen.
Sie können die Rückgängig-Funktion nicht verwenden, um einen Datensatz, den Sie mit der Schaltfläche Löschen entfernt haben, wiederherzustellen! Excel macht definitiv keine Witze, wenn es dauerhaft gelöscht warnt. Speichern Sie vorsichtshalber immer eine Sicherungsversion des Arbeitsblatts mit der Datenbank, bevor Sie mit dem Entfernen alter Datensätze beginnen.