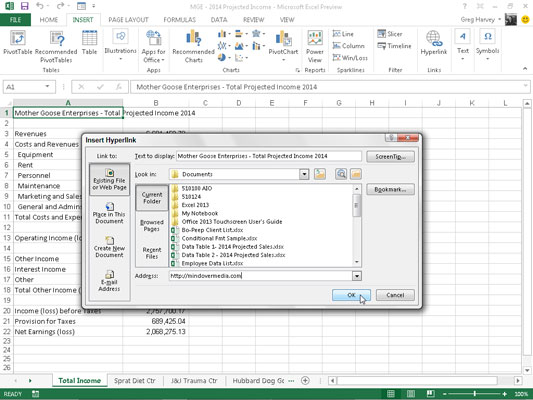Hyperlinks automatisieren Excel 2013-Arbeitsblätter, indem das Öffnen anderer Office-Dokumente und Excel-Arbeitsmappen und -Arbeitsblätter nur einen Mausklick entfernt ist. Dabei spielt es keine Rolle, ob sich diese Dokumente auf Ihrer Festplatte, einem Server in Ihrem LAN (Local Area Network) oder auf Webseiten im Internet oder im Intranet eines Unternehmens befinden.
Sie können auch E-Mail-Hyperlinks einrichten, die Nachrichten automatisch an Kollegen adressieren, mit denen Sie regelmäßig korrespondieren, und Sie können Excel-Arbeitsmappen oder andere Arten von Office-Dateien an diese Nachrichten anhängen.
Die Hyperlinks, die Sie Ihren Excel-Arbeitsblättern hinzufügen, können die folgenden Typen haben:
-
Texteinträge in Zellen (bekannt als Hypertext, normalerweise als unterstrichener blauer Text formatiert)
-
ClipArt und importierte Grafiken aus Dateien, die Sie in das Arbeitsblatt eingefügt haben
-
Grafiken, die Sie aus der Dropdown-Galerie "Formen" auf der Registerkarte "Einfügen" erstellt haben, um die Grafiken in Schaltflächen zu verwandeln
Wenn Sie einen Text- oder Grafik-Hyperlink erstellen, können Sie einen Link zu einer anderen Excel-Arbeitsmappe oder einer anderen Art von Office-Datei, einer Website-Adresse (mit der URL-Adresse – Sie kennen diese Monstrosität, die mit http:// beginnt), einem benannten Ort erstellen in derselben Arbeitsmappe oder sogar die E-Mail-Adresse einer Person. Die benannte Position kann ein Zellbezug oder ein benannter Zellbereich in einem bestimmten Arbeitsblatt sein.
Gehen Sie folgendermaßen vor, um den Hyperlink zum Texteintrag in der aktuellen Zelle oder einem ausgewählten Grafikobjekt in Ihrem Arbeitsblatt hinzuzufügen:
Klicken Sie auf die Schaltfläche Hyperlink auf der Registerkarte Einfügen der Multifunktionsleiste oder drücken Sie Alt+NI oder drücken Sie einfach Strg+K.
Excel öffnet das Dialogfeld Hyperlink einfügen, in dem Sie die Datei, die Webadresse (URL) oder den benannten Speicherort in der Arbeitsmappe angeben.
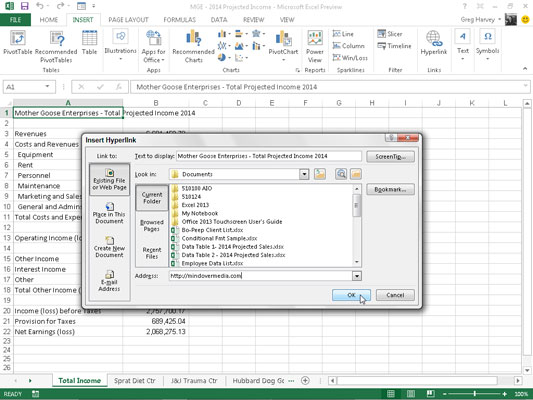
Wenn der Hyperlink ein anderes Dokument, eine Webseite im Intranet eines Unternehmens oder eine Website im Internet öffnen soll, klicken Sie auf die Schaltfläche Vorhandene Datei oder Webseite, falls sie noch nicht ausgewählt ist, und geben Sie dann den Verzeichnispfad der Datei oder die URL der Webseite in . ein das Textfeld Adresse.
Wenn sich das Dokument, zu dem Sie verlinken möchten, auf Ihrer Festplatte oder einer Ihrem Computer zugeordneten Festplatte befindet, klicken Sie auf die Dropdown-Schaltfläche Suchen in, wählen Sie den Ordner und dann die Datei im Listenfeld aus. Wenn Sie das Dokument, zu dem Sie verlinken möchten, kürzlich geöffnet haben, können Sie auf die Schaltfläche Zuletzt verwendete Dateien klicken und es dann aus dem Listenfeld auswählen.
Wenn sich das Dokument, auf das Sie verlinken möchten, auf einer Website befindet und Sie dessen Webadresse kennen, können Sie es in das Textfeld Adresse eingeben. Wenn Sie die Webseite, zu der Sie verlinken möchten, kürzlich aufgerufen haben, können Sie auf die Schaltfläche Durchsuchte Seiten klicken und dann die Adresse der Seite aus dem Listenfeld auswählen.
Wenn der Hyperlink den Zellzeiger auf eine andere Zelle oder einen anderen Zellbereich in derselben Arbeitsmappe verschieben soll, klicken Sie auf die Schaltfläche In diesem Dokument platzieren. Geben Sie als Nächstes die Adresse der Zelle oder des Zellbereichs in das Textfeld Geben Sie den Zellbezug ein, oder wählen Sie den gewünschten Blattnamen oder Bereichsnamen aus dem Listenfeld Oder wählen Sie einen Ort in diesem Dokument aus.
Um eine neue E-Mail-Nachricht zu öffnen, die an einen bestimmten Empfänger adressiert ist, klicken Sie auf die Schaltfläche E-Mail-Adresse und geben Sie dann die E-Mail-Adresse des Empfängers in das Textfeld E-Mail-Adresse ein.
Sobald Sie mit der Eingabe der E-Mail-Adresse in das Textfeld E-Mail-Adresse beginnen, fügt Excel den Text mailto: vor allem, was Sie eingegeben haben, ein. (mailto: ist das HTML-Tag, das Excel anweist, Ihr E-Mail-Programm zu öffnen, wenn Sie auf den Hyperlink klicken.)
Wenn der Hyperlink beim Öffnen einer neuen Nachricht in Ihrem E-Mail-Programm den Betreff der E-Mail-Nachricht hinzufügen soll, geben Sie diesen Text in das Textfeld Betreff ein.
Wenn die Adresse des Empfängers im Listenfeld Zuletzt verwendete E-Mail-Adressen angezeigt wird, können Sie sie in das Textfeld E-Mail-Adresse eingeben, indem Sie einfach auf die Adresse klicken.
(Optional) Um den in der Zelle des Arbeitsblatts angezeigten Hyperlinktext (unterstrichen und blau) zu ändern oder Text hinzuzufügen, wenn die Zelle leer ist, geben Sie die gewünschte Beschriftung in das Textfeld Anzuzeigender Text ein.
(Optional) Um dem Hyperlink, der angezeigt wird, wenn Sie den Mauszeiger über dem Hyperlink positionieren, eine QuickInfo hinzuzufügen, klicken Sie auf die Schaltfläche QuickInfo, geben Sie den Text ein, der neben dem Mauszeiger im QuickInfo-Feld angezeigt werden soll, und klicken Sie dann auf OK.
Klicken Sie auf OK, um das Dialogfeld Hyperlink einfügen zu schließen.
Nachdem Sie einen Hyperlink erstellt haben, können Sie ihm zu der Site folgen, die Sie mit dem Hyperlink verknüpft haben. Um einem Hyperlink zu folgen, positionieren Sie den Mauszeiger oder den Berührungszeiger über dem blauen Text oder der blauen Grafik. Wenn sich der Zeiger in eine Hand ändert, klicken Sie auf den Hypertext oder das Grafikbild, und Excel springt zum externen Dokument, zur Webseite, Zelle in der Arbeitsmappe oder E-Mail-Nachricht.
Nachdem Sie einem Hypertext-Link zu seinem Ziel gefolgt sind, ändert sich die Farbe seines Textes vom traditionellen Blau zu einem dunklen Violettton. Diese Farbänderung zeigt an, dass der Hyperlink verwendet wurde. (Beachten Sie, dass grafische Hyperlinks keine Farbänderung aufweisen, nachdem Sie ihnen gefolgt sind.) Darüber hinaus stellt Excel diesen unterstrichenen Text beim nächsten Öffnen der Arbeitsmappendatei in seiner ursprünglichen blauen Farbe wieder her.
Wenn Sie einen Hyperlink bearbeiten müssen, der an eine Arbeitsblattzelle oder ein Grafikobjekt angehängt ist, müssen Sie vorsichtig sein. Wenn Sie Excel in den Bearbeitungsmodus versetzen, damit Sie den Text ändern können, folgen Sie nicht versehentlich dem Link. Wenn Sie mit Hypertext in einer Zelle arbeiten oder einem Grafikobjekt zugewiesen sind, klicken Sie am besten mit der rechten Maustaste auf die Zelle oder das Bild und klicken dann auf den entsprechenden Bearbeitungsbefehl im Kontextmenü.