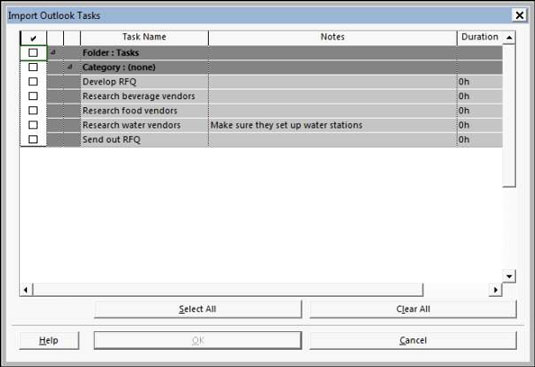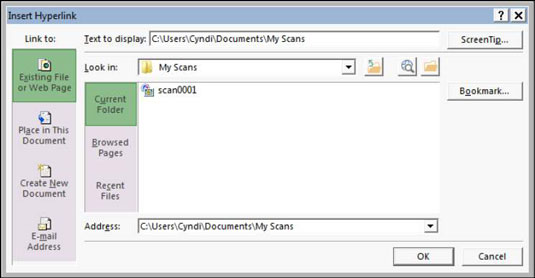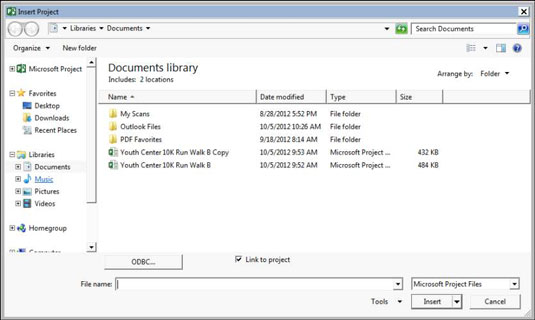Microsoft bietet eine benutzerfreundliche Importfunktion, die die Aufgaben, die Sie in Outlook erstellen, in Project 2013 überträgt. Was in Outlook als eine Reihe einfacher Aufgaben beginnt, wird oft zu einem vollwertigen Projekt. Hier kommt der Import ins Spiel.
Die Funktion zum Importieren von Outlook-Aufgaben ist im Wesentlichen eine Importzuordnung, die für die Arbeit mit Outlook-Aufgabenfeldern voreingestellt ist. Führen Sie diese Schritte aus, um Outlook-Aufgaben in Project zu importieren:
Öffnen Sie den Plan, in den Sie Aufgaben einfügen möchten, oder öffnen Sie ein neues Projekt (wählen Sie Datei→Neu, klicken Sie auf Leeres Projekt und klicken Sie auf Erstellen).
Klicken Sie im Menüband auf die Registerkarte Aufgabe, klicken Sie auf den unteren Teil (mit dem Abwärtspfeil) der Schaltfläche Aufgabe in der Gruppe Einfügen, und klicken Sie auf Outlook-Aufgaben importieren.
Wenn eine Warnmeldung von Microsoft Outlook angezeigt wird, klicken Sie auf Zulassen.
Das Dialogfeld Outlook-Aufgaben importieren wird angezeigt.
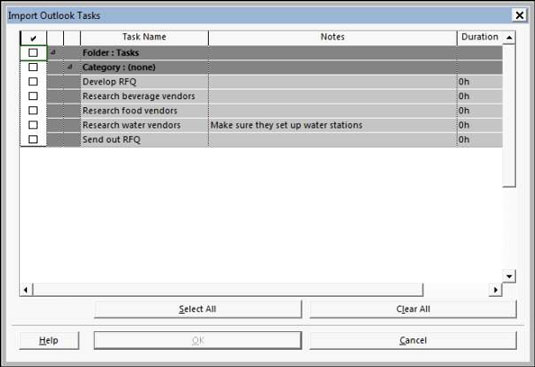
Aktivieren Sie das Kontrollkästchen neben jeder Aufgabe, die Sie importieren möchten, oder klicken Sie auf die Schaltfläche Alle auswählen, um alle Outlook-Aufgaben zu importieren.
Standardmäßig speichert Outlook Aufgaben im Ordner Aufgaben. Die Auswahl des Kontrollkästchens Ordner: Aufgaben ist eine weitere Möglichkeit, alle Aufgaben in Outlook auszuwählen.
Klicken Sie auf die Schaltfläche OK.
Die Aufgaben werden importiert und erscheinen dann am Ende der Aufgabenliste mit angewendeter Änderungshervorhebung.
Wenn Sie eine Aufgabe aus Outlook importieren, werden deren Name, Dauer und Notizen (sofern vorhanden) ebenfalls importiert. Wenn eine Aufgabe in Outlook keine Dauer hat und Sie die automatische Planung als Projektaufgabenmodus festgelegt haben, erstellt Project die Aufgabe mit einem geschätzten Zeitrahmen von einem Tag.
Einfügen von Hyperlinks
Sie können Hyperlinks in eine Projektgliederung einfügen, um schnell ein anderes Projekt, eine andere Datei eines beliebigen Typs oder eine Webseite zu öffnen.
Sie können einen Hyperlink einfügen und eine Aufgabe erstellen, mit der Sie den Zeitplan oder die Kosten eines anderen Projekts oder Unterprojekts im Plan darstellen können, da die Zeit- und Kosteninformationen nicht aus dem Projekt mit Hyperlink übertragen werden. Hyperlinks werden häufiger verwendet, um auf die Dokumentation für eine vorhandene Aufgabe zu verweisen, z. B. auf technische Dokumentation, Annahmen oder externe Informationen.
Gehen Sie folgendermaßen vor, um einen Hyperlink zu einem anderen im Projekt einzufügen:
Geben Sie den Namen der neuen Aufgabe in eine leere Zelle mit dem Aufgabennamen ein.
Klicken Sie mit der rechten Maustaste auf die neue Aufgabennamenzelle, für die die mit Hyperlink verknüpfte Aufgabe angezeigt werden soll.
Wählen Sie Hyperlink.
Das Dialogfeld Hyperlink einfügen wird angezeigt.
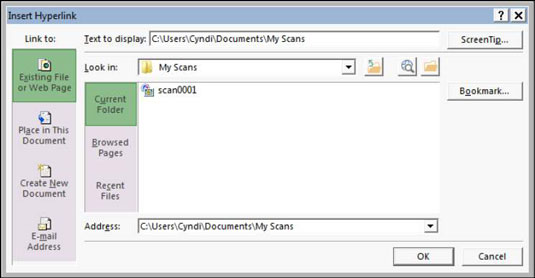
Geben Sie im Feld Anzuzeigender Text den Text ein, der für den Hyperlink angezeigt werden soll.
Stellen Sie sicher, dass in diesem Text klar angegeben ist, welche Informationen zusammengefasst werden.
Klicken Sie im Bereich Link zu auf das Symbol Vorhandene Datei oder Webseite.
Sie können auf ein beliebiges Dokument oder eine Webseite verlinken.
Suchen Sie in der Liste Suchen in die Datei, in die Sie einen Hyperlink einfügen möchten, und wählen Sie sie aus.
Klicken Sie auf die Schaltfläche OK.
Der Linktext wird eingefügt und ein Hyperlinksymbol wird im Feld Indikator angezeigt. Sie können einfach auf dieses Linksymbol klicken, um die andere Datei zu öffnen.
Ein Projekt in ein anderes einfügen
Sie können auch Aufgaben aus einem Projekt in ein anderes einfügen. Dazu fügen Sie ein komplettes, bestehendes Projekt in ein anderes Projekt ein. Das eingefügte Projekt ist ein Unterprojekt. Diese Methode ist nützlich, wenn verschiedene Projektteammitglieder verschiedene Phasen eines größeren Projekts verwalten.
Durch die Möglichkeit, Unterprojekte an einem Ort zusammenzustellen, können Sie einen Hauptplan erstellen, aus dem Sie alle Teile eines größeren, komplexeren Projekts an einem Ort anzeigen können.
Wenn Sie mehrere Unterprojekte einfügen, erstellen Sie einen Ressourcenpool, den Sie allen Unterprojekten zur Verfügung stellen, um die Konsistenz der Ressourcenzuordnung zu gewährleisten.
Führen Sie diese Schritte aus, um eine weitere Projektdatei in den Zeitplan einzufügen:
Wählen Sie in der Gantt-Diagrammansicht die Aufgabe in der Aufgabenliste aus, über der das andere Projekt eingefügt werden soll.
Wählen Sie Projekt→Teilprojekt.
Der Befehl Teilprojekt befindet sich in der Gruppe Einfügen.
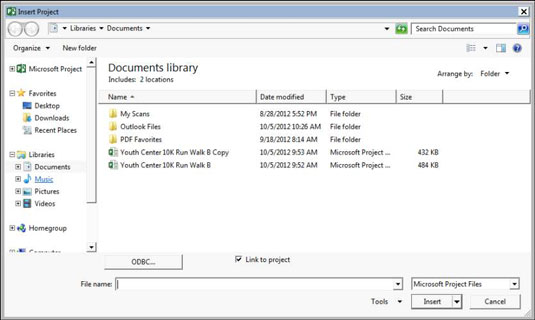
Suchen Sie mithilfe des Navigationsbereichs und der Dateiliste die Datei, die Sie einfügen möchten, und klicken Sie darauf, um sie auszuwählen.
Wenn Sie eine Verknüpfung mit der anderen Datei herstellen möchten, damit alle Aktualisierungen dieser Datei in der Kopie des einzufügenden Projekts widergespiegelt werden, stellen Sie sicher, dass das Kontrollkästchen Mit Projekt verknüpfen aktiviert ist.
Klicken Sie auf die Schaltfläche Einfügen, um die Datei einzufügen.
Das eingefügte Projekt wird über der Aufgabe angezeigt, die Sie beim Starten des Einfügevorgangs ausgewählt haben.
Die Aufgabe der höchsten Ebene des eingefügten Projekts wird auf der Ebene der Aufgabe angezeigt, die Sie beim Einfügen des Projekts ausgewählt haben, mit allen anderen Aufgaben darunter in Gliederungsreihenfolge. Verwenden Sie bei Bedarf die Werkzeuge Ausrücken und Einrücken auf der Formatierungssymbolleiste, um die eingefügten Aufgaben auf der entsprechenden Ebene im Projekt zu platzieren.