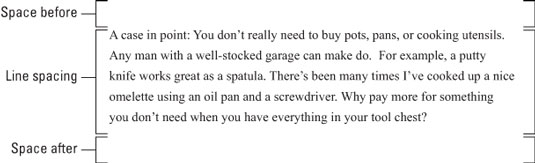Mit Word 2013 können Sie dem Raum vor oder nach oder in der Mitte Ihrer Absätze „Luft“ hinzufügen. In der Mitte des Absatzes haben Sie Zeilenabstand. Vor und nach dem Absatz kommt der Absatzabstand.
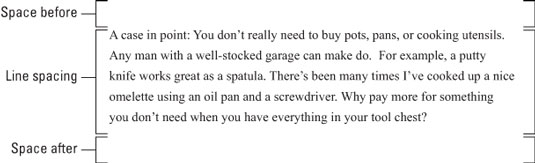
So stellen Sie den Zeilenabstand ein
Das Ändern des Zeilenabstands fügt zusätzlichen Abstand zwischen allen Textzeilen in einem Absatz ein. Da Word das Leerzeichen unter jeder Textzeile im Absatz hinzufügt , wird die letzte Zeile des Absatzes auch ein wenig zusätzliches Leerzeichen danach haben.
Die Befehlsschaltfläche Zeilenabstand befindet sich in der Absatzgruppe der Registerkarte Start. Klicken Sie auf diese Schaltfläche, um ein Menü anzuzeigen, das allgemeine Werte für den Zeilenabstand auflistet. Wählen Sie einen neuen Zeilenabstandswert aus dem Menü, um den Zeilenabstand für den aktuellen Absatz oder alle als Block ausgewählten Absätze zu ändern.
-
Word legt den Zeilenabstand auf 1,08 als Standard oder Standard fest. Angeblich machen diese zusätzlichen 0,08 Textzeilen den Text lesbarer als die Verwendung von Einzelabständen oder 1,0.
-
Wählen Sie den Wert 2,0 aus dem Befehlsschaltflächenmenü Zeilenabstand, um Ihren Text doppelt zu platzieren. Diese Einstellung formatiert den Absatz mit einer Leerzeile unter jeder Textzeile. Wählen Sie zum Dreifach-Leerzeichen den Wert 3.0, wodurch eine Textzeile mit zwei Leerzeilen darunter angezeigt wird.
-
Ah! Die Tastenkombinationen:
-
Um ein Leerzeichen zu setzen, drücken Sie Strg+1.
-
Drücken Sie Strg+2, um doppelte Leerzeichen zu setzen.
-
Um 1–1/2-Leerzeichen zu verwenden, drücken Sie Strg+5.
-
Ja, Strg+5 wendet einen 1–1⁄2-Zeilenabstand an, nicht einen 5-Zeilenabstand. Verwenden Sie die Taste 5 im Schreibmaschinenbereich der Computertastatur. Durch Drücken der Taste 5 auf dem Ziffernblock wird der Befehl Alles auswählen aktiviert.
-
Es gibt keinen Zeilenabstand. Wenn Sie ausgefallene Zeilenabstände „entfernen“ möchten, wählen Sie etwas Text aus und drücken Sie Strg+1 für Einzelabstände.
-
Wenn Sie möchten, dass Text eine Zeile über einer anderen Zeile stapelt, z. B. bei der Eingabe einer Absenderadresse, verwenden Sie den Soft Return am Ende einer Zeile: Drücken Sie Umschalt+Eingabe .
Festlegen bestimmter Zeilenabstandsoptionen
Für einen präzisen Zeilenabstand rufen Sie das Dialogfeld Absatz auf. Verwenden Sie im Bereich „Abstand“ des Dialogfelds die Dropdown-Liste „Zeilenabstand“, um verschiedene Werte für den Zeilenabstand festzulegen: Einfach, 1,5 und Doppelt, wie im Menü der Befehlsschaltfläche „Zeilenabstand“ zu finden.
Bei einigen Optionen in der Dropdown-Liste Zeilenabstand müssen Sie auch das Feld Bei verwenden, um Ihre spezifischen Zeilenabstandswünsche zu erfüllen. Die im Feld Bei eingestellten Werte geben den Zeilenabstand an, wie in dieser Liste beschrieben:
-
Mindestens: Der Zeilenabstand wird auf den angegebenen Wert gesetzt, den Word als Mindestwert behandelt. Word kann diesen Wert missachten und bei Bedarf mehr Platz hinzufügen, um Platz für größere Schriften, andere Schriftarten oder Grafiken in derselben Textzeile zu schaffen.
-
Genau: Word verwendet den angegebenen Zeilenabstand und passt den Abstand nicht an, um größere Texte oder Grafiken aufzunehmen.
-
Mehrere: Diese Option wird verwendet, um andere Zeilenabstandswerte als die in der Dropdown-Liste Zeilenabstand angegebenen einzugeben. Um beispielsweise den Zeilenabstand auf 4 festzulegen, wählen Sie Mehrere aus der Dropdown-Liste Zeilenabstand und geben Sie 4 in das Feld Bei ein. Der Standardwert von 1,08 für den Zeilenabstand von Word wird mit der Option Mehrere festgelegt.
Die Werte werden im Feld Bei in Schritten von 0,01 angegeben. Wenn Sie also den Text auf einer Seite straffen möchten, wählen Sie alle Absätze auf dieser Seite aus, wählen Sie Mehrere aus der Dropdown-Liste Zeilenabstand und geben Sie dann 0,99 in das Feld Bei ein. Oder geben Sie 1.01 ein , um subtil mehr Raum hinzuzufügen .
Klicken Sie auf die Schaltfläche OK, um Ihre Einstellungen zu bestätigen und das Dialogfeld Absatz zu schließen.
So schaffen Sie Platz zwischen den Absätzen
Es ist eine dumme Sache: Drücken Sie zweimal die Eingabetaste, um einen Absatz zu beenden. Die Leute sagen, dass sie den zusätzlichen Abstand zwischen den Absätzen für die Lesbarkeit brauchen. Das stimmt, aber sie wissen nicht, dass Word diesen Leerraum automatisch hinzufügen kann. Das Geheimnis besteht darin, die Formatierungsbefehle Vorher und Nachher zu verwenden – Befehle, die nichts mit dem Abnehmen zu tun haben.
Um nach einem Absatz Platz hinzuzufügen, verwenden Sie den Befehl Nach. Es befindet sich in der Absatzgruppe der Registerkarte Seitenlayout.
Um Platz vor einem Absatz hinzuzufügen, verwenden Sie den Befehl Vorher, der sich auch in der Absatzgruppe der Registerkarte Seitenlayout befindet.
Beide Befehle finden Sie auch im Dialogfeld Absatz im Bereich Abstand.
-
Der Abstand, den Sie vor oder nach einem Absatz einfügen, wird Teil seines Formats.
-
Meistens wird nach einem Absatz Leerzeichen eingefügt.
-
Sie können beispielsweise vor einem Absatz Leerzeichen einfügen, um Text weiter von einer Dokumentüberschrift oder einer Zwischenüberschrift zu trennen.
-
Um innerhalb eines Absatzes Platz hinzuzufügen, verwenden Sie die Zeilenabstandsbefehle.
-
Die in den Feldern Nach oder Vor verwendeten Werte sind Punkte, keine Zoll oder Potrzebies. Punkte werden auch in Word verwendet, um die Textgröße festzulegen.
-
Das Hinzufügen von Leerzeichen vor oder nach einem Absatz ist eine großartige Möglichkeit, eine Liste von Aufzählungspunkten oder nummerierten Schritten zu verteilen, ohne den Zeilenabstand innerhalb der Aufzählungspunkte oder Schritte zu beeinflussen.
-
Grafikdesigner ziehen es vor, mehr Platz zwischen Absätzen einzufügen, wenn die erste Zeile eines Absatzes nicht eingerückt ist. Wenn Sie die erste Zeile einrücken, ist es in Ordnung, weniger Abstände zwischen den Absätzen zu haben.