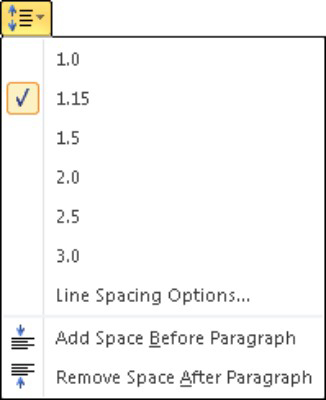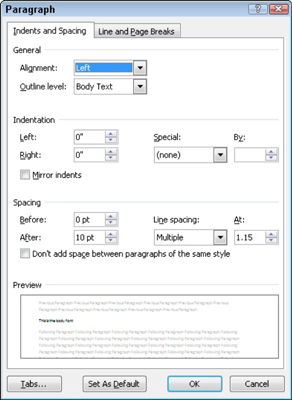Wenn Sie den Zeilenabstand in einem Word 2010-Dokument ändern, wird zwischen allen Textzeilen in einem Absatz zusätzlicher Leerraum eingefügt. Da Word das Leerzeichen unter jeder Textzeile im Absatz hinzufügt, wird die letzte Zeile des Absatzes auch ein wenig zusätzliches Leerzeichen danach haben.
Zeilenabstand einstellen
Sie können den Zeilenabstand im aktuellen Absatz oder in allen Absätzen, die Sie als Block ausgewählt haben, ganz einfach ändern:
Klicken Sie auf die Befehlsschaltfläche Zeilenabstand.
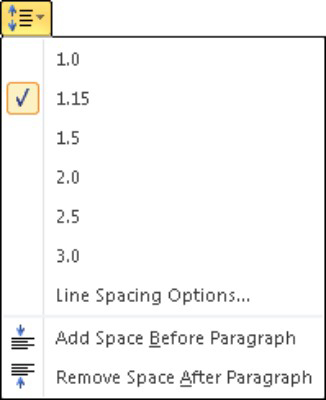
Ein Menü mit allgemeinen Befehlen für den Zeilenabstand wird angezeigt.
Wählen Sie einen neuen Zeilenabstandswert aus dieser Liste aus.
Der Zeilenabstand für den aktuellen Absatz oder ausgewählte Absätze ändert sich.
Word legt den Zeilenabstand auf 1,15 als Standard oder Standard fest. Angeblich machen diese zusätzlichen 0,15 Textzeilen den Text lesbarer als die Verwendung eines einfachen Abstands oder 1,0. Bei doppeltem Zeilenabstand oder dem Zeilenabstandswert 2,0 wird eine Textzeile mit einer Leerzeile darunter angezeigt. Dreifacher Abstand, 3.0, lässt eine Textzeile mit zwei Leerzeilen darunter erscheinen.
Ah! Die Tastenkombinationen:
-
Einzeilige Zeilen: Drücken Sie Strg+1.
-
Zeilen mit doppeltem Zeilenabstand: Drücken Sie Strg+2.
-
1-1/2 Zeilenabstand: Drücken Sie Strg+5.
Verwenden Sie die Taste 5 im Schreibmaschinenbereich der Computertastatur. Durch Drücken von Strg und der Taste 5 auf dem Ziffernblock wird der Befehl Alles auswählen aktiviert.
Es gibt keinen Zeilenabstand. Wenn Sie ausgefallene Zeilenabstände „entfernen“ möchten, wählen Sie etwas Text aus und drücken Sie Strg+1 für Einzelabstände.
Festlegen bestimmter Zeilenabstandsoptionen
Um den Zeilenabstand auf einen anderen Wert als die im Menü der Schaltfläche Zeilenabstand angezeigten Elemente festzulegen, rufen Sie das Dialogfeld Absatz auf.
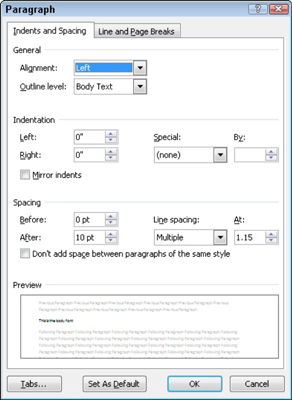
Im Bereich „Abstand“ des Dialogfelds können Sie in der Dropdown-Liste „Zeilenabstand“ verschiedene Werte für den Zeilenabstand festlegen: Einfach, 1,5 und Doppelt, genau wie im Menü der Befehlsschaltfläche „Zeilenabstand“.
Für zusätzliche Optionen in der Dropdown-Liste Zeilenabstand müssen Sie auch das Feld At verwenden. Werte, die Sie im Feld Bei festlegen, geben den Zeilenabstand an:
-
Mindestens: Der Zeilenabstand wird auf den angegebenen Wert gesetzt, den Word als Mindestwert behandelt. Word kann diesen Wert missachten und bei Bedarf mehr Platz hinzufügen, um Platz für größere Schriften, andere Schriftarten oder Grafiken in derselben Textzeile zu schaffen.
-
Genau: Word verwendet den angegebenen Zeilenabstand und passt den Abstand nicht an, um größeren Text oder Grafiken unterzubringen.
-
Mehrere: Mit dieser Option können Sie andere Zeilenabstandswerte als die in der Dropdown-Liste angegebenen eingeben. Um beispielsweise den Zeilenabstand auf 4 festzulegen, wählen Sie Mehrere aus der Dropdown-Liste Zeilenabstand und geben Sie 4 in das Feld Bei ein.
Klicken Sie auf die Schaltfläche OK, um Ihre Einstellungen zu bestätigen und das Dialogfeld Absatz zu schließen.
Hat dieser Einblick in die Formatierung von Word-Dokumenten Lust auf mehr Informationen und Einblicke in das beliebte Textverarbeitungsprogramm von Microsoft gemacht? Sie können jeden der For LuckyTemplates eLearning-Kurse kostenlos testen . Wählen Sie Ihren Kurs (vielleicht interessieren Sie sich für mehr von Word 2013 ), füllen Sie eine schnelle Registrierung aus und testen Sie eLearning mit dem Try It! Taste. Sie sind auf dem richtigen Weg für mehr vertrauenswürdiges Know-how: Die Vollversion ist auch bei Word 2013 erhältlich .