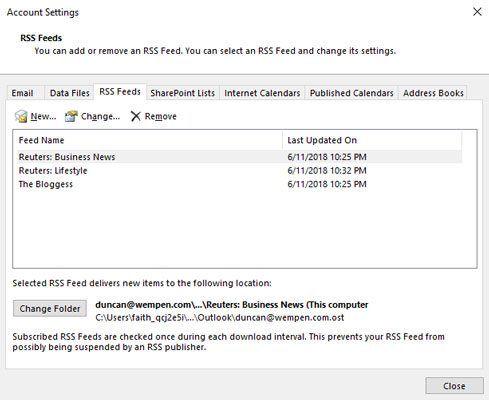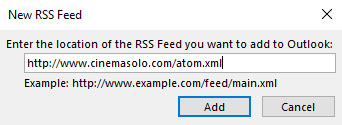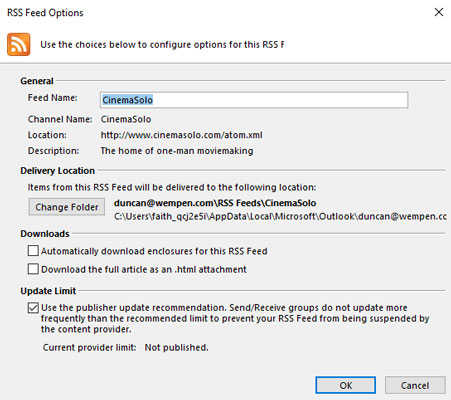Sie können mit Internet Explorer oder Microsoft Outlook 2019 einen RSS-Feed jedes Typs einrichten und dann an beiden Orten lesen. Wenn Sie jedoch einen Podcast abonnieren, möchten Sie möglicherweise die Outlook-Methode verwenden, damit Sie die Einstellungen des Feeds konfigurieren können, während Sie gerade dabei sind.
Führen Sie diese Schritte aus, um einen Podcast oder einen RSS-Feed jeglicher Art mit Outlook einzurichten:
1. Klicken Sie auf die Registerkarte Datei, klicken Sie auf die Schaltfläche Kontoeinstellungen und wählen Sie dann Kontoeinstellungen aus dem Menü.
Das Dialogfeld Kontoeinstellungen wird geöffnet.
2. Klicken Sie auf die Registerkarte RSS-Feeds.
Die RSS-Anmeldeseite zeigt die Liste der Feeds an, die Sie abonniert haben.
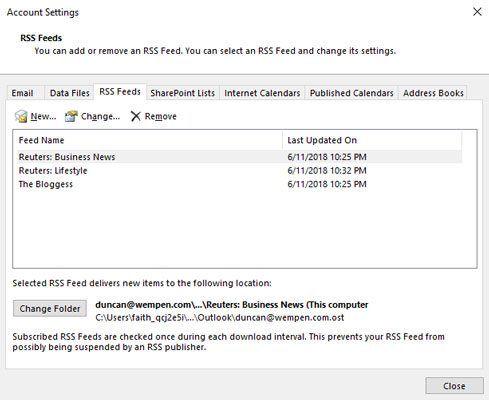
Das Dialogfeld Kontoeinstellungen.
3. Klicken Sie auf die Schaltfläche Neu.
Das Dialogfeld Neuer RSS-Feed wird geöffnet, wie hier gezeigt.
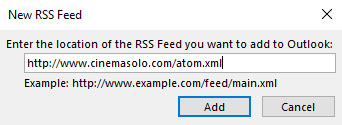
Das Dialogfeld Neuer RSS-Feed.
4. Geben Sie die URL des gewünschten RSS-Feeds ein.
Dies sieht normalerweise wie eine ungewöhnlich lange URL aus: http://www.cinemasolo.com/atom.xml . Wenn Sie die Adresse falsch eingeben, funktioniert es nicht. Am besten befolgen Sie diese Schritte:
- Rufen Sie die Website auf, auf der der gewünschte Feed gehostet wird.
- Klicken Sie mit der rechten Maustaste auf die Schaltfläche XML, RSS oder Feed. Verschiedene Sites verwenden unterschiedliche Namen für dasselbe, aber es ist oft eine orangefarbene Schaltfläche oder eine Schaltfläche, die wie das Symbol für drahtlose Netzwerke im Infobereich aussieht.
- Wählen Sie Verknüpfung kopieren.
Danach können Sie die vorherigen Schritte ausführen und die Adresse in das Dialogfeld Neuer RSS-Feed einfügen.
5. Klicken Sie auf die Schaltfläche Hinzufügen.
Das hier gezeigte Dialogfeld RSS-Feed-Optionen bietet eine Vielzahl von Änderungen, die Sie an Ihrem Abonnement vornehmen können:
- Feedname: Sie können den von Outlook angezeigten Namen ändern. Einige Feeds haben lange, ungeschickte Namen.
- Lieferort: Einige Feeds generieren riesige Mengen an Informationen, so dass Sie diese Informationen möglicherweise an einen speziellen Ordner oder sogar an eine völlig separate Datendatei senden möchten. Das kann insbesondere für Podcasts gelten. Wenn Sie sich in einem großen Unternehmensnetzwerk befinden, in dem die Menge an E-Mails, die Sie speichern dürfen, begrenzt ist, möchten Sie möglicherweise Ihre RSS-Abonnements an eine separate Outlook-Datendatei senden, um zu vermeiden, dass der Speicherplatz knapp wird.
- Downloads: Outlook lädt automatisch nur eine kurze Zusammenfassung jedes Elements herunter, wodurch Speicherplatz gespart wird, Sie jedoch den vollständigen Text jedes Elements einzeln manuell herunterladen müssen.
Wenn Sie einen Podcast abonnieren, aktivieren Sie am besten das Kontrollkästchen Anlagen für diesen RSS-Feed automatisch herunterladen, damit Sie die eigentliche Podcast-Datei zusammen mit dem beschreibenden Beitrag erhalten.
- Aktualisierungslimit: Einige Herausgeber von RSS-Feeds lassen Sie Ihre Informationen nicht zu häufig aktualisieren. Wenn Sie versuchen, zu oft zu aktualisieren, wird Ihr Abonnement gekündigt. Wenn dem ausgewählten Feed ein Limit zugewiesen ist, wird dieses Kontrollkästchen automatisch aktiviert.
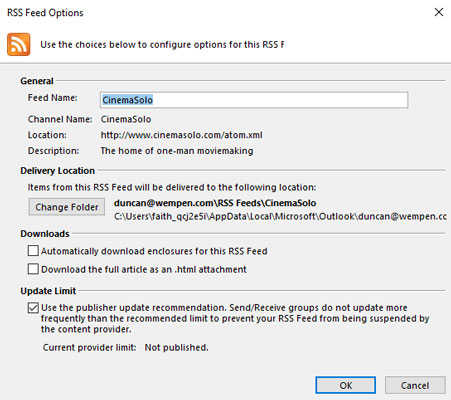
Das Dialogfeld RSS-Feed-Optionen.
6. Klicken Sie auf OK.
7. Klicken Sie auf Schließen.
Wie Sie sehen, erfordert das Abonnieren eines RSS-Feeds (Podcast, Blog oder was auch immer) in Outlook einige Schritte mehr als in Internet Explorer, aber Sie erhalten mehr Optionen. Sie können einen Feed auch über Internet Explorer abonnieren und dann die RSS-Seite von Outlook aufrufen, diesen Feed auswählen und auf die Schaltfläche Ändern klicken, um Ihre Optionen zu ändern.