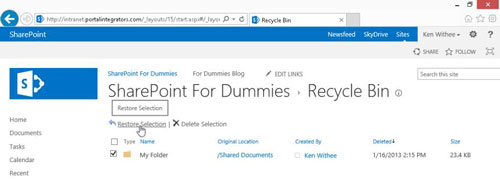Wenn Sie ein Dokument aus einer App in SharePoint löschen, ist es nicht für immer verschwunden. Nö. Das Dokument wird einfach an einen Aufbewahrungsort auf Ihrer Site verschoben – den Papierkorb.
Gehen Sie voran und versuchen Sie es. Gehen Sie zu einer App und löschen Sie ein Dokument. Sie können das Auslassungsmenü oder die Gruppe Verwalten in der Multifunktionsleiste verwenden, um auf den Befehl Löschen zuzugreifen. In beiden Fällen werden Sie aufgefordert, den Löschvorgang zu bestätigen, und Ihr Dokument wird dann im Papierkorb angezeigt.
Der Papierkorb funktioniert auch für Elemente in Apps, die die App-Vorlage "Benutzerdefinierte Liste" verwenden.
Führen Sie diese Schritte aus, um ein Dokument aus dem Papierkorb an seinem ursprünglichen Speicherort wiederherzustellen:
Gehen Sie zum Papierkorb, indem Sie auf das Zahnradsymbol Einstellungen klicken und Site-Inhalt auswählen.
Die Seite Site-Inhalte wird angezeigt.
Klicken Sie oben rechts auf die Schaltfläche Papierkorb, um den Papierkorb anzuzeigen.
Wählen Sie das gelöschte Dokument aus und klicken Sie dann auf den Link Auswahl wiederherstellen.
Die Datei wird in der App wiederhergestellt.
Sie können im Papierkorb auf den Link Auswahl löschen klicken, um die Datei aus Ihrem Papierkorb in SharePoint zu entfernen. Dadurch wird die Datei jedoch nicht dauerhaft gelöscht. Stattdessen wird die Datei in einen anderen Papierkorb verschoben, auf den der Websitesammlungsadministrator zugreifen kann.
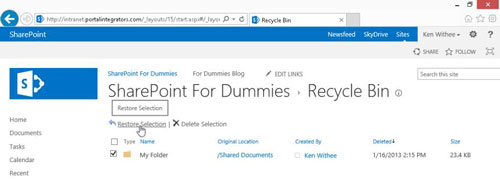
Wenn Sie der Websitesammlungsadministrator sind, können Sie diese Schritte ausführen, um auf den Papierkorb des Administrators zuzugreifen:
Melden Sie sich als Websitesammlungsadministrator bei der Website an.
Ihr SharePoint-Administrator in der IT kann diese Kontoinformationen nachschlagen.
Klicken Sie auf das Zahnradsymbol Einstellungen und wählen Sie Site-Einstellungen.
Die Seite Site-Einstellungen wird angezeigt.
Klicken Sie im Abschnitt Websitesammlungsverwaltung auf den Link Papierkorb.
Klicken Sie im linken Navigationsbereich des Papierkorbs auf den Link Aus dem Papierkorb des Endbenutzers gelöscht.
Klicken Sie auf die Elemente, die Sie wiederherstellen möchten, und klicken Sie auf Auswahl wiederherstellen.
Die Elemente werden wiederhergestellt.
Dateien verbleiben 30 Tage lang im Papierkorb der SharePoint-Websitesammlung oder bis sie vom Administrator gelöscht werden, je nachdem, was zuerst eintritt. Nach dem Entfernen aus dem Papierkorb hängt das Schicksal Ihrer Dokumente vom Business Continuity Management-Plan Ihres Unternehmens ab. Das ist eine schöne Art zu sagen, wie sichert Ihr IT-Team Daten?
SharePoint speichert Ihre Dokumente in Datenbanken. Ein Administrator kann eine Verbindung zu einer gesicherten Kopie der Datenbank herstellen und einzelne Dokumente zum Wiederherstellen auswählen.
Ein Papierkorb der zweiten Stufe befindet sich auf Websitesammlungsebene. Wenn ein Benutzer ein Dokument oder Element löscht und direkt in den Papierkorb geht und es auch von dort löscht, ist nicht alles vollständig verloren.
Ein Websitesammlungsadministrator kann zum Papierkorb der zweiten Stufe wechseln und das gelöschte Element abrufen. Der Papierkorb der zweiten Stufe befindet sich im Abschnitt Websitesammlungsverwaltung auf der Seite Websiteeinstellungen Ihrer SharePoint-Website.