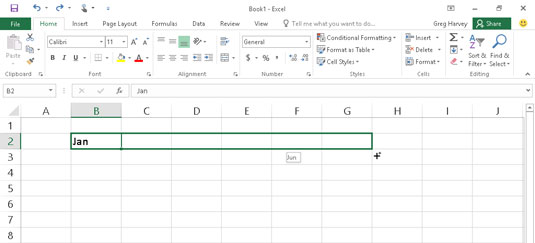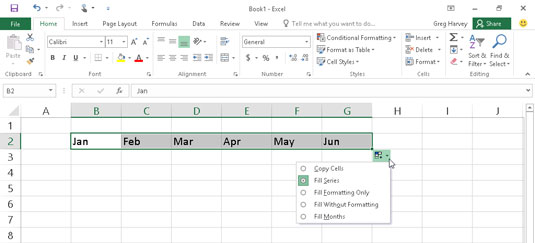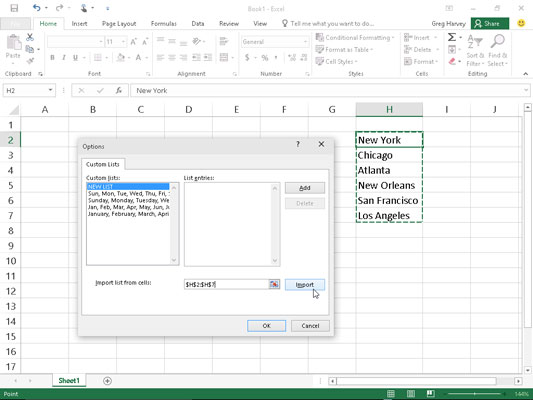Viele der Arbeitsblätter, die Sie mit Excel 2016 erstellen, erfordern die Eingabe einer Reihe aufeinanderfolgender Daten oder Zahlen. Die AutoFill-Funktion von Excel macht mit dieser Art von sich wiederholenden Aufgaben kurzen Prozess. Sie müssen lediglich den Startwert für die Serie eingeben.
In den meisten Fällen ist AutoFill intelligent genug, um herauszufinden, wie Sie die Serie für Sie ausfüllen, wenn Sie den Ausfüllpunkt nach rechts ziehen (um die Serie über die Spalten nach rechts zu verschieben) oder nach unten (um die Serie auf die darunter liegenden Zeilen zu erweitern) ).
Das AutoFill (oder Fill) Handle sieht wie folgt aus — + — und erscheint nur, wenn Sie die Maus auf die untere rechte Ecke der aktiven Zelle (oder der letzten Zelle, wenn Sie einen Zellenblock ausgewählt haben) positionieren. Wenn Sie eine Zellenauswahl mit dem Mauszeiger mit dem weißen Kreuz statt mit dem AutoFill-Handle ziehen, erweitert Excel die Zellenauswahl einfach auf die Zellen, durch die Sie ziehen. Wenn Sie eine Zellauswahl mit dem Pfeilspitzenzeiger ziehen, verschiebt Excel die Zellauswahl.
Beim Erstellen einer Serie mit dem Füllziehpunkt können Sie jeweils nur in eine Richtung ziehen. Wenn Sie den Ausfüllpunkt ziehen, informiert Sie das Programm über den Eintrag, der in die letzte ausgewählte Zelle des Bereichs eingegeben wird, indem dieser Eintrag neben dem Mauszeiger angezeigt wird (eine Art AutoFill-Tipp, wenn Sie so wollen). Nach dem Erweitern des Bereichs mit dem Füllpunkt erstellt Excel entweder eine Reihe in allen ausgewählten Zellen oder kopiert den gesamten Bereich mit dem Anfangswert.
Rechts neben dem letzten Eintrag in der gefüllten oder kopierten Reihe zeigt Excel außerdem eine Dropdown-Schaltfläche an, die ein Kontextmenü mit Optionen enthält. Sie können dieses Kontextmenü verwenden, um das standardmäßige Füllen oder Kopieren von Excel zu überschreiben.
Sie können AutoFill verwenden, um eine Reihe von Monaten einzugeben, beginnend mit Januar in Zelle B2 und endend mit Juni in Zelle G2. Geben Sie dazu einfach Jan in Zelle B2 ein und positionieren Sie dann den Mauszeiger (oder Ihren Finger oder Stift) auf dem Ausfüllkästchen in der unteren rechten Ecke dieser Zelle, bevor Sie in die rechte Zelle G2 ziehen (wie gezeigt Hier).
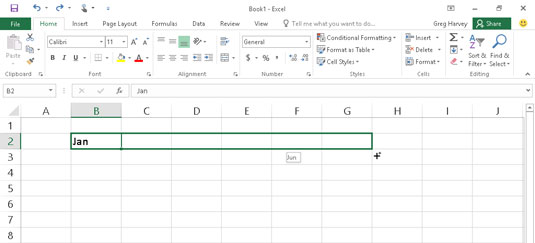
Um eine Reihe von Monaten einzugeben, geben Sie den ersten Monat ein und ziehen Sie dann den Ausfüllpunkt in eine Richtung, um aufeinanderfolgende Monate hinzuzufügen.
Wenn Sie die Maustaste loslassen oder Ihren Finger oder Stift vom Touchscreen entfernen, trägt Excel die Namen der restlichen Monate (Feb bis Juni) in die ausgewählten Zellen ein (wie hier gezeigt). Excel behält die Zellen mit der ausgewählten Monatsreihe bei, sodass Sie eine weitere Möglichkeit haben, die Reihe zu ändern. (Wenn Sie zu weit gegangen sind, können Sie den Ausfüllpunkt nach links ziehen, um die Liste der Monate zu verkürzen; wenn Sie nicht weit genug gegangen sind, können Sie ihn nach rechts ziehen, um die Liste der Monate weiter zu erweitern.)
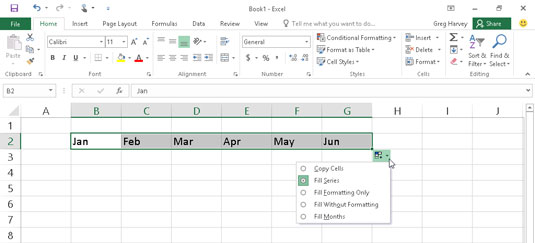
Lassen Sie die Maustaste los und Excel füllt die Zellenauswahl mit den fehlenden Monaten.
Sie können auch die Optionen im angezeigten Dropdown-Menü AutoFill-Optionen verwenden. Um dieses Menü anzuzeigen, klicken Sie auf die Dropdown-Schaltfläche, die auf dem Ausfüllkästchen (rechts neben Jun) angezeigt wird, um die standardmäßig erstellte Reihe zu überschreiben. Damit Excel Jan in jede der ausgewählten Zellen kopiert, wählen Sie in diesem Menü Zellen kopieren. Damit das Programm die ausgewählten Zellen mit der in Zelle B2 verwendeten Formatierung füllt (in diesem Fall wurde die Zelle fett gedruckt), wählen Sie in diesem Menü die Option Nur Formatierung füllen. Damit Excel die Monatsreihe in die ausgewählten Zellen ausfüllt, ohne die in Zelle B2 verwendete Formatierung zu kopieren, wählen Sie den Befehl Ohne Formatierung ausfüllen aus diesem Kontextmenü.
Beispiele für Serien, die Sie mit AutoFill erstellen können
| In der ersten Zelle eingegebener Wert |
Von AutoFill erstellte erweiterte Serie in den nächsten drei
Zellen |
| Juni |
Juli, August, September |
| Juni |
Juli, August, September |
| Dienstag |
Mittwoch Donnerstag Freitag |
| Di |
Mi, Do, Fr |
| 01.04.99 |
2/4/99, 4/3/99, 4/4/99 |
| Jan-00 |
Feb-00, März-00, Apr-00 |
| 15. Februar |
16-Feb, 17-Feb, 18-Feb |
| 10:00 NACHMITTAGS |
23:00, 00:00, 01:00 |
| 8:01 |
9:01, 10:01, 11:01 |
| Viertel 1 |
Viertel 2, Viertel 3, Viertel 4 |
| Qtr2 |
Qtr3, Qtr4, Qtr1 |
| Q3 |
Q4, Q1, Q2 |
| Produkt 1 |
Produkt 2, Produkt 3, Produkt 4 |
Arbeiten mit einer beabstandeten Reihe
AutoFill verwendet den von Ihnen ausgewählten Anfangswert (Datum, Uhrzeit, Tag, Jahr usw.), um die Serie zu entwerfen. Sie können AutoFill anweisen, eine Reihe zu erstellen, die sich um einen anderen Wert ändert: Geben Sie zwei Beispielwerte in benachbarte Zellen ein, die den gewünschten Änderungsbetrag zwischen den einzelnen Werten in der Reihe beschreiben. Machen Sie diese beiden Werte zur anfänglichen Auswahl, die Sie mit dem Füllziehpunkt erweitern.
Um beispielsweise eine Serie mit Samstag zu beginnen und jeden zweiten Tag in einer Zeile einzugeben, geben Sie Samstag in die erste Zelle und Montag in die Zelle nebenan ein. Nachdem Sie beide Zellen ausgewählt haben, ziehen Sie den Ausfüllpunkt über die Zellen nach rechts, bis Sie eine Reihe basierend auf diesen beiden Anfangswerten ausfüllen müssen. Wenn Sie die Maustaste loslassen oder Ihren Finger oder Stift vom Bildschirm entfernen, folgt Excel dem Beispiel in den ersten beiden Zellen, indem es jeden zweiten Tag eingibt (Mittwoch rechts vom Montag, Freitag rechts vom Mittwoch usw.). .
Kopieren mit AutoFill
Sie können AutoFill verwenden, um einen Texteintrag innerhalb eines Zellbereichs zu kopieren (anstatt eine Reihe verwandter Einträge auszufüllen). Um einen Texteintrag in einen Zellbereich zu kopieren, halten Sie die Strg-Taste gedrückt, während Sie auf den Füllziehpunkt klicken und ihn ziehen. Wenn Sie dies tun, erscheint rechts neben dem Füllziehpunkt ein Pluszeichen – Ihr Zeichen, das AutoFill kopiertden Eintrag in der aktiven Zelle, anstatt daraus eine Reihe zu erstellen. Sie können es auch daran erkennen, dass der Eintrag, der beim Ziehen als AutoFill-Spitze neben dem Ausfüllkästchen angezeigt wird, denselben Text wie die ursprüngliche Zelle enthält. Wenn Sie nach dem Kopieren eines Anfangslabels oder -wertes in einen Bereich entscheiden, dass Sie es zum Ausfüllen einer Reihe hätten verwenden sollen, klicken Sie auf die Dropdown-Schaltfläche, die auf dem Füllgriff an der Zelle mit dem zuletzt kopierten Eintrag angezeigt wird, und wählen Sie dann die Schaltfläche Füllen Befehl Serie im Kontextmenü der AutoFill-Optionen, das angezeigt wird.
Obwohl das Halten der Strg-Taste beim Ziehen des Ausfüllkästchens einen Texteintrag kopiert, ist bei Werten genau das Gegenteil der Fall! Angenommen, Sie geben die Zahl 17 in eine Zelle ein und ziehen dann den Ausfüllpunkt über die Zeile – Excel kopiert einfach die Zahl 17 in alle Zellen, die Sie auswählen.
Erstellen benutzerdefinierter Listen für AutoFill
Sie können mit AutoFill auch Ihre eigenen benutzerdefinierten Serien erstellen. Angenommen, Ihr Unternehmen hat Niederlassungen an den folgenden Standorten und Sie haben es satt, die Reihenfolge in jede neue Tabelle einzugeben, für die sie erforderlich sind:
-
New York
-
Chicago
-
Atlanta
-
New Orleans
-
San Francisco
-
Los Angeles
Nachdem Sie eine benutzerdefinierte Liste mit diesen Orten erstellt haben, können Sie die gesamte Reihenfolge der Städte eingeben, indem Sie einfach New York in die erste Zelle eingeben und dann den Ausfüllpunkt auf die leeren Zellen ziehen, in denen die restlichen Städte erscheinen sollen:
Wählen Sie Datei→Optionen→Erweitert oder drücken Sie Alt+FTA und scrollen Sie dann nach unten und klicken Sie auf die Schaltfläche Benutzerdefinierte Listen bearbeiten im Abschnitt Allgemein, um das Dialogfeld Optionen zu öffnen (wie in der Abbildung gezeigt).
Wenn Sie sich bereits die Mühe gemacht haben, die benutzerdefinierte Liste in einen Zellbereich einzugeben, fahren Sie mit Schritt 2 fort. Wenn Sie die Reihe noch nicht in ein geöffnetes Arbeitsblatt eingegeben haben, fahren Sie mit Schritt 4 fort.
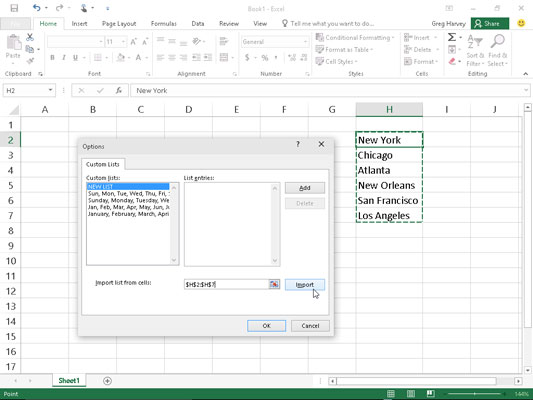
Erstellen einer benutzerdefinierten Firmenstandortliste aus einer Reihe vorhandener Zelleneinträge.
Klicken Sie in das Textfeld Liste aus Zellen importieren und wählen Sie dann den Zellbereich im Arbeitsblatt aus, der die benutzerdefinierte Liste enthält.
Sobald Sie mit der Auswahl der Zellen im Arbeitsblatt beginnen, indem Sie Ihre Maus oder den Berührungszeiger ziehen, reduziert Excel das Dialogfeld Optionen automatisch auf das Minimum, um aus dem Weg zu gehen. Sobald Sie die Maustaste loslassen oder Ihren Finger oder Stift vom Bildschirm entfernen, stellt Excel das Dialogfeld Optionen automatisch auf seine normale Größe zurück.
Klicken Sie auf die Schaltfläche Importieren, um diese Liste in das Listenfeld Listeneinträge zu kopieren.
Fahren Sie mit Schritt 6 fort.
Wählen Sie das Listenfeld Listeneinträge aus und geben Sie jeden Eintrag (in der gewünschten Reihenfolge) ein. Achten Sie darauf, dass Sie nach jeder Eingabe die Eingabetaste drücken.
Wenn alle Einträge in der benutzerdefinierten Liste im Listenfeld Listeneinträge in der gewünschten Reihenfolge angezeigt werden, fahren Sie mit Schritt 5 fort.
Klicken Sie auf die Schaltfläche Hinzufügen, um die Liste der Einträge zum Listenfeld Benutzerdefinierte Listen hinzuzufügen.
Beenden Sie die Erstellung aller benutzerdefinierten Listen, die Sie benötigen, indem Sie die vorherigen Schritte ausführen. Wenn Sie fertig sind, fahren Sie mit Schritt 6 fort.
Klicken Sie zweimal auf OK, das erste Mal, um das Dialogfeld Optionen zu schließen, und das zweite Mal, um das Dialogfeld Excel-Optionen zu schließen und zum aktuellen Arbeitsblatt in der aktiven Arbeitsmappe zurückzukehren.
Nachdem Sie Excel eine benutzerdefinierte Liste hinzugefügt haben, müssen Sie fortan nur noch den ersten Eintrag in eine Zelle eingeben und ihn dann mit dem Ausfüllkästchen auf die Zellen darunter oder rechts erweitern.