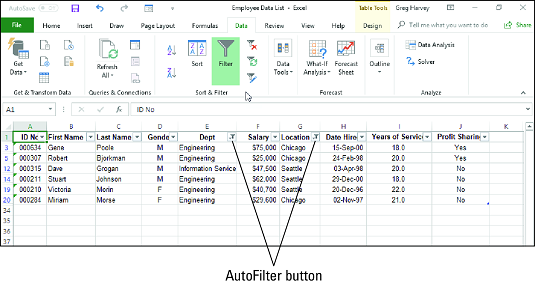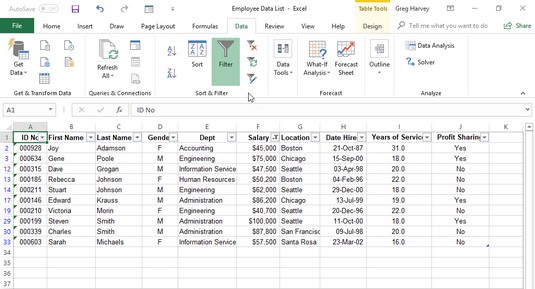Die AutoFilter-Funktion von Excel macht das Herausfiltern unerwünschter Daten in einer Datenliste so einfach wie das Klicken auf die Schaltfläche AutoFilter in der Spalte, nach der Sie die Daten filtern möchten, und dann die Auswahl der entsprechenden Filterkriterien aus dem Dropdown-Menü dieser Spalte.
Wenn Sie ein Arbeitsblatt mit einer Datenliste öffnen und die AutoFilter-Schaltflächen von Excel nicht an jedem der Feldnamen oben in der Liste angehängt sind, können Sie sie einfach anzeigen, indem Sie den Zellenzeiger in eine der Zellen mit dem Feld positionieren Namen und klicken Sie dann auf die Befehlsschaltfläche Filter auf der Registerkarte Daten der Multifunktionsleiste oder drücken Sie Strg+Umschalt+L oder Alt+AT.
Die Filteroptionen im Dropdown-Menü AutoFilter einer Spalte hängen von der Art der Einträge im Feld ab. Im Dropdown-Menü in einer Spalte, die nur Datumseinträge enthält, enthält das Menü eine Option Datumsfilter, an die ein Untermenü der eigentlichen Filter angehängt ist. Im Dropdown-Menü in einer Spalte, die nur numerische Einträge (außer Datumsangaben) oder eine Mischung aus Datumsangaben mit anderen numerischen Einträgen enthält, enthält das Menü die Option Zahlenfilter. Im Dropdown-Menü in einer Spalte, die nur Texteinträge oder eine Mischung aus Text-, Datums- und anderen numerischen Einträgen enthält, enthält das Menü die Option Textfilter.
Durchführen der grundlegenden Filterung in Excel 2019 durch Auswahl bestimmter Feldeinträge
Zusätzlich zu den Optionen Datumsfilter, Textfilter oder Zahlenfilter (je nach Feldtyp) enthält das Dropdown-Menü AutoFilter für jedes Feld in der Datenliste ein Listenfeld mit einer vollständigen Auflistung aller darin gemachten Einträge Spalte mit jeweils eigenem Kontrollkästchen. Auf der einfachsten Ebene können Sie die Datenliste filtern, indem Sie das Kontrollkästchen für alle Einträge deaktivieren, deren Datensätze Sie nicht in der Liste sehen möchten.
Diese Art der grundlegenden Filterung funktioniert am besten in Feldern wie Stadt, Bundesland oder Land, die viele Duplikate enthalten, sodass Sie eine Teilmenge der Datenliste sehen können, die nur die Städte, Bundesstaaten oder Länder enthält, mit denen Sie im Zeit.
Der einfachste Weg, diese grundlegende Art der Filterung für ein Feld durchzuführen, besteht darin, zuerst das Kontrollkästchen vor der Option (Alle auswählen) oben im Listenfeld des Felds zu deaktivieren, um die Kontrollkästchen zu deaktivieren, und dann jedes der Kontrollkästchen zu aktivieren Felder mit den Einträgen für die Datensätze, die in der gefilterten Datenliste angezeigt werden sollen. Nachdem Sie die Kontrollkästchen für alle Einträge, die Sie behalten möchten, ausgewählt haben, klicken Sie auf OK, um das Dropdown-Menü AutoFilter zu schließen.
Excel blendet dann Zeilen in der Datenliste für alle Datensätze aus, mit Ausnahme derer, die die gerade ausgewählten Einträge enthalten. Das Programm teilt Ihnen auch mit, welches Feld oder welche Felder in der Filteroperation verwendet wurden, indem ein Kegelfiltersymbol zur AutoFilter-Schaltfläche der Spalte hinzugefügt wird. Um alle Datensätze in der Datenliste wiederherzustellen, können Sie die Filterung entfernen, indem Sie auf die Befehlsschaltfläche Löschen in der Gruppe Sortieren und Filtern der Registerkarte Daten des Menübands klicken oder Alt+AC drücken.
Bei dieser grundlegenden Art der Listenfilterung können Sie bestimmte Einträge aus mehreren Feldern dieser Liste auswählen. Das folgende Bild veranschaulicht eine solche Situation. Hier möchte ich nur die Mitarbeiter des Unternehmens, die in den Abteilungen Engineering und Information Services in den Büros in Chicago und Seattle arbeiten. Dazu habe ich nur die Einträge Engineering and Information Services im Listenfeld des Dropdown-Menüs AutoFilter des Felds Dept und nur die Einträge Chicago und Seattle im Listenfeld des Dropdown-Menüs AutoFilter des Felds Standort ausgewählt.
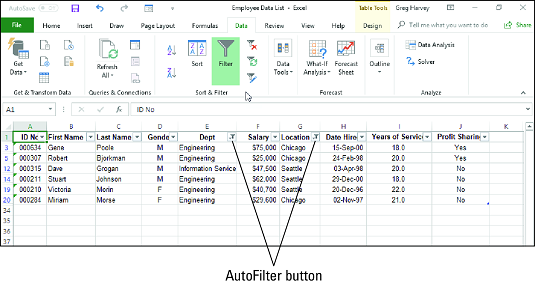
Die Mitarbeiterdatenliste nach dem Filtern der Felder Abteilung und Standort.
Wie Sie oben sehen können, fügt Excel nach dem Filtern der Mitarbeiterdatenliste, sodass nur die Datensätze für Mitarbeiter der Abteilung Engineering oder Information Services an den Standorten Chicago oder Seattle aufgelistet werden, das Kegelfiltersymbol zu den AutoFilter-Schaltflächen auf beiden hinzu die Felder Abteilung und Standort in der obersten Zeile, was darauf hinweist, dass die Liste nach Kriterien gefiltert wird, die beide Felder betreffen.
Denken Sie daran, dass Sie nach dem Filtern der Datenliste auf diese Weise verbleibende Datensätze, die die gewünschte Teilmenge der Datenliste bilden, in einen neuen Bereich desselben Arbeitsblatts oder in ein neues Blatt in der Arbeitsmappe kopieren können. Anschließend können Sie die Daten sortieren (indem Sie AutoFilter-Schaltflächen mit der Befehlsschaltfläche Filter auf der Registerkarte Daten hinzufügen), die Daten grafisch darstellen, die Daten analysieren oder die Daten in einer Excel-Pivot-Tabelle zusammenfassen .
Verwenden der Textfilteroptionen in Excel 2019
Das Dropdown-Menü AutoFilter für ein Feld, das nur Text oder eine Kombination aus Text-, Datums- und numerischen Einträgen enthält, enthält eine Option Textfilter, die beim Klicken oder Markieren das Untermenü mit den folgenden Optionen anzeigt:
- Gleich: Öffnet das Dialogfeld Benutzerdefinierter AutoFilter mit dem in der ersten Bedingung ausgewählten Gleich-Operator.
- Ist nicht gleich: Öffnet das Dialogfeld Benutzerdefinierter AutoFilter mit dem in der ersten Bedingung ausgewählten Operator ist nicht gleich.
- Beginnt mit: Öffnet das Dialogfeld Benutzerdefinierter AutoFilter, wobei der Operator Beginnt mit in der ersten Bedingung ausgewählt ist.
- Endet mit: Öffnet das Dialogfeld Benutzerdefinierter AutoFilter, wobei der Operator Endet mit in der ersten Bedingung ausgewählt ist.
- Enthält: Öffnet das Dialogfeld Benutzerdefinierter AutoFilter, wobei der Operator Enthält in der ersten Bedingung ausgewählt ist.
- Enthält nicht: Öffnet das Dialogfeld Benutzerdefinierter AutoFilter, wobei der Operator Enthält nicht in der ersten Bedingung ausgewählt ist.
- Benutzerdefinierter Filter: Öffnet das Dialogfeld Benutzerdefinierter AutoFilter, in dem Sie Ihre eigenen Kriterien zum Anwenden komplexerer UND- oder Bedingungen auswählen können.
Verwenden der Datumsfilter-Optionen in Excel 2019
Das Dropdown-Menü AutoFilter für ein Feld, das nur Datumseinträge enthält, enthält eine Option Datumsfilter, die beim Klicken oder Hervorheben das Untermenü mit den folgenden Optionen anzeigt:
- Gleich: Öffnet das Dialogfeld Benutzerdefinierter AutoFilter mit dem in der ersten Bedingung ausgewählten Gleich-Operator.
- Vorher: Öffnet das Dialogfeld Benutzerdefinierter AutoFilter, wobei der Operator Ist vor in der ersten Bedingung ausgewählt ist.
- Nach: Öffnet das Dialogfeld Benutzerdefinierter AutoFilter, wobei der Operator Ist nach in der ersten Bedingung ausgewählt ist.
- Zwischen: Öffnet das Dialogfeld Benutzerdefinierter AutoFilter, wobei der Operator Ist nach oder Gleich in der ersten Bedingung und der Operator Ist vor oder Gleich in der zweiten UND-Bedingung ausgewählt ist.
- Morgen: Filtert die Datenliste, sodass nur Datensätze mit dem Datum von morgen in diesem Feld im Arbeitsblatt angezeigt werden.
- Heute: Filtert die Datenliste, sodass nur Datensätze mit dem aktuellen Datum in diesem Feld im Arbeitsblatt angezeigt werden.
- Yesterday: Filters the data list so that only records with yesterday’s date in this field are displayed in the worksheet.
- Next Week: Filters the data list so that only records with date entries in the week ahead in this field are displayed in the worksheet.
- This Week: Filters the data list so that only records with date entries in the current week in this field are displayed in the worksheet.
- Last Week: Filters the data list so that only records with date entries in the previous week in this field are displayed in the worksheet.
- Next Month: Filters the data list so that only records with date entries in the month ahead in this field are displayed in the worksheet.
- This Month: Filters the data list so that only records with date entries in the current month in this field are displayed in the worksheet.
- Last Month: Filters the data list so that only records with date entries in the previous month in this field are displayed in the worksheet.
- Next Quarter: Filters the data list so that only records with date entries in the three-month quarterly period ahead in this field are displayed in the worksheet.
- This Quarter: Filters the data list so that only records with date entries in the current three-month quarterly period in this field are displayed in the worksheet.
- Last Quarter: Filters the data list so that only records with date entries in the previous three-month quarterly period in this field are displayed in the worksheet.
- Next Year: Filters the data list so that only records with date entries in the calendar year ahead in this field are displayed in the worksheet.
- This Year: Filters the data list so that only records with date entries in the current calendar year in this field are displayed in the worksheet.
- Last Year: Filters the data list so that only records with date entries in the previous calendar year in this field are displayed in the worksheet.
- Year to Date: Filters the data list so that only records with date entries in the current year up to the current date in this field are displayed in the worksheet.
- All Dates in the Period: Filters the data list so that only records with date entries in the quarter (Quarter 1 through Quarter 4) or month (January through December) that you choose from its submenu are displayed in the worksheet.
- Custom Filter: Opens the Custom AutoFilter dialog box where you can select your own criteria for more complex AND or conditions.
When selecting dates for conditions using the Equals, Is Before, Is After, Is Before or Equal To, or Is After or Equal To operator in the Custom AutoFilter dialog box, you can select the date by clicking the Date Picker button (the one with the calendar icon) and then clicking the specific date on the drop-down date palette. When you open the date palette, it shows the current month and the current date selected. To select a date in an earlier month, click the Previous button (the one with the triangle pointing left) until its month is displayed in the palette. To select a date in a later month, click the Next button (the one with the triangle pointing right) until its month is displayed in the palette.
Using the Number Filters options in Excel 2019
The AutoFilter drop-down menu for a field that contains only number entries besides dates or a combination of dates and other numeric entries contains a Number Filters option that when you click or highlight it displays its submenu containing the following options:
- Equals: Opens the Custom AutoFilter dialog box with the Equals operator selected in the first condition.
- Does Not Equal: Opens the Custom AutoFilter dialog box with the Does Not Equal operator selected in the first condition.
- Greater Than: Opens the Custom AutoFilter dialog box with the Is Greater Than operator selected in the first condition.
- Greater Than or Equal To: Opens the Custom AutoFilter dialog box with the Is Greater Than or Equal To operator selected in the first condition.
- Less Than: Opens the Custom AutoFilter dialog box with the Is Less Than operator selected in the first condition.
- Less Than or Equal To: Opens the Custom AutoFilter dialog box with the Is Less Than or Equal to operator selected in the first condition.
- Between: Opens the Custom AutoFilter dialog box with the Is Greater Than or Equal To operator selected in the first condition and the Is Less Than or Equal To operator selected in the second AND condition.
- Top 10: Opens the Top 10 AutoFilter dialog box so that you can filter the list to just the ten or so top or bottom values or percentages in the field.
- Above Average: Filters the data list to display only records where the values in the field are greater than the average of the values in this field.
- Below Average: Filters the data list to display only records where the values in the field are less than the average of the values in this field.
- Custom Filter: Opens the Custom AutoFilter dialog box where you can select your own criteria for more complex AND or conditions.
Making it to the Top Ten!
Mit der Option Top Ten im Untermenü der Number Filters-Option können Sie alle Datensätze herausfiltern, mit Ausnahme derer, deren Einträge in diesem Feld nach einer bestimmten Zahl (standardmäßig 10) oder in einem bestimmten oberen oder unteren Prozentwert oben oder unten in der Liste stehen (10 standardmäßig). Natürlich können Sie das Top-Ten-Element nur in numerischen Feldern und Datumsfeldern verwenden; diese Art der Filterung macht bei Eingaben in einem Textfeld keinen Sinn.
Wenn Sie im Untermenü der Option Zahlenfilter auf die Option Top Ten klicken, öffnet Excel das Dialogfeld Top 10 AutoFilter, in dem Sie Ihre Filterkriterien angeben können. Standardmäßig ist das Dialogfeld Top 10 AutoFilter so eingestellt, dass alle Datensätze herausgefiltert werden, mit Ausnahme derer, deren Einträge zu den Top-10-Elementen im Feld gehören, indem Sie Top im Dropdown-Listenfeld links und 10 im mittleren Kombinationsfeld auswählen. und Elemente im Dropdown-Listenfeld auf der rechten Seite. Wenn Sie diese Standardkriterien verwenden möchten, klicken Sie einfach im Dialogfeld Top 10 AutoFilter auf OK.
Die Abbildung unten zeigt Ihnen die Beispielliste der Mitarbeiterdaten, nachdem Sie den AutoFilter Top 10 Items verwendet haben, um nur die Datensätze mit den zehn höchsten Gehältern in der Datenliste anzuzeigen.
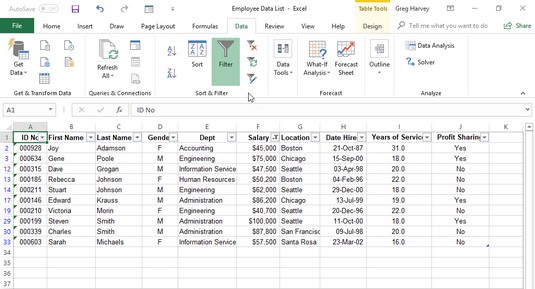
Verwenden des Top-10-Items-Autofilters, um alle Datensätze mit Ausnahme derjenigen mit den zehn höchsten Gehältern herauszufiltern.
Sie können die Filterkriterien auch im Dialogfeld Top 10 AutoFilter ändern, bevor Sie die Daten filtern. Sie können im Dropdown-Listenfeld ganz links zwischen Top und Bottom und ganz rechts zwischen Items und Percent wählen. Sie können die Zahl im mittleren Kombinationsfeld auch ändern, indem Sie darauf klicken und einen neuen Wert eingeben oder mit den Drehknöpfen einen auswählen.
Filtern einer Excel-Datenliste nach Schriftart und Füllfarben oder Zellensymbolen eines Felds
So wie Sie eine Datenliste anhand der Schriftart oder Füllfarbe oder der Zellensymbole sortieren können, die Sie mit der Funktion " Bedingte Formatierung" Werten im Feld zugewiesen haben , die innerhalb oder außerhalb bestimmter Parameter liegen, können Sie die Liste auch filtern.
Um eine Datenliste nach einer in einem Feld verwendeten Schriftfarbe, Füllfarbe oder einem Zellensymbol zu filtern, klicken Sie auf die Schaltfläche AutoFilter und wählen dann die Option Nach Farbe filtern aus dem Dropdown-Menü. Excel zeigt dann ein Untermenü an, aus dem Sie die Schriftfarbe, Füllfarbe oder das Zellensymbol für die Sortierung auswählen:
- Um die Datenliste so zu filtern, dass nur die Datensätze mit einer bestimmten Schriftfarbe im ausgewählten Feld – die mit den Optionen für bedingte Formatierung Hervorhebungszellenregeln oder Oben/Unten Regeln zugewiesen sind – in der Liste angezeigt werden, klicken Sie auf das entsprechende Farbfeld im Bereich Nach Schriftfarbe filtern Untermenü.
- Um die Datenliste so zu filtern, dass nur die Datensätze mit einer bestimmten Füllfarbe im ausgewählten Feld – die mit den Optionen „Bedingte Formatierung Zellen hervorheben“, Regeln oben/unten, Datenbalken oder Farbskalen zugewiesen sind – in der Liste angezeigt werden, klicken Sie auf ihre Farbe Farbfeld im Untermenü Nach Schriftfarbe filtern.
- Um die Datenliste so zu filtern, dass nur die Datensätze mit einem bestimmten Zellensymbol im ausgewählten Feld – denen die Optionen für bedingte Formatierungssymbolsätze zugewiesen sind – in der Liste angezeigt werden, klicken Sie auf das Symbol im Untermenü Nach Zellensymbol filtern.