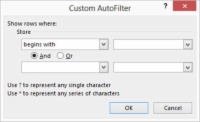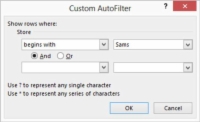Sie können einen benutzerdefinierten AutoFilter erstellen. Wählen Sie dazu den Befehl Textfilter aus dem Tabellenmenü und wählen Sie eine seiner Textfilteroptionen. Unabhängig davon, welche Textfilteroption Sie auswählen, zeigt Excel das Dialogfeld Benutzerdefinierter Autofilter an. In diesem Dialogfeld können Sie mit großer Präzision angeben, welche Datensätze in Ihrer gefilterten Liste angezeigt werden sollen.
Führen Sie die folgenden Schritte aus, um einen benutzerdefinierten AutoFilter zu erstellen:
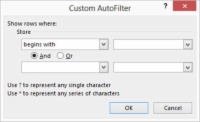
1Schalten Sie die Excel-Filter ein.
Die Filterung ist wahrscheinlich bereits aktiviert, da Sie eine Tabelle erstellt haben. Wenn die Filterung jedoch nicht aktiviert ist, wählen Sie die Tabelle aus, klicken Sie auf die Schaltfläche Sortieren und filtern und wählen Sie Filter. Oder wählen Sie in Excel 2007 oder Excel 2010 einfach Daten→Filter.
2Wählen Sie das Feld aus, das Sie für Ihren benutzerdefinierten AutoFilter verwenden möchten.
Um anzugeben, welches Feld Sie verwenden möchten, öffnen Sie die Filter-Dropdown-Liste für dieses Feld, um das Tabellenmenü anzuzeigen, wählen Sie Textfilter und dann eine Filteroption aus. Wenn Sie dies tun, zeigt Excel das Dialogfeld Benutzerdefinierter Autofilter an.
3Beschreiben Sie den AutoFilter-Vorgang.
Um Ihren AutoFilter zu beschreiben, müssen Sie den Filtervorgang und die Filterkriterien identifizieren (oder bestätigen). Verwenden Sie die Dropdown-Listen auf der linken Seite, um eine Filteroption auszuwählen. Die Filteroption, die in den ersten benutzerdefinierten AutoFilter-Dialogfeldern ausgewählt wurde, ist beispielsweise Beginnt mit. Wenn Sie diese Dropdown-Liste öffnen, sehen Sie, dass Excel eine Reihe von Filteroptionen bietet:
Beginnt mit
Ist gleich
Ist nicht gleich
Ist größer als oder gleich
Ist weniger als
Ist kleiner oder gleich
Beginnt mit
Beginnt nicht mit
Endet mit
Endet nicht mit
Enthält
Beinhaltet nicht
Das Wichtigste, was Sie beachten sollten, ist, dass Sie einen Filtervorgang auswählen möchten, der es Ihnen in Verbindung mit Ihren Filterkriterien ermöglicht, die Datensätze zu identifizieren, die in Ihrer gefilterten Liste angezeigt werden sollen. Beachten Sie, dass Excel anfänglich die Filteroption ausfüllt, die dem Befehl entspricht, den Sie im Untermenü Textfilter ausgewählt haben, aber Sie können diese anfängliche Filterauswahl in etwas anderes ändern.
In der Praxis werden Sie keine genauen Filterkriterien verwenden wollen. Wieso den? Nun, weil Ihre Listendaten wahrscheinlich ziemlich schmutzig sein werden. Beispielsweise können die Namen von Geschäften aufgrund von Rechtschreibfehlern nicht perfekt übereinstimmen. Aus diesem Grund finden Sie Filtervorgänge basierend auf Beginnt mit oder Enthält und Filterkriterien, die Fragmente von Feldnamen oder Wertebereichen verwenden, am wertvollsten.
4Beschreiben Sie die AutoFilter-Filterkriterien.
Nachdem Sie die Filteroption ausgewählt haben, beschreiben Sie die Filterkriterien mithilfe der Dropdown-Liste auf der rechten Seite. Wenn Sie beispielsweise Datensätze filtern möchten, die Sams Grocery entsprechen oder praktischerweise mit dem Wort Sams beginnen , geben Sie Sams in das rechte Feld ein.
Sie können mehr als ein AutoFilter-Kriterium verwenden. Wenn Sie zwei benutzerdefinierte AutoFilter-Kriterien verwenden möchten, müssen Sie angeben, ob die Kriterien zusammen oder unabhängig angewendet werden. Wählen Sie entweder das Optionsfeld Und oder Oder aus, um diese Angabe vorzunehmen.
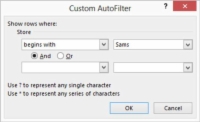
5Klicken Sie auf OK.
Excel filtert dann Ihre Tabelle gemäß Ihrem benutzerdefinierten AutoFilter.