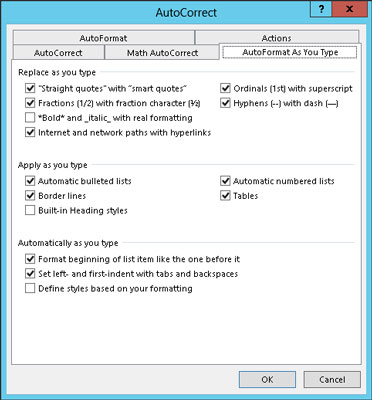Ein Teil der AutoKorrektur-Funktion in Word 2013 ist eine Funktion namens AutoFormat. Während AutoKorrektur hauptsächlich zum Korrigieren von Tippfehlern und häufigen Rechtschreibfehlern verwendet wird, wird AutoFormat verwendet, um Formatierungsfehler zu beheben.
AutoFormat steuert einige kleinere Textformatierungen während der Eingabe. Die Einstellungen sind im Dialogfeld AutoFormat sichtbar.
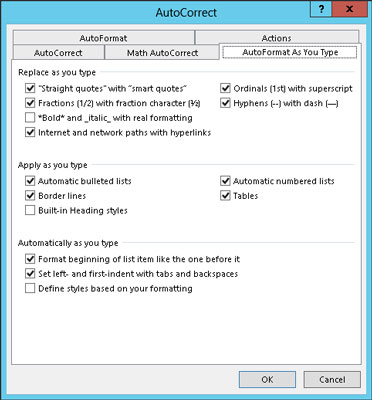
Um dieses Dialogfeld anzuzeigen, befolgen Sie diese Schritte:
Klicken Sie auf die Registerkarte Datei.
Wählen Sie im Bildschirm Datei die Option Optionen.
Das Dialogfeld Word-Optionen wird angezeigt.
Wählen Sie auf der linken Seite des Fensters Korrektur aus.
Klicken Sie auf die Schaltfläche mit der Bezeichnung Autokorrekturoptionen.
Klicken Sie im Dialogfeld Autokorrektur auf die Registerkarte AutoFormat während der Eingabe.
In diesem Teil des Dialogfelds befinden sich alle AutoFormat-Optionen. Das Deaktivieren oder Aktivieren einer Option ist so einfach wie das Entfernen oder Hinzufügen eines Häkchens.
Die beste Möglichkeit, das AutoFormat-as-you-type-Konzept zu demonstrieren, besteht darin, ein Word-Dokument auf dem Bildschirm anzuzeigen und dann Beispiele einzugeben. Beachten Sie, dass diese Beispiele nur einige der Funktionen von AutoFormat demonstrieren.
Intelligente Zitate
Die Anführungszeichen auf der Tastatur sind Häkchen: “ und '. AutoFormat konvertiert sie in die stilvolleren offenen und geschlossenen geschweiften Anführungszeichen. Geben Sie hier ein:
Er sagte: „Ja, ich bin ehrlich. Ich liebe es wirklich
du, aber das Monster kommt und du hast deine gebrochen
Knöchel, und ich dachte, du würdest es verstehen."
Sowohl die einfachen als auch die doppelten Anführungszeichen werden ordnungsgemäß verwendet und konvertiert.
Reelle Brüche
Sie können einen Bruch formatieren, indem Sie den ersten Wert hochgestellt, den Schrägstrich und dann den zweiten Wert tiefgestellt eingeben. Oder lassen Sie AutoFormat dies für Sie erledigen. Hier ist ein Beispiel:
Ich verbringe die doppelte Zeit mit 1/2 der Arbeit.
Die Zeichen 1/2 werden in das Einzelzeichen 1/2 umgewandelt. Dieser Trick funktioniert für einige, aber nicht alle gängigen Brüche. Wenn es nicht funktioniert, verwenden Sie den hochgestellten/tiefgestellten Trick.
Hyperlinks
Word kann in Ihrem Dokument eingegebene Hyperlinks unterstreichen und aktivieren, wie z
Ich war auf http://www.hell.com und zurück.
Die Website wird automatisch unterstrichen, eingefärbt und für Sie in einen aktiven Webseitenlink umgewandelt. (Sie müssen Strg + klicken, um dem Link zu folgen.)
Ordnungszahlen
Sie raten falsch, wenn Sie denken, dass Ordinalzahlen ein Baseballteam oder eine Gruppe religiöser Führer sind. Es sind Zahlen, die auf die Buchstaben st, nd oder rd enden , wie diese Zeile zeigt:
Wir waren zu zweit im Rennen; Ich kam in 1st
und Barbara wurde 3.
Word stellt automatisch Ordnungszahlen hoch, sodass sie ach so schick aussehen.
Em Striche
Ein em Gedankenstrich ist der offizielle Satzbegriff für einen langen Gedankenstrich, der länger ist als der Bindestrich (oder sein böser Zwilling, der Gedankenstrich). Die meisten Leute geben zwei Bindestriche ein, um den Gedankenstrich zu emulieren . Word behebt dieses Problem:
Ein roter ist ein Schneckenkäfer – kein Punsch Buggy.
Wenn Sie das–(Strich-Strich) eingeben, ersetzt AutoFormat es durch das offizielle Bindestrich-Zeichen.
-
Die Tastenkombination zum Eingeben eines Gedankenstrichs ist Strg+Alt+Minuszeichen, wobei das Minuszeichen die Minustaste auf dem Ziffernblock ist.
-
Die Tastenkombination zum Eingeben eines Gedankenstrichs ist Strg+Minuszeichen.
-
Der Gedankenstrich hat ungefähr die Breite des Buchstabens N. Ebenso hat der Gedankenstrich die Breite des Buchstabens M.