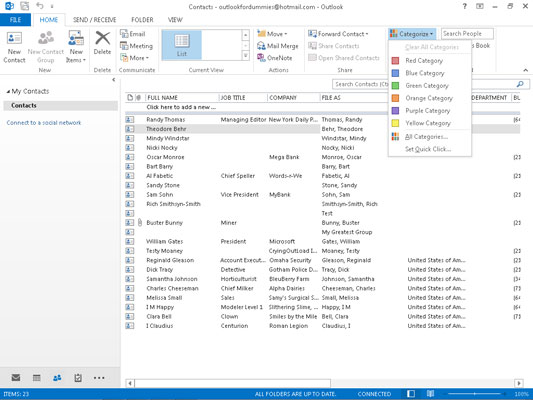Das Kategorienfeature in Outlook soll Ihnen dabei helfen, zu unterscheiden, was dringend ist und was warten kann. Eine gute Sammlung von Informationen hat einen hohen Wert. Sie können jedoch nicht den vollen Wert aus einer Liste von Kontakten oder Aufgaben herausholen, wenn Sie nicht schnell erkennen können, welche Elemente wichtig sind und welche nicht.
Weisen Sie eine Kategorie in Outlook 2013 zu
Wenn Sie Outlook zum ersten Mal einrichten, können Sie herausfinden, welche Kategorien verfügbar sind, indem Sie auf der Registerkarte Start auf die Schaltfläche Kategorisieren klicken. Die Schaltfläche Kategorisieren sieht aus wie ein kleines, mehrfarbiges Tic-Tac-Toe-Quadrat. Mehrere andere Outlook-Module zeigen auch die Schaltfläche Kategorisieren; es macht die gleiche Arbeit, wo immer Sie es finden.
Wenn Sie auf die Schaltfläche Kategorisieren klicken, wird eine Liste von (Überraschung!) Kategorien geöffnet, die jeweils nach einer Farbe benannt sind. Wenn Sie Ihre Artikel einfach von der Standardeinstellung aus farbkodieren möchten, ist der Vorgang ziemlich einfach.
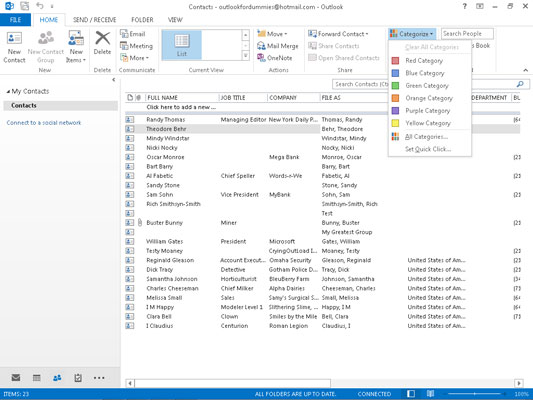
Gehen Sie folgendermaßen vor, um einem Artikel eine Kategorie zuzuweisen:
Klicken Sie auf das Element, das Sie kategorisieren möchten.
Das Element wird hervorgehoben.
Klicken Sie auf die Schaltfläche Kategorisieren und wählen Sie aus der Liste.
Ein farbiger Block wird im Element angezeigt, um anzuzeigen, welche Kategorie Sie ausgewählt haben.
Sie können jedem Element mehrere Kategorien zuweisen, obwohl es verwirrender sein kann, einem Element zu viele Kategorien zuzuweisen, als gar keine Kategorien zuzuweisen.
Benennen Sie eine Kategorie in Outlook um
Sie können sich die Bedeutung der einzelnen Outlook-Kategoriefarben merken, wenn Sie möchten, aber es wäre wahrscheinlich einfacher, Kategorien in bestimmte Farben umzubenennen:
Klicken Sie auf die Schaltfläche Kategorisieren und wählen Sie Alle Kategorien.
Das Dialogfeld Farbkategorien wird angezeigt.
Klicken Sie auf die Kategorie, die Sie umbenennen möchten.
Die ausgewählte Kategorie wird hervorgehoben.
Klicken Sie auf Umbenennen.
Die ausgewählte Kategorie ist von einem Kästchen umgeben, um anzuzeigen, dass Sie sie bearbeiten können.
Geben Sie den neuen Namen ein, den Sie dieser Kategorie zuweisen möchten.
Der eingegebene Name wird anstelle des alten Namens angezeigt.
OK klicken.
Das Dialogfeld Farbkategorien wird geschlossen.
Wenn Sie den Namen einer Kategorie ändern, die Sie bereits einigen Outlook-Elementen zugewiesen hatten, ändert sich dieser Kategoriename automatisch für diese Elemente.
Ändern einer Kategoriefarbe in Outlook
Sie können die Farbe einer Kategorie sowie ihren Namen ändern. Das Zuweisen von einprägsamen Farben kann wichtige Hinweise darauf geben, wie Ihre Arbeit läuft oder wie gut Sie mit aktuellen Projekten Schritt halten.
Führen Sie diese Schritte aus, um die Farbe einer Kategorie zu ändern:
Klicken Sie auf die Schaltfläche Kategorisieren und wählen Sie Alle Kategorien.
Das Dialogfeld Farbkategorien wird angezeigt.
Klicken Sie auf die Kategorie, der Sie eine neue Farbe zuweisen möchten.
Die ausgewählte Kategorie wird hervorgehoben.
Klicken Sie auf die Schaltfläche Farbe.
Ein Dropdown-Feld wird angezeigt, in dem die Farben angezeigt werden, die Sie auswählen können.
Klicken Sie auf die Farbe, die Sie zuweisen möchten.
Die von Ihnen gewählte Farbe wird anstelle der alten Farbe angezeigt.
OK klicken.
Das Dialogfeld Farbkategorien wird geschlossen.
Sie können Keine auswählen und eine farblose Kategorie erstellen. Das ist irgendwie eintönig, aber wenn es zu Ihrer Stimmung passt, machen Sie es. Ein möglicher Grund für das Erstellen farbloser Kategorien ist, dass Outlook nur 25 Farben bietet und Sie möglicherweise mehr als 25 Kategorien haben. Aber nachdem Sie 25 Kategorien überschritten haben, sollten Sie die Anzahl der Kategorien reduzieren, um Verwirrung zu vermeiden.
Weisen Sie in Outlook eine Kategorie-Tastenkombination zu
Sie können jeder Kategorie eine Tastenkombination zuweisen, mit der Sie eine Kategorie zuweisen können, ohne die Maus zu berühren. Das ist sehr praktisch, wenn Sie durch einen Bildschirm voller E-Mail-Nachrichten oder Aufgaben zoomen und alles in eine bestimmte Reihenfolge bringen möchten.
Um einer Kategorie eine Tastenkombination zuzuweisen, gehen Sie folgendermaßen vor:
Klicken Sie auf die Schaltfläche Kategorisieren und wählen Sie Alle Kategorien.
Das Dialogfeld Farbkategorien wird angezeigt.
Klicken Sie auf die Kategorie, der Sie eine Tastenkombination zuweisen möchten.
Die ausgewählte Kategorie wird hervorgehoben, um anzuzeigen, dass Sie sie ausgewählt haben.
Klicken Sie auf das Tastenkombinationsmenü.
Die Liste der Tastenkombinationen wird angezeigt.
Klicken Sie auf die Tastenkombination, die Sie zuweisen möchten.
Der Name der ausgewählten Tastenkombination wird rechts neben der Kategorie angezeigt.
OK klicken.
Sie können einer Kategorie nicht mehr als eine Tastenkombination zuweisen. das wäre verwirrend. Sie können einem Artikel jedoch mehr als eine Kategorie zuordnen.