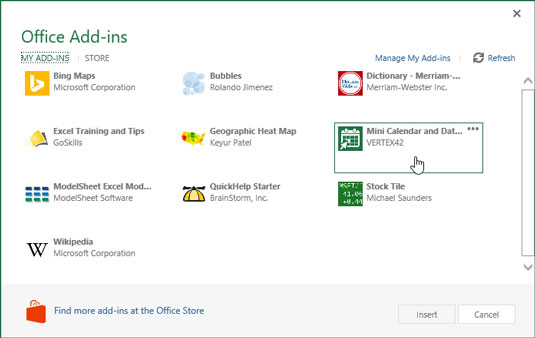Excel 2016 unterstützt die Verwendung von Office-Add-Ins, um Sie beim Erstellen Ihrer Arbeitsblätter zu unterstützen. Office-Add-Ins sind kleine Anwendungsprogramme, die in bestimmten Office 2016-Programmen wie Excel ausgeführt werden und bestimmte Funktionen erhöhen, um die Produktivität zu steigern.
Es gibt Office-Add-Ins, mit denen Sie die Funktionen von Excel kennenlernen, Wörter im Merriam-Webster- Wörterbuch nachschlagen und sogar Daten in Ihre Tabelle eingeben können, indem Sie sie in einem Kalender auswählen. Viele der Office-Add-Ins für Excel 2016 sind kostenlos erhältlich, während andere für einen Testzeitraum angeboten werden, danach können Sie sie zu einem kleinen Preis im Office Store erwerben.
Um eines dieser Office-Add-Ins in Excel 2016 zu verwenden, müssen Sie sie zunächst wie folgt installieren:
Wählen Sie die Option Meine Add-Ins auf der Schaltfläche Add-Ins auf der Registerkarte Einfügen des Menübands aus; Klicken Sie dann im Dropdown-Menü auf die Option Alle anzeigen (oder drücken Sie Alt+NZ1APS).
Excel öffnet das Office-Dialogfeld Add-Ins mit den Schaltflächen Meine Add-Ins und Store sowie Miniaturansichten aller bereits installierten Office-Add-Ins, die in die aktuelle Excel-Arbeitsmappe eingefügt werden können.
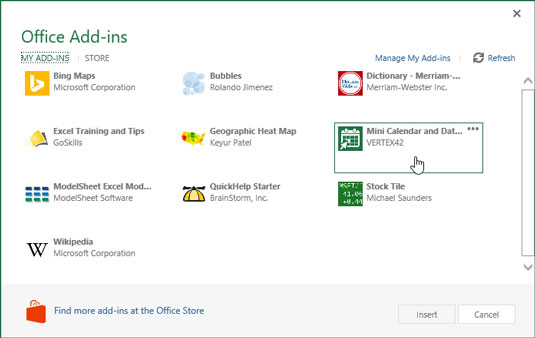
Einfügen der Office-App Mini-Kalender und Datumsauswahl in ein Excel-Arbeitsblatt.
Um neue Office-Add-Ins zu installieren, klicken Sie im Dialogfeld Office-Add-Ins auf die Schaltfläche Store.
Excel stellt eine Verbindung zum Office Store her, und Ihr Dialogfeld Office-Add-Ins zeigt Miniaturansichten der verfügbaren Add-Ins für Excel an. Diese Miniaturansichten sind nach bestimmten Kategorien geordnet, die von "Arbeit erledigen mit Office" bis hin zu "Großartige Referenzinhalte" im Hauptbereich des Dialogfelds reichen. Außerdem sehen Sie die Namen allgemeiner Kategorien von Alle bis hin zu Visualisierung, die Sie in einer Spalte auf der linken Seite des Dialogfelds auswählen können.
Um weitere Office-Add-Ins in einer bestimmten Kategorie anzuzeigen, z. B. Informationen auf neue Weise visualisieren oder Empfehlungen des Editors, klicken Sie auf den Link Mehr anzeigen; Um Office-Add-Ins in anderen allgemeinen Kategorien wie CRM oder Datenanalyse anzuzeigen, klicken Sie links in der Kategorieliste auf den entsprechenden Link.
Wenn Sie in einer der Kategorien ein Add-In finden, das Sie möglicherweise installieren möchten, klicken Sie auf seine Miniaturansicht.
Das Dialogfeld Office-Add-In zeigt Informationen über das von Ihnen ausgewählte Office-Add-In an, einschließlich des Namens des Erstellers des Add-Ins, seiner Bewertung, wie es mit Ihren Excel-Daten funktioniert und ob es Daten über das Internet senden kann .
Um das Add-In zu installieren, klicken Sie auf die Schaltfläche Trust It; Um zur Liste der vorgeschlagenen Add-Ins im Office Add-Ins Store zurückzukehren, klicken Sie auf Abbrechen.
Sobald Sie für ein kostenloses Office-Add-In auf die Schaltfläche Vertrauensstellung klicken, schließt Excel das Dialogfeld Office-Add-Ins und lädt das Add-In in das aktuelle Arbeitsblatt herunter, damit Sie es verwenden können. Außerdem wird das Office-Add-In der Liste der installierten Office-Add-Ins auf der Registerkarte Meine Add-Ins des Dialogfelds Office-Add-Ins hinzugefügt.
Nach der Installation können Sie das Office-Add-In, das Sie verwenden möchten, in ein beliebiges geöffnetes Arbeitsblatt einfügen. Gehen Sie dazu folgendermaßen vor:
Wenn das Dialogfeld Office-Add-Ins derzeit nicht in Excel geöffnet ist, öffnen Sie es, indem Sie auf Einfügen→Add-Ins→Meine Add-Ins→Alle anzeigen klicken oder Alt+NZ1APS drücken.
Excel zeigt alle derzeit in Excel 2016 installierten Office-Add-Ins auf der Registerkarte Meine Add-Ins des Dialogfelds Office-Add-Ins an.
Klicken Sie auf das Office-Add-In, das Sie in Ihrem Arbeitsblatt verwenden möchten, um es auszuwählen, und klicken Sie dann auf die Schaltfläche Einfügen, oder drücken Sie die Eingabetaste.
Excel fügt dann das Office-Add-In in Ihr aktuelles Arbeitsblatt ein, damit Sie seine Funktionen verwenden können.
Einige Office-Add-Ins, z. B. Merriam-Webster Dictionary und QuickHelp Starter, werden in Aufgabenbereichen geöffnet, die auf der rechten Seite des Arbeitsblattfensters angedockt sind. Andere, wie Bing Maps und der Mini-Kalender und die Datumsauswahl, werden als grafische Objekte geöffnet, die über dem Arbeitsblatt schweben.
Um Office-Add-Ins zu schließen, die in angedockten Aufgabenbereichen geöffnet werden, klicken Sie einfach auf die Schaltfläche Schließen des Bereichs. Um Office-Add-Ins zu schließen, die als schwebende Grafikobjekte geöffnet werden, müssen Sie die Grafik auswählen und dann die Entf-Taste drücken (keine Sorge – dies schließt nur die App, ohne sie zu deinstallieren).
Beachten Sie, dass, nachdem Sie verschiedene Office-Add-Ins in Excel verwendet haben, diese zum Abschnitt Zuletzt verwendete Add-Ins des Dropdown-Menüs der Schaltfläche Meine Add-Ins hinzugefügt werden. Sie können dann jedes geschlossene Office-Add-In, das in diesem Menü angezeigt wird, schnell wieder öffnen, indem Sie einfach darauf klicken.
Wenn keine Ihrer installierten Apps im Dialogfeld Office-Add-Ins angezeigt wird, nachdem Sie auf den Link Meine Add-Ins geklickt haben, klicken Sie auf den Link Aktualisieren, um die Liste zu aktualisieren. Verwenden Sie den Link Meine Apps verwalten in diesem Dialogfeld, um alle Office-Add-Ins, die Sie für Office 2016 und SharePoint installiert haben, im Auge zu behalten und alle Add-Ins zu deinstallieren, die Sie nicht mehr verwenden.