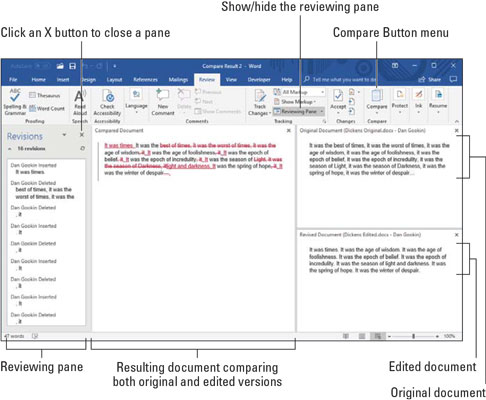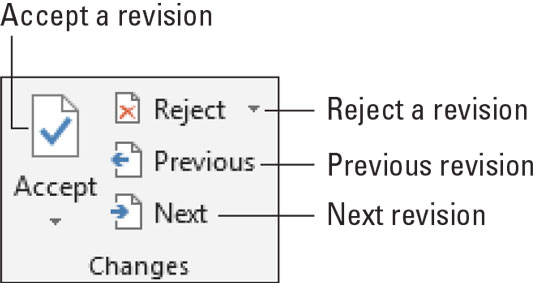Alle guten Autoren sollten sich über Feedback freuen. Trotzdem würde ich gerne wissen, was mit meinem Text gemacht wurde, nicht nur um die Wirkung zu sehen, sondern auch etwas zu lernen. Die Revisions-Tracking-Tools von Word machen eine solche Überprüfung möglich.
So vergleichen Sie zwei Versionen eines Microsoft Word-Dokuments
Sie haben die Originalkopie Ihres Dokuments – das, was Sie geschrieben haben. Sie haben auch die Kopie, die Brianne, der seelenlose Automat aus der Rechtsabteilung, überarbeitet hat. Ihre Aufgabe ist es, sie zu vergleichen, um genau zu sehen, was sich gegenüber dem Original geändert hat. Hier ist, was zu tun ist:
Klicken Sie auf die Registerkarte Überprüfen.
Wählen Sie in der Gruppe Vergleichen Vergleichen → Vergleichen.
Das Dialogfeld Dokumente vergleichen wird angezeigt.
Wählen Sie das Originaldokument aus der Dropdown-Liste Originaldokument aus.
Die Liste zeigt zuletzt geöffnete oder gespeicherte Dokumente an. Wählen Sie eines aus, oder verwenden Sie das Element Durchsuchen, um das Dialogfeld Öffnen aufzurufen und das Dokument zu suchen.
Wählen Sie das bearbeitete Dokument aus der Dropdown-Liste Überarbeitetes Dokument aus.
Wählen Sie das Dokument aus der Liste aus, oder verwenden Sie das Element Durchsuchen, um das geänderte, geänderte oder verstümmelte Dokument zu suchen.
OK klicken.
Word vergleicht die beiden Dokumente. Die Änderungen werden wie abgebildet in einem vierfach geteilten Fenster angezeigt. Diese Präsentation ist eigentlich ein drittes Dokument mit dem Titel Compare Result.
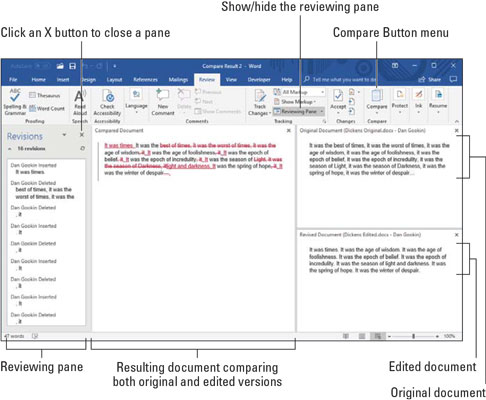
Die beschämenden Veränderungen zeigen sich hier.
Schau es dir an! Sehen Sie sich die Änderungen an, die die barbarischen Eindringlinge an Ihrer makellosen Prosa vorgenommen haben: Das Scrollen wird zwischen allen drei Dokumenten synchronisiert: Original, bearbeitet und verglichen. Klicken Sie im Überprüfungsbereich (links abgebildet) auf eine Änderung, um schnell zu sehen, welcher Teil Ihres Dokuments gefaltet, gespult oder verstümmelt wurde.
- Geänderter Text wird auf zwei Arten hervorgehoben: Hinzugefügter Text wird unterstrichen. Entfernter Text wird durchgestrichen angezeigt.
- Sie können die Änderungen im Dokument Vergleichsergebnis bestätigen oder ablehnen, genau wie bei der manuellen Nachverfolgung von Änderungen.
So verfolgen Sie Änderungen, wie sie in Microsoft Word vorgenommen werden

Um ein freundlicher und freundlicher Mitarbeiter zu sein, aktivieren Sie die Nachverfolgungsfunktion von Word, bevor Sie Änderungen am Text einer anderen Person vornehmen: Klicken Sie auf die Registerkarte Überprüfen und in der Gruppe Nachverfolgung auf die Schaltfläche Änderungen nachverfolgen, die am Rand angezeigt wird. Von diesem Zeitpunkt an werden alle am Dokument vorgenommenen Änderungen farbcodiert, je nachdem, wer die Änderungen vornimmt und welche Markup-Ebene angezeigt wird:
- Bei Simple Markup wird links neben einem Absatz ein farbcodierter Balken angezeigt, der darauf hinweist, dass eine Änderung vorgenommen wurde.
- Bei All Markup ist neuer Text farbcodiert, je nachdem, wer die Änderungen vorgenommen hat. Hinzugefügter Text wird unterstrichen und gelöschter Text durchgestrichen angezeigt. Diese Texthervorhebungen werden als Überarbeitungsmarkierungen bezeichnet . Sie sind keine Textformatierungsattribute.
- Bei No Markup werden die Änderungen verfolgt, aber nicht im Dokument angezeigt. Dies ist eine großartige Einstellung für die geringste Ablenkung. (Die Überarbeitungsmarkierungen werden angezeigt, wenn Sie All Markup anstelle von No Markup auswählen.)
Word verfolgt weiterhin Änderungen und Bearbeitungen im Dokument, bis Sie Änderungen nachverfolgen deaktivieren. Klicken Sie dazu erneut auf die Schaltfläche Änderungen verfolgen.
Obwohl die Schaltfläche Änderungen nachverfolgen hervorgehoben erscheint, während die Funktion aktiv ist, können Sie diese Funktion besser überprüfen und verwenden, indem Sie die Option Einstellungen verfolgen in der Statusleiste aktivieren. Um diese Option festzulegen, klicken Sie mit der rechten Maustaste auf die Statusleiste und wählen Sie Änderungen nachverfolgen. Als Bonus können Sie auf dieses Element in der Statusleiste klicken, um Überarbeitungsmarkierungen im Dokument zu aktivieren oder zu deaktivieren.
So überprüfen Sie Änderungen in Microsoft Word
Nachdem Ihr schlechtes, schlaffes Dokument an Sie zurückgesendet wurde, können Sie den verursachten Schaden am besten mit den Befehlen auf der Registerkarte „Überprüfen“ in der Gruppe „Änderungen“ überprüfen. Diese Befehle werden hier veranschaulicht; Abhängig von der Fenstergröße können Sie Text sehen, der erklärt, was jedes einzelne tut.
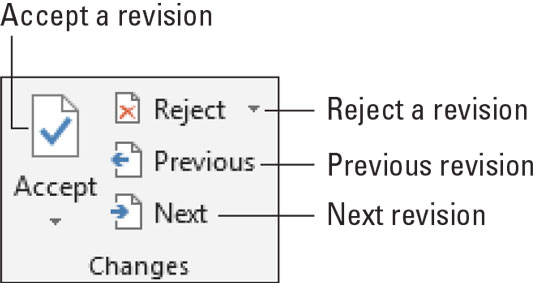
Schaltflächen zum Überprüfen von Änderungen.
Um Änderungen im gesamten Dokument zu überprüfen, klicken Sie auf die Schaltflächen Weiter oder Zurück. Klicken Sie auf eine Schaltfläche, um von einer Textänderung zur nächsten zu springen.
Klicken Sie auf die Schaltfläche Akzeptieren, wenn Sie die Änderung tolerieren. Um eine Änderung abzulehnen, klicken Sie auf die Schaltfläche Ablehnen. Nachdem Sie auf eine der Schaltflächen geklickt haben, sehen Sie sofort die nächste Änderung im Dokument, bis alle Änderungen verarbeitet wurden.
- Die Schaltflächen Akzeptieren und Ablehnen enthalten Menüs mit Befehlen, die alle Änderungen in Ihrem Dokument auf einen Schlag akzeptieren oder ablehnen. Es fehlt nur noch der „Swoop“! Ton, wenn Sie diese Befehle verwenden.
- Sie können eine Zusammenfassung der Änderungen anzeigen, indem Sie den Bereich Revisionen aufrufen: Klicken Sie auf der Registerkarte Review in der Gruppe Tracking auf die Schaltfläche Reviewing Pane. Der Bereich Revisionen zeigt die Änderungen nicht im Kontext an, listet jedoch jede einzelne auf. Klicken Sie auf ein Element im Bereich Revisionen, um zu jeder Änderung im Dokument zu springen.
- Um Änderungen im Text anzuzeigen, stellen Sie sicher, dass Sie den Befehl Alle Markierungen aus der Menüschaltfläche Zur Überprüfung anzeigen auswählen.
- Wenn Sie beim Genehmigen oder Ablehnen einer Änderung einen Fehler machen, drücken Sie Strg+Z, um den Vorgang rückgängig zu machen.
- Sie können auch mit der rechten Maustaste auf eine beliebige Revisionsmarkierung klicken, um sie zu akzeptieren oder abzulehnen.