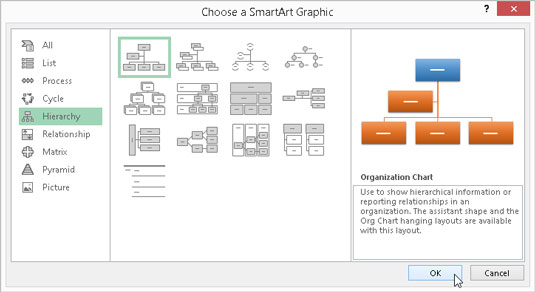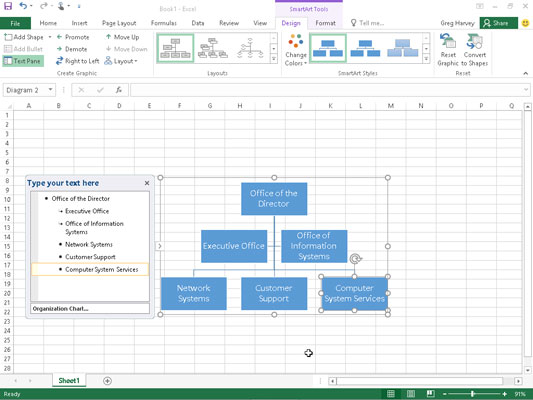Excel 2016 SmartArt ist ein spezieller Typ von Grafikobjekten, mit dem Sie schnell und einfach ausgefallene grafische Listen und Diagramme in Ihrem Arbeitsblatt erstellen können. SmartArt-Listen und -Diagramme gibt es in einer Vielzahl von Konfigurationen (einschließlich einer Reihe von Organigrammen und verschiedenen Prozess- und Flussdiagrammen), die es Ihnen ermöglichen, Ihren eigenen Text mit den vordefinierten grafischen Formen zu kombinieren.
Um eine SmartArt-Liste oder ein SmartArt-Diagramm in das Arbeitsblatt einzufügen, klicken Sie auf die Schaltfläche SmartArt-Grafik einfügen in der Gruppe Illustrationen auf der Registerkarte Einfügen oder drücken Sie Alt+NM, um das Dialogfeld SmartArt-Grafik auswählen (hier gezeigt) zu öffnen. Klicken Sie dann im Navigationsbereich links auf eine Kategorie, gefolgt von der Miniaturansicht der Liste oder des Diagramms im mittleren Abschnitt, bevor Sie auf OK klicken.
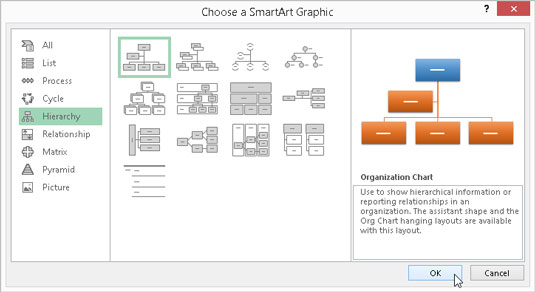
Wählen Sie in diesem Dialogfeld die SmartArt-Liste oder das SmartArt-Diagramm aus, die bzw. das Sie in das Arbeitsblatt einfügen möchten.
Excel fügt dann die Grundstruktur der Liste oder des Diagramms in Ihr Arbeitsblatt ein, zusammen mit einem Textbereich (der Text hier eingeben in der Titelleiste anzeigt) direkt links und [Text] in den Formen im Diagramm, in die Sie den Text eingeben können für die verschiedenen Teile der Liste oder des Diagramms (wie hier gezeigt). Gleichzeitig wird die Registerkarte Entwurf der kontextabhängigen Registerkarte SmartArt-Tools mit den Galerien Layouts und SmartArt-Stile für den bestimmten Typ von SmartArt-Liste oder -Diagramm, den Sie ursprünglich ausgewählt haben, auf der Multifunktionsleiste angezeigt.
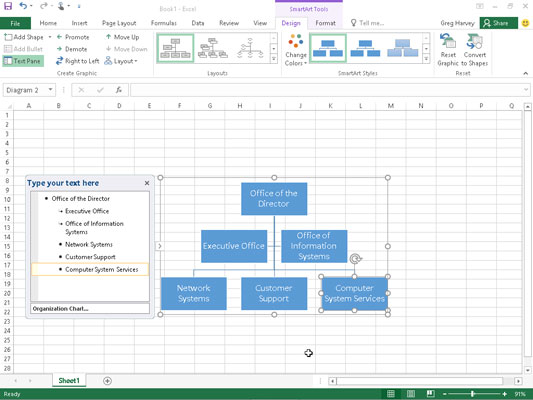
Hinzufügen von Text zu einem neuen Organigramm.
Ausfüllen des Textes für eine neue SmartArt-Grafik
Um den Text für den ersten Abschnitt der neuen Liste oder des neuen Diagramms in den Textbereich einzugeben, der bereits die Einfügemarke enthält, geben Sie einfach den Text ein. Drücken Sie dann die Pfeiltaste nach unten oder klicken Sie auf den nächsten Listen- oder Diagrammabschnitt, um dort den Einfügepunkt zu setzen.
Drücken Sie nicht die Tabulatortaste oder die Eingabetaste, um einen Texteintrag in der Liste oder im Diagramm abzuschließen, wie Sie es normalerweise im normalen Arbeitsblatt tun. In einer SmartArt-Liste oder einem SmartArt-Diagramm wird durch Drücken der Eingabetaste ein neuer Abschnitt der Liste oder des Diagramms eingefügt (auf derselben Ebene in hierarchischen Diagrammen, z. B. einem Organigramm). Durch Drücken der Tabulatortaste wird die Ebene des aktuellen Abschnitts in der Gliederung (in hierarchischen Diagrammen) eingerückt oder es wird nichts unternommen.
Wenn Sie mit der Texteingabe für Ihr neues Diagramm fertig sind, klicken Sie auf die Schaltfläche Schließen (mit einem X) im Textbereich in der oberen rechten Ecke gegenüber dem Titel Geben Sie Ihren Text hier ein. (Sie können dieses Feld jederzeit wieder öffnen, wenn Sie Text bearbeiten müssen, indem Sie auf die Schaltfläche klicken, die in der Mitte der linken Seite der ausgewählten Liste oder des ausgewählten Diagramms angezeigt wird, nachdem Sie den Textbereich geschlossen haben.)
Wenn der von Ihnen ausgewählte Stil der SmartArt-Liste oder des Diagramms mehr Abschnitte enthält, als Sie benötigen, können Sie die nicht verwendeten Grafiken löschen, indem Sie auf sie klicken, um sie auszuwählen (erkennbar an den Auswahl- und Drehgriffen drumherum) und dann die Entf-Taste drücken.
Formatieren einer SmartArt-Grafik
Nachdem Sie den an Ihre SmartArt-Liste oder Ihr SmartArt-Diagramm angehängten Textbereich geschlossen haben, können Sie den Text und die Grafiken weiterhin formatieren. Um den Text zu formatieren, wählen Sie alle Grafikobjekte in der SmartArt-Liste oder im Diagramm aus, die dieselbe Textformatierung benötigen. (Denken Sie daran, dass Sie mehrere Objekte in der Liste oder im Diagramm auswählen können, indem Sie beim Klicken die Strg-Taste gedrückt halten.) Klicken Sie dann auf die entsprechenden Befehlsschaltflächen in der Gruppe Schriftart auf der Registerkarte Start der Multifunktionsleiste.
Um die Standardformatierung der Grafiken in einer SmartArt-Liste oder einem Diagramm zu verfeinern oder zu ändern, können Sie die Dropdown-Galerien Layouts, Farben ändern und SmartArt-Stile verwenden, die auf der Registerkarte Design der kontextbezogenen Registerkarte SmartArt-Tools verfügbar sind:
-
Klicken Sie in der Gruppe Layouts auf die Schaltfläche Mehr und dann in der Dropdown-Galerie Layouts auf eine Miniaturansicht, um ein völlig neues Layout für Ihre SmartArt-Liste oder Ihr Diagramm auszuwählen.
-
Klicken Sie in der Gruppe SmartArt-Stile auf die Schaltfläche Farben ändern und dann auf eine Miniaturansicht in der Dropdown-Galerie, um die Farben für das aktuelle Layout zu ändern.
-
Klicken Sie in der Gruppe SmartArt-Stile auf die Schaltfläche Mehr und dann auf eine Miniaturansicht in der Dropdown-Galerie SmartArt-Stile, um einen neuen Stil für das aktuelle Layout mit den ausgewählten Farben auszuwählen.