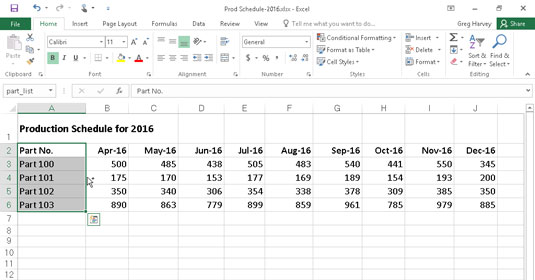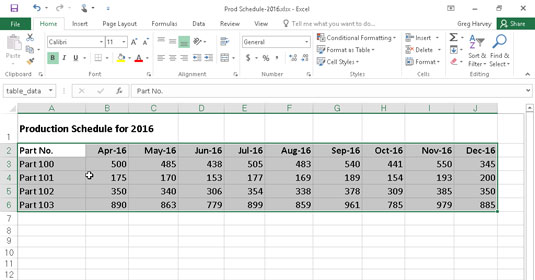Die AutoSelect-Funktion von Excel bietet eine besonders effiziente Möglichkeit, alle oder einen Teil der Zellen in einer großen Datentabelle auszuwählen. AutoSelect erweitert automatisch eine Auswahl in einer einzigen Richtung von der aktiven Zelle bis zur ersten nicht leeren Zelle, die Excel in dieser Richtung vorfindet.
Sie können die AutoSelect-Funktion mit der Maus und einer physischen Tastatur verwenden. Die allgemeinen Schritte zur Verwendung von AutoSelect zum Auswählen einer Datentabelle mit der Maus sind wie folgt:
Klicken Sie auf die erste Zelle, in der Sie den Bereich verankern möchten, den Sie auswählen möchten.
In einer typischen Datentabelle kann diese Zelle die leere Zelle am Schnittpunkt der Reihe der Spaltenüberschriften und der Spalte der Zeilenüberschriften sein.
Positionieren Sie den Mauszeiger am Rand der Zelle in die Richtung, in der Sie den Bereich erweitern möchten.
Um den Bereich bis zur ersten leeren Zelle rechts zu erweitern, positionieren Sie die Maus oder den Touch-Zeiger am rechten Rand der Zelle. Um den Bereich nach links bis zur ersten leeren Zelle zu erweitern, positionieren Sie den Zeiger am linken Rand der Zelle. Um den Bereich bis zur ersten leeren Zelle zu erweitern, positionieren Sie den Zeiger am unteren Rand der Zelle. Um den Bereich bis zur ersten leeren Zelle zu erweitern, positionieren Sie den Zeiger auf den oberen Rand der Zelle.
Wenn der Zeiger seine Form von einem Kreuz in eine Pfeilspitze ändert, halten Sie die Umschalttaste gedrückt und doppelklicken Sie dann mit der Maus.
Sobald Sie mit der Maus oder dem Touch-Zeiger doppelklicken, erweitert Excel die Auswahl auf die erste belegte Zelle, die in Richtung der Kante, auf die Sie doppelgeklickt haben, an eine leere Zelle angrenzt.
Um eine Vorstellung davon zu bekommen, wie AutoSelect funktioniert, sollten Sie sich überlegen, wie Sie damit alle Daten in der Tabelle (Zellenbereich A3:J8) auswählen, die in den folgenden Abbildungen gezeigt wird. Wenn sich der Zellcursor in Zelle A3 am Schnittpunkt der Zeile mit den Spaltenüberschriften Datum und der Spalte mit den Zeilenüberschriften Bauteil befindet, können Sie mit der AutoSelect-Funktion alle Zellen in der Tabelle in zwei Operationen auswählen:
-
Halten Sie im ersten Vorgang die Umschalttaste gedrückt und doppelklicken Sie dann auf den unteren Rand der Zelle A2, um die Zellen bis A6 hervorzuheben, und wählen Sie den Bereich A2: A6 aus. (Siehe folgende Abbildung.)
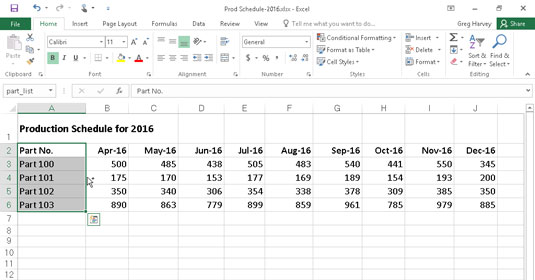
Auswählen der Zellen in der ersten Spalte der Tabelle mit AutoSelect.
-
Halten Sie im zweiten Vorgang die Umschalttaste gedrückt und doppelklicken Sie dann auf den rechten Rand des Zellbereichs A2:A6, um die Auswahl bis zur letzten Spalte in der Tabelle zu erweitern (wählen Sie die gesamte Tabelle mit dem Zellbereich A2:J6 aus, wie gezeigt Hier).
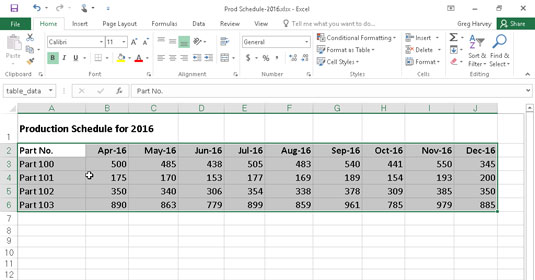
Auswahl aller restlichen Spalten der Tabelle mit AutoSelect.
Wenn Sie in der ersten Operation die Zellen in der ersten Zeile der Tabelle (Bereich A2:J2) markieren, können Sie diesen Bereich dann durch einen Doppelklick auf den unteren Rand einer der markierten Zellen um die restlichen Zeilen der Tabelle erweitern. (Es spielt keine Rolle, welche.)
Um die AutoSelect-Funktion mit der Tastatur zu verwenden, drücken Sie die Ende-Taste und eine der vier Pfeiltasten, während Sie die Umschalttaste gedrückt halten. Wenn Sie die Umschalttaste gedrückt halten und Ende und eine Pfeiltaste drücken, erweitert Excel die Auswahl in Richtung der Pfeiltaste auf die erste Zelle, die einen Wert enthält, der von einer leeren Zelle umrandet wird.
In Bezug auf die Auswahl der angezeigten Datentabelle bedeutet dies, dass Sie vier separate Vorgänge ausführen müssen, um alle ihre Zellen auszuwählen:
Halten Sie mit A2 als aktive Zelle die Umschalttaste gedrückt und drücken Sie die Taste End+Pfeil nach unten, um den Bereich A2:A6 auszuwählen.
Excel stoppt bei A6, da dies die letzte belegte Zelle in dieser Spalte ist. An diesem Punkt wird der Zellbereich A2:A6 ausgewählt.
Halten Sie die Umschalttaste gedrückt und drücken Sie dann Ende + Pfeiltaste nach rechts.
Excel erweitert den Bereich bis zur Spalte J (da die Zellen in Spalte J Einträge enthalten, die von leeren Zellen umrandet sind). Nun sind alle Zellen der Tabelle (der Zellbereich A2:J6) ausgewählt.