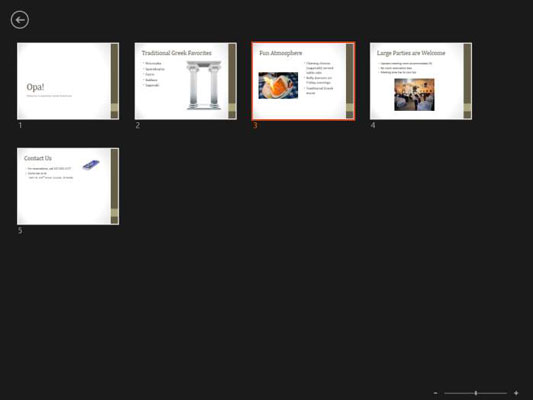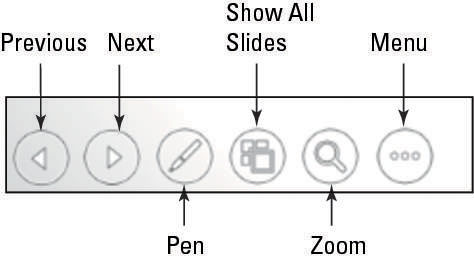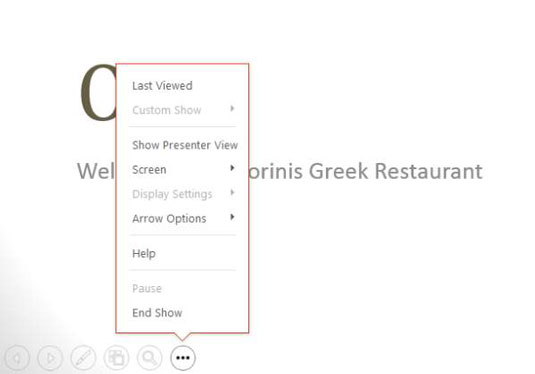Um in PowerPoint 2013 von einer Folie zur nächsten zu wechseln oder die nächste On-Click-Animation auf einer Folie auszulösen, klicken Sie mit der linken Maustaste. Das ist alles, was Sie auf der grundlegendsten Ebene wissen müssen.
Sie können auch viel schicker werden, wenn Sie sich bewegen. Sie können Tastenkombinationen verwenden, um zu bestimmten Orten zu wechseln, und Sie können mit der rechten Maustaste klicken und das angezeigte Kontextmenü verwenden, um sich zu bewegen.
Klicken Sie mit der rechten Maustaste und wählen Sie Hilfe in der Bildschirmpräsentationsansicht, um eine Liste der verfügbaren Tastenkombinationen anzuzeigen.
Sie können auch die Schaltflächen in der unteren linken Ecke des Bildschirms in der Bildschirmpräsentationsansicht verwenden. Sie sind anfangs sehr schwach, aber wenn Sie den Mauszeiger darüber bewegen, wird es solide. Klicken Sie auf eine Schaltfläche, um ein Menü zu öffnen, oder klicken Sie dort auf die Schaltflächen mit dem Rechts- oder Linkspfeil, um in der Präsentation vor- und zurückzublättern.
Öffnen Sie Ihre Präsentation.
Klicken Sie auf der Registerkarte Bildschirmpräsentation auf die Schaltfläche Von Anfang an.
Folie 1 wird in der Bildschirmpräsentationsansicht angezeigt.
Klicken Sie, um zu Folie 2 zu wechseln.
Drücken Sie die Leertaste, um zu Folie 3 zu gelangen.
Drücken Sie die Pfeiltaste nach rechts, um zu Folie 4 zu gelangen.
Drücken Sie die Eingabetaste, um zu Folie 5 zu gelangen.
Sie haben gerade vier verschiedene Möglichkeiten gesehen, um zur nächsten Folie zu gelangen.
Drücken Sie die Rücktaste, um zu Folie 4 zu wechseln.
Drücken Sie die linke Pfeiltaste, um zu Folie 3 zu gelangen.
Jetzt kennen Sie zwei verschiedene Möglichkeiten, sich in einer Präsentation rückwärts zu bewegen.
Klicken Sie mit der rechten Maustaste auf eine beliebige Stelle, wählen Sie Alle Folien anzeigen aus, und klicken Sie dann auf Folie 1.
Diese Abbildung zeigt die Miniaturansichten, die angezeigt werden, wenn Sie Alle Folien anzeigen auswählen.
Mit dieser Methode können Sie jederzeit zu jeder gewünschten Folie springen.
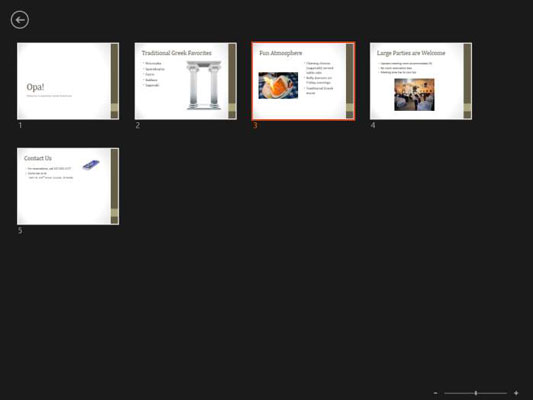
Bewegen Sie den Mauszeiger in die untere linke Ecke des Bildschirms und fahren Sie mit dem Mauszeiger über die dortigen Symbole.
Die Abbildung zeigt alle Symbole. Die ersten beiden sind Zurück und Weiter; Sie können sie als Alternative zu den zuvor erlernten Tastatur- und Mausmethoden verwenden, um zwischen den Folien zu wechseln.
Das Stiftsymbol öffnet ein Menü, aus dem Sie ein Stiftwerkzeug (Laserpointer, Stift, Textmarker oder Radierer) und eine Stiftfarbe auswählen können. Diese werden in der nächsten Übung behandelt.
Die Schaltfläche Alle Folien anzeigen bietet eine Alternative zum Rechtsklicken und Auswählen von Alle Folien anzeigen, wie Sie es in Schritt 9 getan haben. Sie zeigt eine Galerie mit Folienminiaturen an, die hier gezeigt wird.
Mit der Schaltfläche Zoom können Sie einen bestimmten Bereich der aktuell angezeigten Folie vergrößern.
Die Menütaste zeigt ein Navigationsmenü an, von dem aus Sie zu einer benutzerdefinierten Show springen, Bildschirm- und Pfeiloptionen einstellen, Hilfe erhalten und vieles mehr.
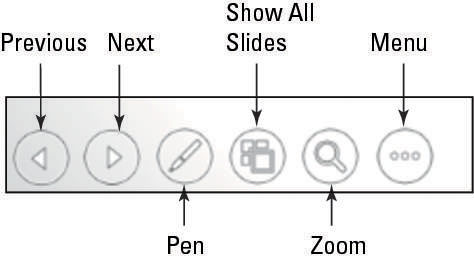
Klicken Sie auf die Schaltfläche Menü.
Ein Menü erscheint. Siehe diese Abbildung.
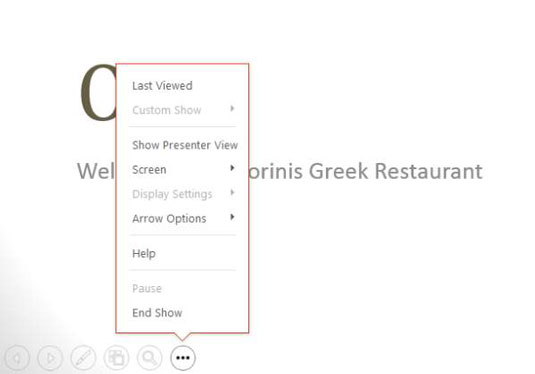
Wählen Sie den Befehl Zuletzt angesehen aus dem Menü.
Folie 3 erscheint wieder.
Klicken Sie erneut auf die Schaltfläche Menü, zeigen Sie auf Bildschirm und wählen Sie Schwarzer Bildschirm.
Der Bildschirm wird schwarz. Sie können dies verwenden, um den Bildschirm vorübergehend auszublenden, damit Sie beispielsweise eine Diskussion führen können.
Klicken Sie mit der rechten Maustaste auf die Folie und wählen Sie Bildschirm → Weißer Bildschirm.
Dieser Schritt blendet auch den Bildschirm aus, außer dass er weiß statt schwarz wird.
Drücken Sie Esc.
Die Präsentation kehrt zur Bildschirmpräsentationsansicht zurück.
Drücken Sie B.
Dies ist eine Tastenkombination für den Befehl Bildschirm→Schwarzer Bildschirm. W ist die Tastenkombination, um den Bildschirm weiß zu machen.
Drücken Sie Esc.
Die Bildschirmpräsentationsansicht wird geschlossen und Sie kehren zur Normalansicht zurück.