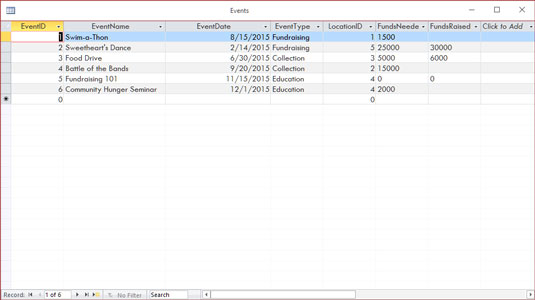Access 2019, die neueste Version der Microsoft Office-Datenbankanwendung, war schon immer ein leistungsstarkes Programm, und diese Version ist nicht anders. All diese Leistungsfähigkeit macht Access zu einer Anwendung, die nicht so einfach zu erlernen ist.
Sie müssen nicht alle Funktionen und Tools verwenden und die Kanten des Access-Umschlags verschieben. Tatsächlich können Sie nur sehr wenig von allem nutzen, was Access zu bieten hat, und dennoch eine ziemlich wichtige Lösung für Ihre Anforderungen zum Speichern und Zugreifen auf Daten schaffen – alles, weil Access wirklich „alles tun“ kann – sodass Sie eine Datenbank schnell einrichten können, Erstellen Sie Datensätze in dieser Datenbank und verwenden Sie diese Daten dann auf verschiedene nützliche Weise. Später, wer weiß? Sie können ein Access-Guru werden.
Wofür ist Access gut? Das ist eine gute Frage. Nun, die Liste dessen, was man damit machen kann, ist viel länger als die Liste dessen, was man damit nicht machen kann – natürlich vor allem, wenn man Dinge wie „Auto waschen“ und „Geschirr wegräumen“ weglässt die "kann nicht"-Liste. Wenn es um Datenorganisation, -speicherung und -abruf geht, steht Access an der Spitze der Klasse.
Erstellen großer Datenbanken mit Alexa
Okay, was meine ich mit großer Datenbank? Jede Datenbank mit vielen Datensätzen – und mit viel meine ich Hunderte. Wenigstens. Und wenn Sie Tausende von Datensätzen haben, benötigen Sie ein Tool wie Access, um diese zu verwalten. Obwohl Sie Microsoft Excel verwenden können, um Listen von Datensätzen zu speichern, schränkt es die Anzahl ein, die Sie speichern können (nicht mehr als die Anzahl der Zeilen in einem einzelnen Arbeitsblatt). Darüber hinaus können Sie mit Excel nichts über eine einfache Liste hinaus einrichten, die sortiert und gefiltert werden kann. Alles mit vielen Datensätzen und komplexen Daten wird also am besten in Access erledigt.
Einige Gründe, warum Access große Datenbanken gut handhabt, sind:
- Normalerweise hat eine große Datenbank große Dateneingabeanforderungen. Access bietet nicht nur Formulare, sondern auch Funktionen, die ein schnelles Formular erstellen können, über das jemand all diese Datensätze eingeben kann. Dies kann die Dateneingabe einfacher und schneller machen und die Fehlerquote erheblich reduzieren.
- Wenn Sie viele, viele Datensätze haben, haben Sie auch viele Möglichkeiten, sich Fehler einzuschleichen. Dazu gehören doppelte Datensätze, Datensätze mit Rechtschreibfehlern und Datensätze mit fehlenden Informationen – und das ist nur für den Anfang. Sie benötigen also eine Anwendung wie Access, um diese Fehler aufzuspüren und zu beheben.
- Große Datenbanken bedeuten einen großen Bedarf an genauen, aufschlussreichen Berichten. Access verfügt über leistungsstarke Berichtstools, mit denen Sie gedruckte und auf dem Bildschirm angezeigte Berichte erstellen können – und diese können so wenige oder so viele Daten wie Sie benötigen, die bei Bedarf aus mehr als einer Tabelle stammen. Sie können Ihre Berichte an Ihre Zielgruppe anpassen, von den Anzeigen auf den Berichtsseiten bis hin zu den verwendeten Farben und Schriftarten.
- Große Datenbanken sind schwer zu durchwühlen, wenn Sie etwas finden möchten. Access bietet mehrere Tools zum Sortieren, Suchen und Erstellen eigener spezialisierter Tools (sogenannte Abfragen ), um den schwer fassbaren einzelnen Datensatz oder die Gruppe von Datensätzen zu finden, die Sie benötigen.
- Access spart Zeit, da es einfach ist, Daten zu importieren und zu recyceln. Möglicherweise haben Sie bestimmte Tools verwendet, um Daten aus anderen Quellen zu importieren – wie beispielsweise Excel-Arbeitsblätter (wenn Sie mit Excel begonnen und seine Nützlichkeit als Datenspeichergerät ausgeschöpft haben) und Word-Tabellen. Access erspart Ihnen die erneute Eingabe all Ihrer Daten und ermöglicht Ihnen, mehrere Datenquellen konsistent zu halten.
Erstellen von Datenbanken mit mehreren Tabellen
Unabhängig davon, ob Ihre Datenbank 100 Datensätze oder 100.000 Datensätze (oder mehr) enthält, benötigen Sie eine relationale Datenbank – und das ist Access. Woher wissen Sie, ob Ihre Daten in separaten Tabellen enthalten sein müssen? Denken Sie an Ihre Daten – sind sie sehr kleinteilig? Geht es auf Tangenten los? Betrachten Sie das folgende Beispiel, wenden Sie die Konzepte auf Ihre Daten an und prüfen Sie, ob Sie mehrere Tabellen für Ihre Datenbank benötigen.
Die Datenbank der großen Organisation
Stellen Sie sich vor, Sie arbeiten für ein sehr großes Unternehmen und das Unternehmen verfügt über Daten über seine Kunden und deren Bestellungen, die Produkte, die das Unternehmen verkauft, seine Lieferanten und seine Mitarbeiter. Für eine komplexe Datenbank wie diese benötigen Sie mehrere Tabellen wie folgt:
- Eine Tabelle enthält die Kundendaten – Namen, Adressen, Telefonnummern und E-Mail-Adressen.
- Eine zweite Tabelle enthält die Bestellungen der Kunden, einschließlich des Namens des Kunden, der die Bestellung aufgegeben hat, des Verkäufers, der den Verkauf bearbeitet hat, Versandinformationen und das Datum der Bestellung.
- Eine dritte Tabelle enthält Informationen zu den Produkten, die das Unternehmen verkauft, einschließlich Produktnummern, Lieferantennamen, Preise und die Anzahl der auf Lager befindlichen Artikel.
- Eine vierte Tabelle enthält Lieferantendaten – über die Unternehmen, von denen die Hauptorganisation ihren Produktbestand zum Weiterverkauf an Kunden bezieht. Die Tabelle enthält die Firmennamen, ihre Kontaktperson sowie die Adresse, E-Mail und Telefonnummer, um sie zu erreichen.
- Eine fünfte Tabelle enthält die Daten der Mitarbeiter – vom Datum ihrer Einstellung über ihre Kontaktinformationen bis hin zu ihrer Berufsbezeichnung – und enthält auch Notizen zu ihnen, eine Art Zusammenfassung ihrer Lebensläufe als Referenz.
Es gibt auch andere Tabellen – um eine Liste von Versandunternehmen und deren Kontaktinformationen (für den Versand von Kundenaufträgen), eine Spesentabelle (für die bei der Führung des Geschäfts anfallenden Kosten) und andere Tabellen zu führen, die mit den vier Haupttabellen verwendet werden.
Da Sie nicht jedes Feld für jeden Datensatz – in keiner Tabelle in der Datenbank – ausfüllen müssen, wenn Sie beispielsweise keine Telefonnummer haben oder keine E-Mail-Adresse kennen, ist es in Ordnung, diese Felder leer zu lassen bis Sie diese Informationen erhalten haben.
Planen Sie nicht? Planen Sie zu scheitern
Wenn Sie sorgfältig über Ihre Datenbank nachdenken, wie Sie Ihre Daten verwenden und was Sie über Ihre Mitarbeiter, Kunden, Freiwilligen, Spender, Produkte oder Projekte wissen müssen – unabhängig davon, worüber Sie Informationen speichern – können Sie Folgendes planen:
- Wie viele Tische brauchst du
- Welche Daten kommen in welche Tabelle
- Wie Sie die Tabellen zusammen verwenden, um die benötigten Berichte zu erhalten
Natürlich vergisst jeder etwas, und Pläne ändern sich, nachdem ein System bereits implementiert wurde. Aber keine Sorge – der Zugriff ist nicht so starr, dass Chaos entsteht, wenn Sie anfangen, Ihre Tabellen zu erstellen und etwas vergessen (ein oder zwei Felder, eine ganze Tabelle). Sie können jederzeit ein Feld hinzufügen, das Sie vergessen haben (oder das Ihnen gerade ein Funke gesagt hat, dass es benötigt wird) oder nachträglich eine neue Tabelle hinzufügen. Dennoch ist eine möglichst gründliche Planung im Voraus unerlässlich.
As part of thorough planning, sketch your planned database on paper, drawing a kind of flowchart with boxes for each table and lists of fields that you’ll have in each one. Draw arrows to show how they might be related — it’s sort of like drawing a simple family tree — and you’re well on your way to a well-planned, useful database.
Here’s a handy procedure to follow if you’re new to the process of planning a database:
1. On paper or in a word-processing document, whichever is more comfortable, type the following:
- A tentative name for your database
- A list of the pieces of information you plan on getting from that database on a daily or regular basis
2. Now, based on that information, create a new list of the actual details you could store:
List every piece of information you can possibly think of about your customers, products, ideas, cases, books, works of art, students — whatever your database pertains to. Don’t be afraid to go overboard — you can always skip some of the items in the list if they don’t turn out to be things you really need to know (or can possibly find out) about each item in your database.
3. Take the list of fields — that’s what all those pieces of information are — and start breaking them up into logical groups.
How? Think about the fields and how they work together:
- For example, if the database keeps track of a library of books, perhaps the title, publication date, publisher, ISBN (International Standard Book Number, which is unique for each book), price, and page count can be stored in one group, whereas author information, reviews, and lists of other titles by the same author or books on the same topic can be stored in another group. These groups become individual tables, creating your relational database of books.
- Figure out what’s unique about each record. As stated in the previous point, you need a field that’s unique for each record. Although Access can create a unique value for you if no unique data exists for each record in your database, it’s often best to have such a field already in place, or to create such a field yourself. Customer numbers, student numbers, Social Security numbers, book ISBNs, catalog numbers, serial numbers — anything that isn’t the same for any two records will do.
With a big list of fields and some tentative groupings of those fields at the ready, and with an idea of which field is unique for each record, you can begin figuring out how to use the data.
4. Make a list of ways you might use the data, including:
- Reports you’d like to create, including a list of which fields should be included for each report
- Other ways you can use the data — labels for mailings, product labels, catalogue data, price lists, contact lists, and so on
5. List all the places your data currently resides. This might be on slips of paper in your pocket, on cards in a box, in another program (such as Excel), or maybe through a company that sells data for marketing purposes.
With this planning done, you’re ready to start building your database.
Access databases with user forms
When you’re planning your database, consider how the data will be entered:
- If you’ll be doing the data entry yourself, perhaps you’re comfortable working in a spreadsheet-like environment (known in Access as Datasheet view), where the table is a big grid. You fill it in row by row, and each row is a record.
The figure shows a table of volunteers in progress in Datasheet view. You decide: Is it easy to use, or can you picture yourself forgetting to move down a row and entering the wrong stuff in the wrong columns as you enter each record? As you can see, there are more fields than show in the window, so you’d be doing a lot of scrolling to the left and right to use this view.
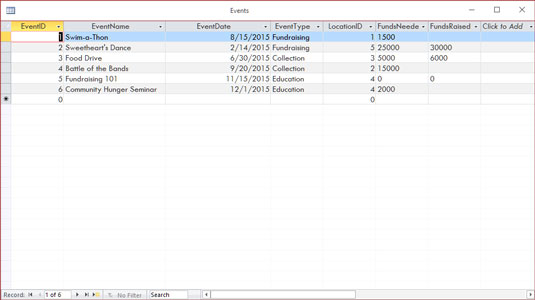
Datasheet view can be an easy environment for data entry. Or not.
- You may want to use a form (shown in the following figure) instead. A form is a specialized interface for data entry, editing, and viewing your database one record at a time, if:
- Someone else will be handling data entry
- Typing row after row of data into a big grid seems mind-numbing

Here’s a simple form for entering new records or reviewing existing ones.
The mind-numbing effect (and inherent increased margin for error) is especially likely when you have lots of fields in a database, and the user, if working in Datasheet view, has to move horizontally through the fields. A form like the one shown puts the fields in a more pleasing format, making it easier to enter data into the fields and to see all the fields simultaneously (or only those you want data entered into).
If your database is large enough that you require help doing the data entry, or if it’s going to grow over time, making an ongoing data-entry process likely, Access is the tool for you. The fact that it offers simple forms of data entry/editing is reason enough to make it your database application of choice.
Databases that require special reporting
Yet another reason to use Access is the ability it gives you to create customized reports quickly and easily. Some database programs, especially those designed for single-table databases (known as flat-file databases), have some canned reports built in, and that’s all you can do — just select a report from the list and run the same report that every other user of that software runs.
If you’re an Excel user, your reporting capabilities are far from easy or simple, and they’re not designed for use with large databases — they’re meant for spreadsheets and small, one-table lists. Furthermore, you have to dig much deeper into Excel’s tools to get at these reports. Access, on the other hand, is a database application, so reporting is a major, up-front feature.
An example? In Excel, to get a report that groups your data by one or more of the fields in your list, you have to sort the rows in the worksheet first, using the field(s) to sort the data, and then you can create what’s known as a subtotal report. To create it, you use a dialog box that asks you about calculations you want to perform, where to place the results, and whether you’re basing a sort and/or a subtotal on more than one field. The resulting report is not designed for printing, and you have to tinker with your spreadsheet pagination (through a specialized view of the spreadsheet) to control how the report prints out.
Im Zugriff? Starten Sie einfach den Berichtsassistenten, und Sie können Ihre Daten sortieren, ihre Gruppierung auswählen, entscheiden, welche Daten in den Bericht aufgenommen werden sollen, und ein visuelles Layout und Farbschema auswählen – alles in einem einfachen, optimierten Prozess. Ohne Ihr Zutun ist der Bericht druckfertig. Access wurde für die Berichterstellung entwickelt – schließlich handelt es sich um eine Datenbankanwendung – und Berichte sind eine der wichtigsten (wenn nicht die wichtigste) Möglichkeit, Ihre Daten zu verwenden und zu teilen.
Da Berichte ein so wichtiger Bestandteil von Access sind, können Sie sie nicht nur mit minimalem Aufwand erstellen, sondern auch anpassen, um eine aussagekräftige Dokumentation Ihrer wichtigsten Daten zu erstellen:
- Erstellen Sie einen schnellen, einfachen Bericht, der einfach alles ausgibt, was sich in Ihrer Tabelle in einem aufgeräumten, leicht lesbaren Format befindet.

Ach, Einfachheit. Ein schneller Bericht ist nur einen Klick entfernt.
- Erstellen Sie einen benutzerdefinierten Bericht, den Sie Schritt für Schritt mit Hilfe des Berichtsassistenten entwerfen. Der in der Abbildung gezeigte Bericht enthält die Freiwilligen, die nach ihren Nachnamen sortiert sind. Diese Optionen wurden mit nur wenigen Klicks leicht umgesetzt.

Der Berichtsassistent erstellt komplexere (aber einfachere) Berichte wie diesen.
- Sie können wirklich die Ärmel hochkrempeln und einen neuen Bericht entwerfen oder mit einem bestehenden spielen und alle möglichen Schnickschnack hinzufügen. Die folgende Abbildung zeigt dies in der Entwurfsansicht. Beachten Sie, dass der Titel des Berichts (Liste der Freiwilligen nach Status) ausgewählt ist: Er hat einen Rahmen und kleine Griffe an den Ecken und Seiten des Rahmens, was bedeutet, dass Sie den Titel neu formatieren, die Schriftart, Größe oder Farbe der ändern können Text, oder bearbeiten Sie sogar die Wörter, wenn ein neuer Titel benötigt wird.

Die Designansicht sieht vielleicht ein wenig einschüchternd aus, aber um die Dinge wirklich anzupassen, brauchen Sie sie – und Sie werden vielleicht sogar Spaß daran haben!
Sie können also jede Art von benutzerdefiniertem Bericht in Access erstellen, indem Sie eine oder alle Ihrer Datenbanktabellen und alle Felder aus diesen Tabellen verwenden, und Sie können Felder gruppieren und in beliebiger Reihenfolge platzieren:
- Mit dem Berichtsassistenten können Sie aus mehreren voreingestellten Layouts für Ihren Bericht wählen und alles Zeile für Zeile, Spalte für Spalte anpassen.
- Sie können nach dem Erstellen des Berichts ganz einfach Felder hinzufügen und entfernen, sollten Sie Ihre Meinung zu den Inhalten des Berichts ändern. Wenn Sie jedem Aspekt Ihres Berichts Ihren persönlichen Stempel aufdrücken möchten, können Sie in der Entwurfsansicht Folgendes tun:
- Fügen Sie Titel, Lehr- oder Beschreibungstextfelder und Grafiken hinzu.
- Richten Sie benutzerdefinierte Kopf- und Fußzeilen ein, um alle Informationen aufzunehmen, die auf allen Seiten des Berichts angezeigt werden sollen.
Wenn das alles spannend oder zumindest interessant klingt, dann sind Sie mit Access wirklich auf dem richtigen Weg. Die Notwendigkeit, benutzerdefinierte Berichte zu erstellen, ist ein Hauptgrund für die Verwendung von Access.