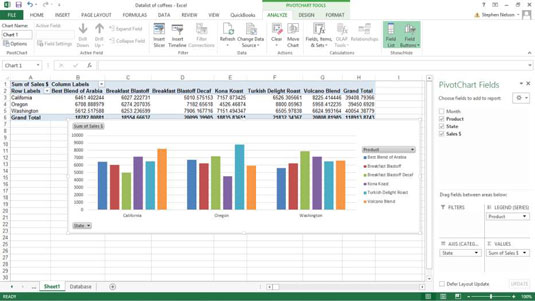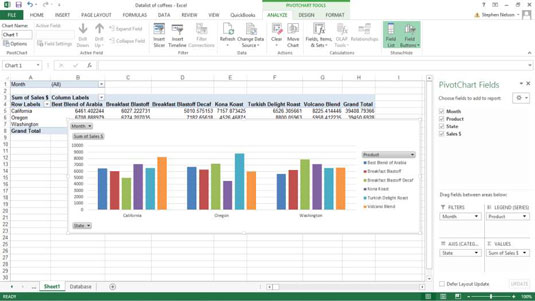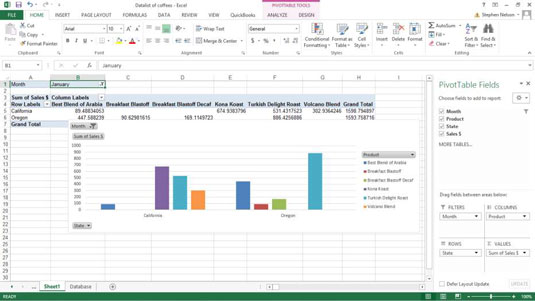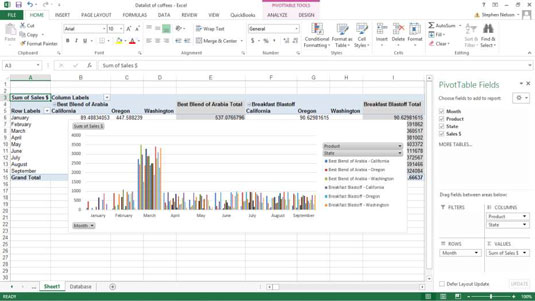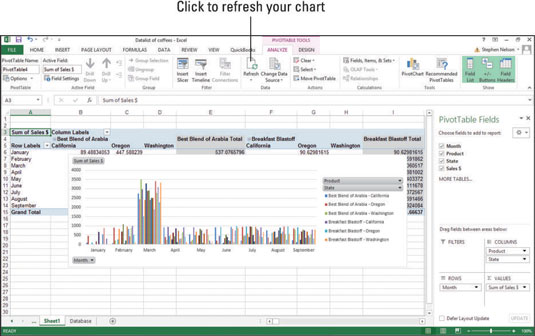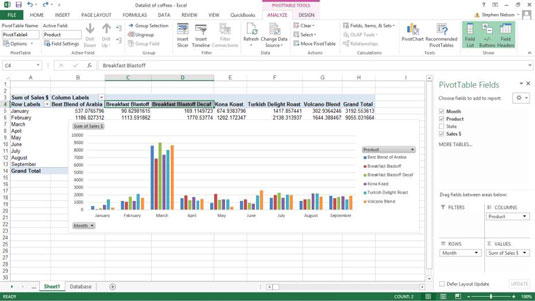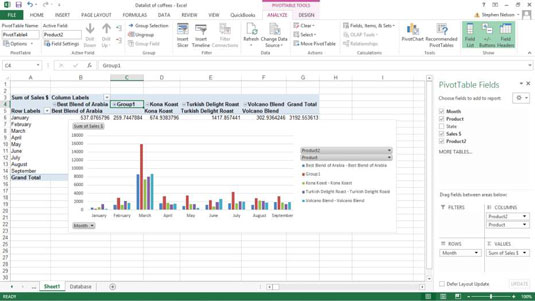Nachdem Sie Ihr Excel-Pivot-Diagramm erstellt haben, können Sie Ihre Daten weiter analysieren. Sehen Sie sich einige der coolen Tools an, die Excel zum Bearbeiten von Informationen in einem Pivot-Diagramm bereitstellt.
Schwenken und erneutes Schwenken
Die Namen der Pivot-Tabellen und Pivot-Diagramme sind, dass Sie mit der Kreuztabelle oder dem Pivotieren der Daten fortfahren können. Sie können beispielsweise die Daten einer Tabelle entnehmen und durch Vertauschen der Datenreihen und Datenkategorien – Sie tun dies lediglich durch Ziehen der Schaltflächen „Status“ und „Produkt“ – die Organisation des Pivot-Diagramms umkehren.
Man könnte sich auch dafür entscheiden, neue Daten zu Pivotieren. Beispielsweise können zwei Diagramme die gleichen Informationen anzeigen. Der Unterschied besteht darin, dass das neue Pivot-Diagramm das Feld State anstelle des Felds Month als Datenkategorie verwendet. Das neue Pivot-Diagramm verwendet weiterhin das Produktfeld als Datenreihe.
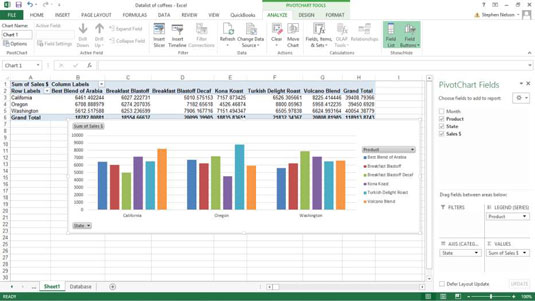
Filtern von Pivot-Diagrammdaten
Sie können Daten auch trennen, indem Sie Informationen in verschiedene Diagramme einfügen. Wenn Sie beispielsweise das Datenelement Monat in das Feld Berichtsfilter (in der unteren Hälfte der PivotTable-Feldliste) ziehen, fügt Excel dem Arbeitsblatt eine Schaltfläche Monat hinzu (diese Schaltfläche wird in den Zellen A1 und B1 angezeigt).
Mit dieser Schaltfläche, die Teil der Pivot-Tabelle hinter Ihrem Pivot-Diagramm ist, können Sie Verkaufsinformationen für alle Monate oder nur einen der Monate anzeigen. Dieses Feld ist standardmäßig so eingestellt, dass alle Monate (Alle) angezeigt werden. Die Dinge beginnen jedoch erst richtig zu passieren, wenn Sie sich nur die Daten eines Monats ansehen möchten.
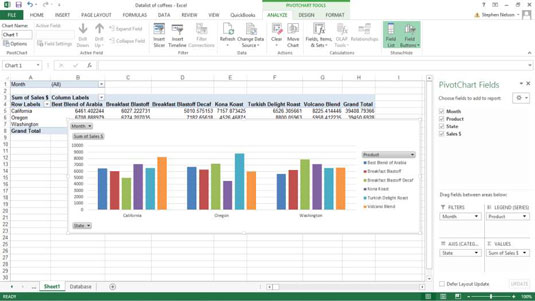
Um die Verkäufe nur für einen einzelnen Monat anzuzeigen, klicken Sie auf den Abwärtspfeil rechts neben der Dropdown-Liste Monat. Wenn Excel die Dropdown-Liste anzeigt, wählen Sie den Monat aus, für den Sie die Verkäufe anzeigen möchten, und klicken Sie dann auf OK. Versuchen Sie, die Wörter Monat und Januar in den Zellen A1 und B1 zu sehen.
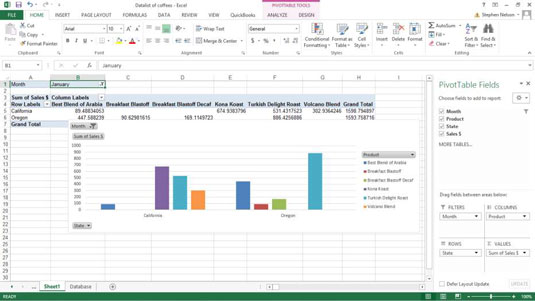
Um ein Element aus dem Pivot-Diagramm zu entfernen, ziehen Sie einfach die Schaltfläche des Elements zurück in die PivotTable-Feldliste.
Sie können Daten auch basierend auf der Datenreihe oder der Datenkategorie filtern. Im Fall des obigen Pivot-Diagramms können Sie angeben, dass Sie nur Informationen zu einer bestimmten Datenreihe anzeigen möchten, indem Sie auf die Pfeilschaltfläche rechts neben der Dropdown-Liste Spaltenbeschriftungen klicken.
Wenn Excel die Dropdown-Liste der Kaffeeprodukte anzeigt, wählen Sie den Kaffee aus, für den Sie Verkäufe sehen möchten. Sie können die Dropdown-Liste Zeilenbeschriftungen auf ähnliche Weise verwenden, um Verkäufe nur für einen bestimmten Bundesstaat anzuzeigen.
Hier ist ein weiterer Leckerbissen über das Pivotieren und Re-Pivotieren. Wenn Sie mit Pivot-Tabellen gearbeitet haben, erinnern Sie sich vielleicht daran, dass Sie Kreuztabellen mit mehreren Zeilen- oder Spaltenelementen erstellen können. Mit Pivot-Charts können Sie etwas ganz Ähnliches tun. Sie können Ihre Datenreihen oder Datenkategorien detaillierter gestalten, indem Sie ein anderes Feldelement in das Feld Legendenfelder oder Achsenfelder ziehen.
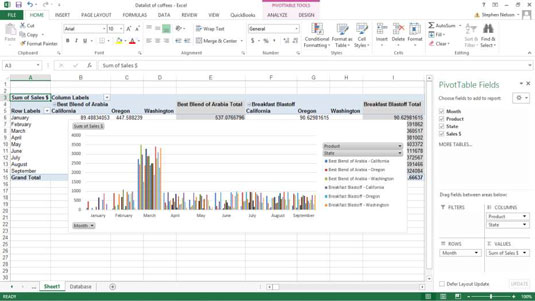
Manchmal ist eine hohe Granularität in einer Kreuztabelle sinnvoll. Es ist jedoch sinnvoller, mehrere Zeilenelemente und mehrere Spaltenelemente in einer Pivot-Tabelle zu haben, als Pivot-Diagrammen durch das Erstellen superfeiner Datenreihen oder Datenkategorien viel Granularität hinzuzufügen. Zu viel Granularität in einem Pivot-Diagramm verwandelt Ihr Diagramm in ein unverständliches visuelles Durcheinander.
Aktualisieren von Pivot-Diagrammdaten
Wenn sich die Daten in einer Excel-Tabelle ändern, müssen Sie das Pivot-Diagramm aktualisieren. Sie haben zwei Methoden, um Excel anzuweisen, Ihr Diagramm zu aktualisieren:
-
Sie können auf der Registerkarte Optionen für PivotTable-Tools auf den Befehl Aktualisieren klicken .
-
Sie können den Befehl Daten aktualisieren aus dem Kontextmenü auswählen, das Excel anzeigt, wenn Sie mit der rechten Maustaste auf ein Pivot-Diagramm klicken.
Zeigen Sie auf eine Excel-Menübandschaltfläche, und Excel zeigt Popup-QuickInfos an, die den Namen der Befehlsschaltfläche angeben.
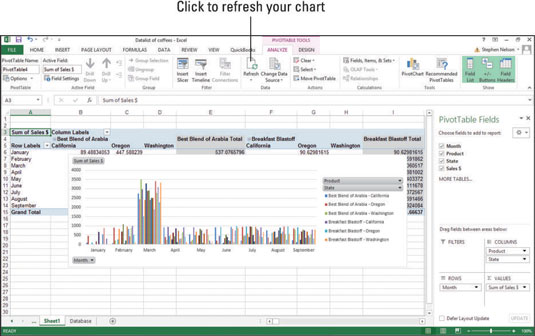
Gruppieren und Aufheben der Gruppierung von Datenelementen
Sie können in einem Pivot-Diagramm dargestellte Werte gruppieren und die Gruppierung aufheben. Angenommen, Sie möchten dieses Pivot-Zeichen verwenden – das sehr detailliert ist – und einige Details ausblenden. Sie können die detaillierten Informationen für Breakfast Blend und Breakfast Blend Decaf kombinieren und nur den Gesamtumsatz für diese beiden verwandten Produkte anzeigen.
Wählen Sie dazu eine Zelle mit Zeilenbeschriftungen oder Spaltenbeschriftungen aus, die Sie gruppieren möchten, klicken Sie mit der rechten Maustaste auf Ihre Auswahl und wählen Sie im Kontextmenü Gruppieren. Klicken Sie anschließend mit der rechten Maustaste auf die neue Gruppe und wählen Sie im Kontextmenü die Option Reduzieren.
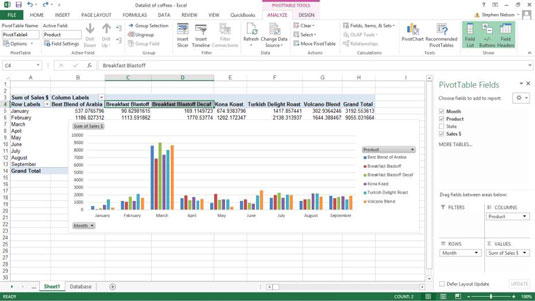
Nachdem Sie gruppiert und reduziert haben, zeigt Excel nur die Gruppensummen im Pivot-Diagramm (und in der unterstützenden Pivot-Tabelle) an. Die kombinierten Breakfast Blast-Verkäufe sind als Gruppe1 gekennzeichnet.
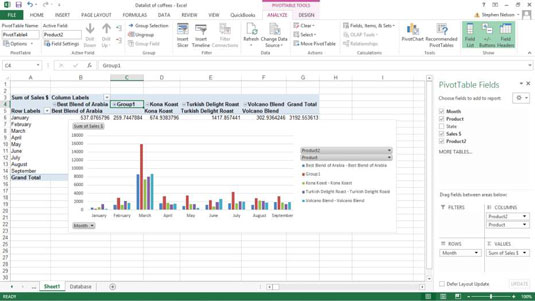
Um zuvor reduzierte Details anzuzeigen, klicken Sie mit der rechten Maustaste auf die Zelle Zeilenbeschriftungen oder Spaltenbeschriftungen, die die reduzierte Gruppierung anzeigt. Wählen Sie dann Erweitern/Reduzieren→Erweitern aus dem angezeigten Menü.
Um zuvor gruppierte Details anzuzeigen, klicken Sie mit der rechten Maustaste auf die Zelle Zeilenbeschriftungen oder Spaltenbeschriftungen, die die Gruppierung anzeigt. Wählen Sie dann Gruppierung aufheben aus dem angezeigten Menü.