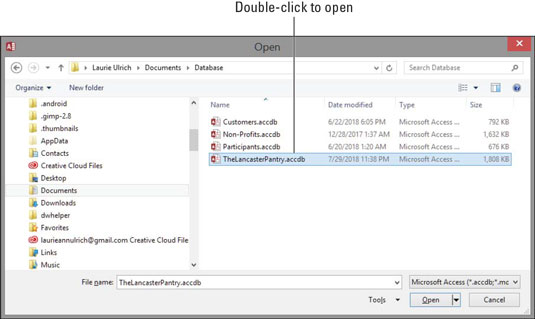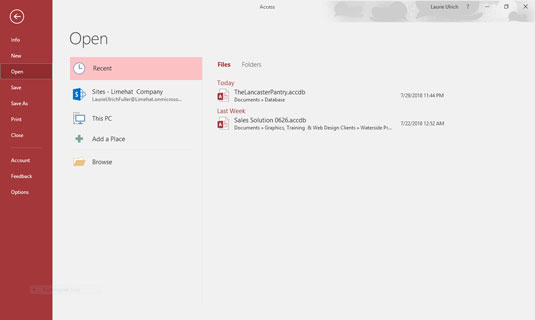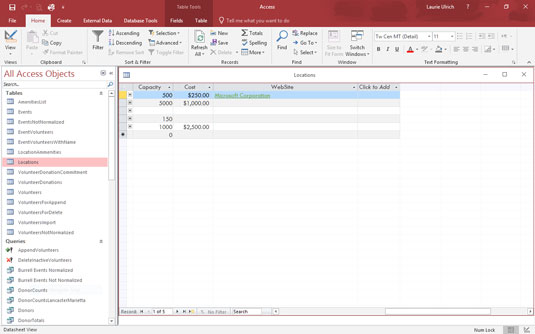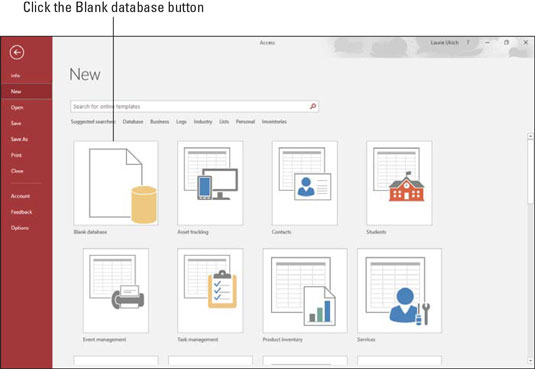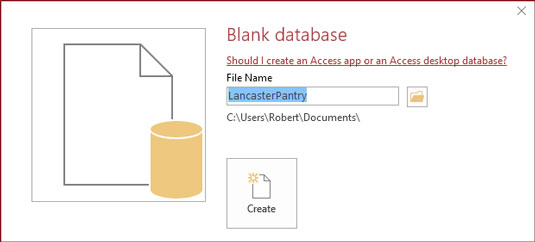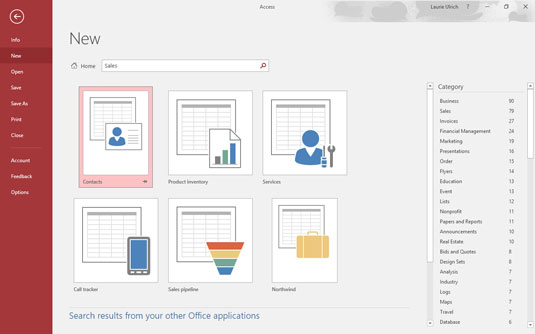Wenn Sie sich alle Anwendungen in Microsoft Office 2019 ansehen – Word, Excel, PowerPoint, Outlook und natürlich Access – werden Sie einige Funktionen sehen, die in der gesamten Suite konsistent sind. Access hat mehrere Funktionen gemeinsam mit den übrigen Anwendungen der Microsoft Office-Suite. Auf mehreren Registerkarten finden Sie dieselben Schaltflächen, und die Symbolleiste für den Schnellzugriff wird in allen Anwendungen angezeigt.
Wenn Sie bereits wissen, wie Sie beispielsweise Word öffnen, speichern und drucken, sind Sie wahrscheinlich bereit, die gleichen Aufgaben problemlos in Access zu erledigen.
Um sicherzustellen, dass Sie vollständig auf Access vorbereitet sind, sehen Sie sich hier die grundlegenden Verfahren an, die Ihnen eine solide Grundlage für den Aufbau bieten können.
So öffnen Sie Access
Der Zugriff wird auf eine von mehreren Arten geöffnet. Wie in einem Restaurant mit einer sehr umfangreichen Speisekarte werden manche Leute die Auswahl lieben und andere werden sagen: „Ich kann mich nicht entscheiden! Es gibt einfach zu viele Möglichkeiten zur Auswahl!“
Jetzt werden Sie in Situationen geraten, in denen einer der Wege die offensichtlich beste Wahl ist – zweifellos, und dieser wird der richtige Weg sein. Aber was ist, wenn Sie noch nie davon gehört haben? Sie werden versuchen, meine Telefonnummer zu finden (ich bin nicht gelistet – ha!), damit Sie mir Ihre Meinung sagen können. Um Sie mit all Ihren Möglichkeiten vertraut zu machen (damit Sie für jede Situation gerüstet sind), finden Sie hier alle Möglichkeiten, wie Sie Access öffnen können:
- Benutzer von Windows 8.1 können eine von mehreren Methoden verwenden, um eine Anwendung zu starten: Klicken Sie auf die untere linke Ecke des Bildschirms, um das Startsymbol anzuzeigen, drücken Sie die Windows-Taste auf der Tastatur, oder tippen Sie bei einem Touchscreen auf die Schaltfläche Start. Sobald der Startbildschirm angezeigt wird, tippen Sie auf die Kachel der Access-Anwendung.
Wenn Sie Access kürzlich verwendet haben, wird es in der Liste auf der linken Seite des Startmenüs angezeigt. Wählen Sie einfach Start→ Microsoft Access 2019 und Access wird geöffnet.
- Doppelklicken Sie auf eine beliebige vorhandene Access-Datenbankdatei auf Ihrem Desktop oder in einem Ordner (wie abgebildet). Der Zugang öffnet sich automatisch.
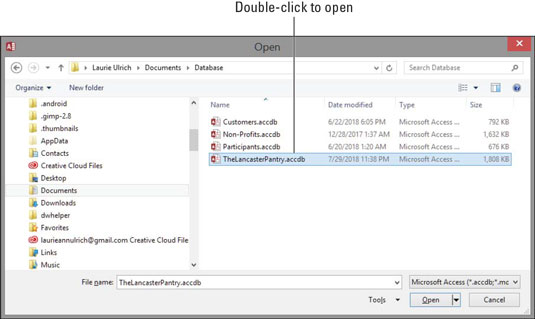
Doppelklicken Sie auf eine Access-Datenbankdatei, und Access wird direkt geöffnet.
Gute Nachrichten: Access 2019 öffnet Datenbankdateien, die Sie mit früheren Versionen von Access erstellt haben, und sollte alle Funktionen unterstützen, die in diesen Datenbankdateien verwendet werden. Alle Ihre Tabellen sollten ordnungsgemäß geöffnet werden, und Berichte, Formulare und Abfragen sollten ebenfalls einwandfrei funktionieren.
- Wenn eine hilfreiche Person Access zur Schnellstart-Symbolleiste (in der Taskleiste) hinzugefügt hat, können Sie auf das Access 2019-Symbol klicken (es sieht aus wie ein A auf dem Cover eines Buches) und los gehts. Der Zugang öffnet sich sofort für Sie.
So wählen Sie einen Startpunkt in Access
Access ist also geöffnet, und (vorausgesetzt, Sie haben es über das Startmenü oder den Schnellstartbereich der Taskleiste geöffnet) starren Sie auf die Access-Benutzeroberfläche. Möglicherweise werden Ihnen Funktionen angezeigt, deren Zweck sich Ihnen entzieht oder deren Verwendung Sie noch nicht kennen.
Sehen Sie sich an, wie Access Ihnen den Einstieg in Ihre Datenbank bietet, sei es eine vorhandene Datenbank, die Arbeit erfordert, oder eine neue, die Sie bereits geplant und einsatzbereit haben.
Öffnen einer bestehenden Datenbank
Nun, das ist die einfache. Wenn bereits eine Datenbank vorhanden ist, können Sie sie öffnen, indem Sie auf die Registerkarte Datei (oben links im Arbeitsbereich) klicken und aus der angezeigten Befehlsliste Öffnen wählen. Wie hier gezeigt, öffnet sich ein Fenster mit den Dateitypen, die Sie öffnen können (rechts neben dem langen roten Dateifenster) und den zuletzt verwendeten Datenbanken. Klicken Sie in der Liste ganz links auf das Wort Zuletzt verwendet und dann auf die Datenbank in der Liste Zuletzt verwendet. Es öffnet sich und listet die aktuellen Tabellen, Abfragen, Berichte und Formulare ganz links im Fenster auf.
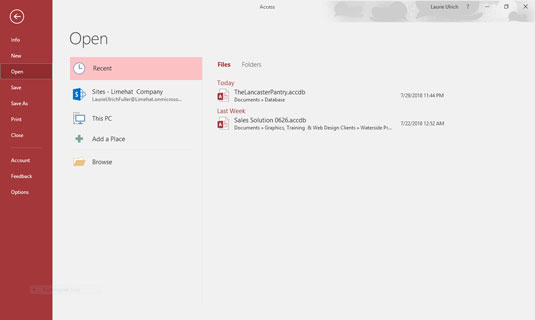
Wählen Sie Ihre zuletzt verwendete Datenbank aus der Liste Zuletzt verwendet auf der rechten Seite aus.
Wenn die Datenbank geöffnet wird, können Sie ihre verschiedenen Teile öffnen und anzeigen, indem Sie einfach im linken Bereich darauf doppelklicken; Was auch immer Sie öffnen, wird im Hauptteil des Fensters angezeigt. Die folgende Abbildung zeigt ein Beispiel: eine Tabelle, die zur Bearbeitung bereit ist.
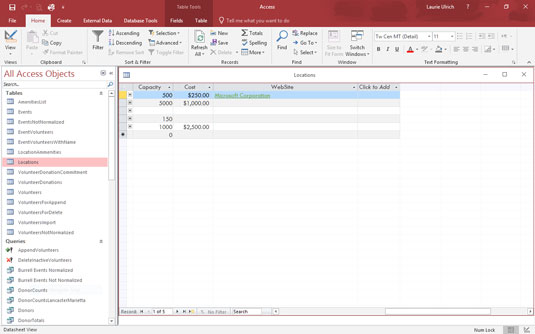
Eine vorhandene Tabelle, bereit für weitere Datensätze.
Nachdem Sie eine Tabelle geöffnet haben, können Sie mit der Eingabe oder Bearbeitung von Datensätzen beginnen. Wenn Sie an bestehenden Abfragen herumbasteln möchten, können Sie diese ebenfalls öffnen, indem Sie sie einfach in der Liste auf der linken Seite des Arbeitsbereichs anklicken.
Eine neue Datenbank von Grund auf neu starten
Sie haben also keine Datenbank zum Öffnen, oder? Nun, lass dich davon nicht aufhalten. Um ein neues zu starten, müssen Sie nur Access öffnen.
Eine Datenbankdatei enthält alle Ihre Datenbankkomponenten. Alles, was mit den Daten verbunden ist, ist Teil der Datenbank, einschließlich:
- Alle Tabellen, die Ihre Daten enthalten
- Abfragen, die Ihnen beim Suchen und Verwenden der Daten helfen
- Berichte, die zeigen, was Ihre Daten sind und was sie bedeuten
- Formulare, mit denen Personen Daten anzeigen, eingeben und bearbeiten können
Nachdem Access geöffnet ist, klicken Sie auf der Registerkarte Datei auf den Befehl Neu (falls dies nicht bereits der aktive Befehl ist). In der resultierenden Anzeige können Sie auf die Schaltfläche Leere Desktop-Datenbank (hier gezeigt) klicken, um zu beginnen.
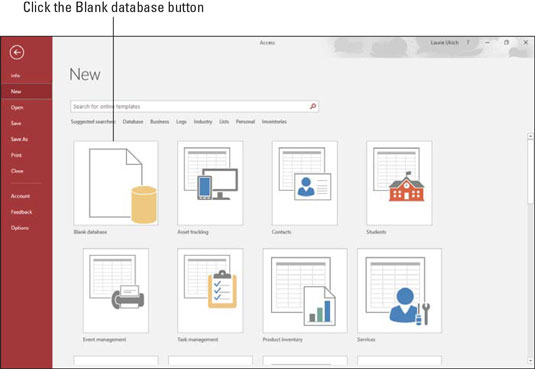
Klicken Sie in der Gruppe Neu auf die Schaltfläche Leere Desktop-Datenbank.
Geben Sie als Nächstes Ihrer Datenbank einen Namen (siehe das Dialogfeld, das in der folgenden Abbildung angezeigt wird) und klicken Sie auf die Schaltfläche Erstellen.
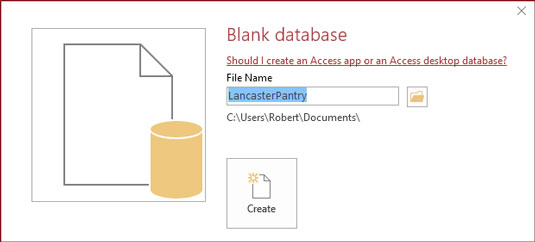
Benennen Sie Ihre Datenbank mit einem Namen, der die generische DatabaseX.accdb ersetzt.
Das X in der Bildunterschrift steht für eine Zahl; Access weist den Standardnamen fortlaufende Nummern zu. Die Abbildung zeigt eine 1 an den Dateinamen angehängt.
Wenn dies Ihre absolut erste Datenbank in einer Neuinstallation von Access ist, lautet der in diesem Fenster angebotene Dateiname Database1. Beachten Sie, dass Sie hier keine Dateierweiterung eingeben müssen. Access fügt das richtige für Sie hinzu.
Was ist der kleine gelbe Ordner im Dialogfeld, in dem Sie Ihre neue Datenbank benannt haben? Sie können einen Ordner auswählen (außer dem Standardordner Dokumente in Windows 8/8.1), in dem Sie Ihre Datenbank speichern können. Klicken Sie auf das Ordnersymbol, nachdem Sie einen Namen für Ihre Datenbank eingegeben haben, und verwenden Sie dann das resultierende Dialogfeld Neue Datenbank ablegen, um einen Speicherort auszuwählen – einen vorhandenen Unterordner in Dokumente, den Desktop, ein Netzlaufwerk (wenn Sie sich in einem Netzwerk befinden, sagen Sie at Ihr Büro) oder Ihr Office 365 OneDrive. Das Dialogfeld kommt jedem, der eine Windows-Anwendung verwendet hat, sehr bekannt vor, daher ist dies kein Neuland für Sie.
An diesem Punkt können Sie bei geöffneter neuer Datenbank damit beginnen, Datensätze in Ihre erste Tabelle einzugeben oder Ihre Felder zu benennen und einzurichten. Die Feldnamen stehen in der obersten Zeile (das ID-Feld ist bereits standardmäßig in der neuen Tabelle erstellt) und die Beschriftung Zum Hinzufügen klicken befindet sich über der Spalte mit der aktiven Zelle. Wenn Sie Ihre Tabelle jetzt speichern (klicken Sie mit der rechten Maustaste auf die Registerkarte Tabelle1 und wählen Sie Speichern), können Sie Ihrer Tabelle einen nützlicheren Namen geben als Tabelle1.
Beginnend mit einer Vorlage
Access bietet Vorlagen (vorbereitete Dateien, die wie Datenbank-Ausstecher funktionieren) für Ihre neuen Datenbankanforderungen. Sie finden eine Reihe von Vorlagensymbolen im selben Bereich „Neu“, in dem wir gerade eine leere Desktop-Datenbank ausgewählt haben. Wie gezeigt, können Sie eine Vorlagenkategorie auswählen, indem Sie auf eines der Wörter im Suchfeld Nach Online-Vorlagen suchen klicken und online nach Vorlagen in dieser Kategorie suchen.
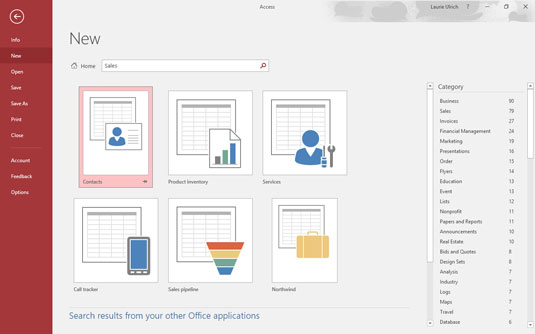
Sehen Sie sich die Datenbankvorlagen für Ihre ausgewählte Kategorie an.
Sobald die Online-Suche abgeschlossen ist (vorausgesetzt, Sie sind gerade online), wird eine Reihe großer Schaltflächen angezeigt, eine für jede gefundene Vorlage, die Ihrer Suche entspricht. Beachten Sie, dass auf der rechten Seite eine größere Kategorienliste angezeigt wird, die Sie verwenden können, wenn Sie erneut nach einer anderen Vorlagenkategorie suchen möchten.