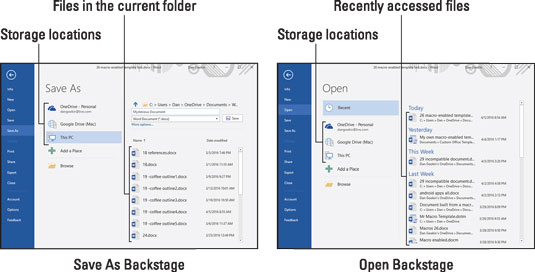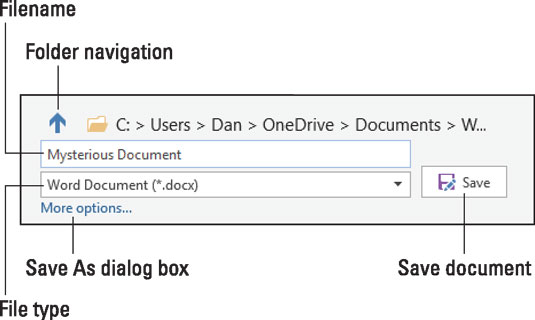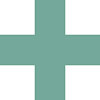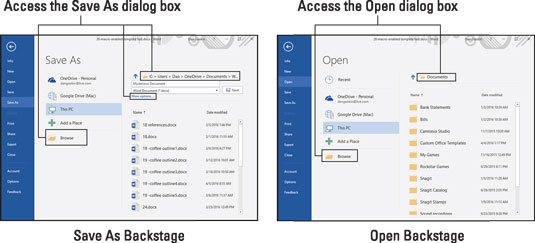Microsoft hat Backstage in Word 2013 eingeführt, und es ist immer noch in Word 2016 verfügbar. Es ersetzte die traditionellen Dialogfelder Speichern unter und Öffnen und ersetzte sie durch einen Vollfensterbildschirm, um ihre spezifischen Funktionen für Cloud-Speicher zu erweitern. Die Änderung sorgte auch für eine gewisse Konsistenz zwischen den Befehlen Speichern unter und Öffnen sowie den Befehlen Drucken und Neu.
- Die alten Dialogfelder Speichern unter und Öffnen sind immer noch verfügbar, wenn Sie sie benötigen. Es ist also gut, dass Sie eine Wahl haben.
- Cloud-Speicher ist ein anderer Begriff für Internet- oder Online- Speicher. Es ist in den lokalen Speicher Ihres PCs integriert.
- Im Gegensatz zu den Dialogfeldern Speichern unter und Öffnen können Sie das alte Dialogfeld Drucken nicht aufrufen.
Verwenden der Backstage
Sowohl für die Befehle Speichern unter als auch Öffnen bietet Backstage schnellen Zugriff auf kürzlich geöffnete Dateien, Ordner und Speicherorte. Die Abbildung zeigt beide Bildschirme.
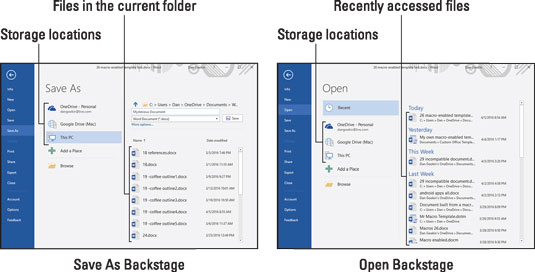
Die Backstage.
Auf der linken Seite des Bildschirms wird eine Liste mit Speicherorten und Optionen angezeigt. Zu diesen Speicherorten gehören der OneDrive-Cloudspeicher von Microsoft sowie Dieser PC, der lokale Dateien darstellt (auf Ihrem Computer gespeichert). Möglicherweise werden zusätzliche Speicherorte angezeigt, z. B. Google Drive, wie in der Abbildung gezeigt.
Die Schaltfläche Durchsuchen ruft die alten Dialogfelder Speichern unter und Öffnen auf.
Auf der rechten Seite des Backstages erscheint eine Liste mit Dateien. Die in Backstage speichern unter aufgeführten Dateien befinden sich im aktuellen Ordner am ausgewählten Speicherort. Die im Open Backstage aufgelisteten Dateien sind Dateien, auf die kürzlich zugegriffen wurde. Um eine zuletzt verwendete Datei schnell zu öffnen, klicken Sie in der Liste darauf.
Der Bildschirm Speichern unter enthält Optionen zum Speichern des aktuellen Dokuments. Der entsprechende Teil des Bildschirms ist hier abgebildet. Die gezeigten Funktionen sind identisch mit ihren Gegenstücken im traditionellen Dialogfeld Speichern unter.
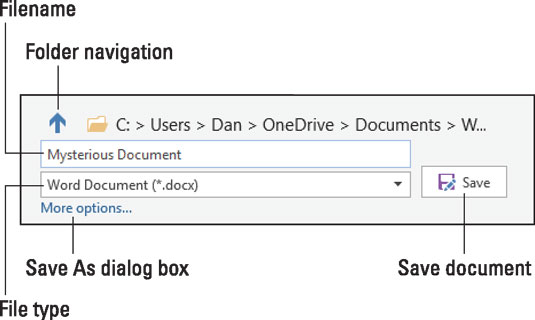
Optionen zum Speichern einer Datei.
Zum schnellen Speichern können Sie den Dateinamen eingeben, optional den Dokument- (Datei-)Typ festlegen und dann auf die Schaltfläche Speichern klicken. Der Link "Weitere Optionen" überlässt das Backstage einfach dem praktischeren Dialogfeld "Speichern unter".
- Die Tastenkombination für den Zugriff auf den Öffnen-Bildschirm ist Strg+O.
- Um auf den Bildschirm Speichern unter zuzugreifen, drücken Sie Strg+S, obwohl diese Tastenkombination nur bei nicht gespeicherten Dokumenten funktioniert. Wenn Sie ein Dokument unter einem anderen Namen, an einem neuen Ort oder mit einem neuen Dateityp speichern müssen, rufen Sie den Bildschirm Speichern unter über die Registerkarte Datei auf.
- Die Tastenkombination für den Druckbefehl ist Strg+P, wodurch der Bildschirm Drucken auf der Registerkarte Datei aufgerufen wird.
- Die Tastenkombination Strg+W schließt ein Dokumentfenster, was dem Befehl Schließen auf der Registerkarte Datei entspricht.
Entfernen einer Datei aus dem Open Backstage
Der Bildschirm Öffnen listet die zuletzt aufgerufenen Dateien auf. Einige der aufgelisteten Dateien sind möglicherweise ungültig, wurden aus ihren Speicherorten entfernt, umbenannt oder was haben Sie damit zu tun. In diesem Fall entfernt Word die Dateinamen nicht aus der Liste. Außerdem möchten Sie vielleicht einfach eine Datei entfernen, die nicht in der Liste lauern soll. Gehen Sie dazu wie folgt vor:
Drücken Sie Strg+O, um auf den Bildschirm Öffnen zuzugreifen.
Sie können auch auf die Registerkarte Datei klicken und dann auf der linken Seite des Bildschirms Öffnen auswählen.
Klicken Sie mit der rechten Maustaste auf die betreffende Datei.
Wählen Sie den Befehl Aus Liste entfernen.
Und es ist weg!
Wenn Sie erneut auf die Datei zugreifen, wird sie wieder in der Liste angezeigt. Wenn ja, wiederholen Sie die Schritte.
Durch das Entfernen eines Dokuments aus der Liste der zuletzt verwendeten Dateien wird die Datei nicht gelöscht.
Hinzufügen eines Speicherplatzes zum Backstage
Sowohl die Bildschirme Speichern unter als auch Öffnen im Backstage verfügen über eine verlockende Schaltfläche mit der Bezeichnung Ort hinzufügen. Sie würden annehmen, dass diese Schaltfläche einen neuen Speicherort wie Dropbox oder vielleicht ein bevorzugtes Netzlaufwerk hinzufügt. Das ist jedoch eine ungenaue Annahme; Word ist nicht so schlau wie Sie.
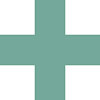
Die Schaltfläche Ort hinzufügen ist darauf beschränkt, nur zwei Speicherorte hinzuzufügen: den OneDrive-Cloudspeicher von Microsoft und einen Office 365 SharePoint-Ordner. Seltsamerweise werden diese beiden Standorte von Microsoft kontrolliert. Darüber hinaus beziehen sich die beiden Punkte mehr auf die Zusammenarbeit als auf andere Möglichkeiten, sich mit Online-Speicherressourcen zu verbinden.
Aufrufen der traditionellen Dialogfelder
Wenn Sie die alten Dialogfelder Speichern unter und Öffnen sehr vermissen, können Sie sie schnell aus dem Backstage-Bereich aufrufen. Die Abbildung veranschaulicht die Stellen, auf die Sie im Backstage klicken können, um die traditionellen Dialogfelder aufzurufen.
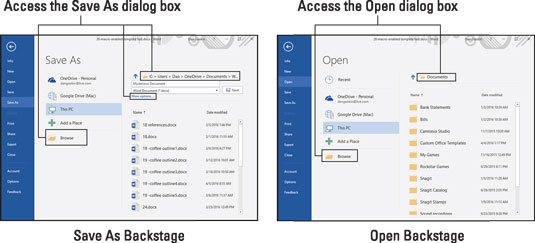
Zu den alten Dialogboxen Speichern unter und Öffnen gelangen.
Um auf das Dialogfeld Speichern unter zuzugreifen, klicken Sie auf die Schaltfläche Durchsuchen, den Link Weitere Optionen oder den Ordnerpfadnamen über dem Textfeld für den Dateinamen, wie links dargestellt.
Um auf das Dialogfeld Öffnen zuzugreifen, klicken Sie auf die Schaltfläche Durchsuchen oder auf den Pfadnamen des Ordners, wie rechts abgebildet.
Die Dialogfelder können auch direkt aufgerufen werden, wenn Sie Backstage deaktivieren.
Deaktivieren des Backstages
Wenn Sie genug von Backstage haben oder ohnehin oft genug in den alten Dialogfeldern Speichern unter oder Öffnen landen, gehen Sie wie folgt vor, um Backstage zu umgehen:
Klicken Sie auf die Registerkarte Datei.
Wählen Sie Optionen.
Das Dialogfeld Word-Optionen wird angezeigt.
Wählen Sie in der Liste auf der linken Seite des Dialogfelds die Option Speichern aus.
Optionen zum Speichern von Dokumenten werden auf der rechten Seite des Dialogfelds angezeigt.
Setzen Sie ein Häkchen bei der Option Backstage beim Öffnen oder Speichern von Dateien nicht anzeigen.
Es ist das dritte Kontrollkästchen von oben.
OK klicken.
Diese Schritte wirken sich auf die Tastenkombinationen Strg+S und Strg+O aus. Sie können weiterhin über die Registerkarte „Datei“ auf das Backstage zugreifen: Wählen Sie „Speichern unter“ oder „Öffnen“.
- Das Backstage wird weiterhin angezeigt, wenn Sie zum Drucken Strg+P drücken. Suchen Sie nicht nach dem alten Dialogfeld Drucken; es wurde aus Word entfernt.
- Das Dialogfeld Speichern unter wird auch angezeigt, wenn Sie versuchen, ein nicht gespeichertes Dokument zu schließen und auf die Schaltfläche Speichern klicken.