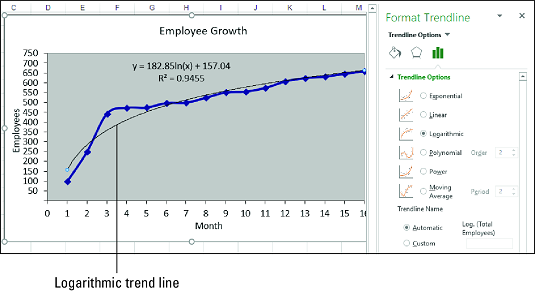Excel bietet ein robustes Toolset zum Veranschaulichen von Trends. Sie können dies tun, indem Sie Trendlinien in Ihre Excel-Diagramme zeichnen , um eine visuelle Darstellung Ihrer Daten zu bieten . Hier erfahren Sie, wie Sie logarithmische Trendlinien, Potenztrendlinien und polynomiale Trendlinien in Excel darstellen.
Zeichnen einer logarithmischen Trendlinie in Excel
Ein logarithmischer Trend ist ein Trend, bei dem die Daten zu Beginn sehr schnell steigen oder fallen, sich dann aber verlangsamen und im Laufe der Zeit abflachen. Ein Beispiel für einen logarithmischen Trend ist das Verkaufsmuster eines mit Spannung erwarteten neuen Produkts, das typischerweise für kurze Zeit in großen Mengen verkauft wird und sich dann einpendelt.
Um einen solchen Trend zu visualisieren, können Sie eine logarithmische Trendlinie zeichnen . Dies ist eine gekrümmte Linie durch die Datenpunkte, bei der sich die Unterschiede zwischen den Punkten auf einer Seite der Linie und denen auf der anderen Seite der Linie aufheben.
Gehen Sie wie folgt vor, um eine logarithmische Trendlinie in Excel zu zeichnen:
Klicken Sie auf das Diagramm, um es auszuwählen.
Wenn Ihr Diagramm mehrere Datenreihen enthält, klicken Sie auf die Reihe, die Sie analysieren möchten.
Wählen Sie Design → Diagrammelement hinzufügen → Trendlinie → Weitere Trendlinienoptionen.
Der Bereich Trendlinie formatieren wird angezeigt.
Klicken Sie auf die Registerkarte Trendlinienoptionen.
Wählen Sie das Optionsfeld Logarithmisch aus.
Excel zeichnet die logarithmische Trendlinie.
(Optional) Aktivieren Sie das Kontrollkästchen Gleichung im Diagramm anzeigen.
Wenn Sie nur die Trendlinie sehen möchten, können Sie die Schritte 6 und 7 einfach überspringen.
(Optional) Aktivieren Sie das Kontrollkästchen R-Quadrat-Wert im Diagramm anzeigen.
Klicken Sie auf Schließen.
Excel zeigt die Regressionsgleichung und den R2-Wert an. Dieses Bild zeigt ein Diagramm mit der gezeichneten exponentiellen Trendlinie, der Regressionsgleichung und dem R2-Wert.
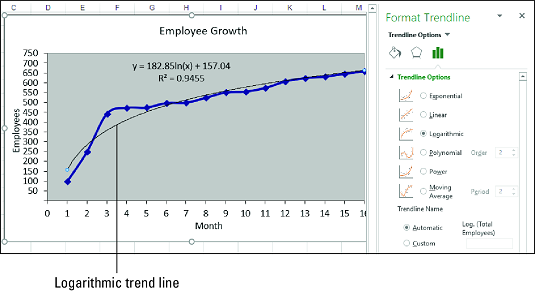
Ein Diagramm mit einer logarithmischen Trendlinie.
Wenn die am besten angepasste Trendlinie eine logarithmische Kurve ist, hat die Regressionsgleichung die folgende allgemeine Form:
y = m * ln(x) + b
y ist die abhängige Variable; x ist die unabhängige Variable; b und m Konstanten sind; und ln ist der natürliche Logarithmus, für den Sie die Excel-Funktion LN verwenden können.
Excel hat keine Funktion, die die Werte von b und m direkt berechnet. Sie können jedoch die LINEST-Funktion verwenden, wenn Sie die logarithmische Kurve „begradigen“, indem Sie eine logarithmische Skala für die unabhängigen Werte verwenden:
{=LINEST( bekannte_ys , LN( bekannte_xs ), const , stats )}
Zeichnen einer Stromtrendlinie in Excel
In vielen Fällen der Regressionsanalyse wird die beste Anpassung durch einen Potenztrend bereitgestellt , bei dem die Daten stetig zu- oder abfallen. Ein solcher Trend ist eindeutig nicht exponentiell oder logarithmisch, was beides extremes Verhalten impliziert, entweder am Ende des Trends (im Fall von Exponential) oder am Anfang des Trends (im Fall von logarithmisch). Beispiele für Stromtrends sind Umsätze, Gewinne und Margen erfolgreicher Unternehmen, die alle Jahr für Jahr stetige Wachstumsraten aufweisen.
Ein Leistungstrend klingt linear, aber das Zeichnen der Leistungstrendlinie zeigt eine gekrümmte Best-Fit-Linie durch die Datenpunkte. Bei der Analyse solcher Daten ist es normalerweise am besten, zuerst eine lineare Trendlinie auszuprobieren. Wenn das nicht gut passt, wechseln Sie zu einer Stromtrendlinie.
Führen Sie diese Schritte aus, um eine Stromtrendlinie in Excel zu zeichnen:
Klicken Sie auf das Diagramm, um es auszuwählen.
Wenn Ihr Diagramm mehrere Datenreihen enthält, klicken Sie auf die Reihe, die Sie analysieren möchten.
Wählen Sie Design → Diagrammelement hinzufügen → Trendlinie → Weitere Trendlinienoptionen.
Der Bereich Trendlinie formatieren wird angezeigt.
Klicken Sie auf die Registerkarte Trendlinienoptionen.
Wählen Sie das Optionsfeld Power aus.
Excel zeichnet die Stromtrendlinie.
(Optional) Aktivieren Sie das Kontrollkästchen Gleichung im Diagramm anzeigen.
Wenn Sie nur die Trendlinie sehen möchten, überspringen Sie die Schritte 6 und 7.
(Optional) Aktivieren Sie das Kontrollkästchen R-Quadrat-Wert im Diagramm anzeigen.
Klicken Sie auf Schließen.
Excel zeigt die Regressionsgleichung und den R2-Wert an (unten beschrieben). Die folgende Abbildung zeigt ein Diagramm mit der aufgetragenen Power-Trendlinie, der Regressionsgleichung und dem R2-Wert.

Ein Diagramm mit einer Power-Trendlinie.
Wenn die am besten passende Trendlinie eine Power-Kurve ist, hat die Regressionsgleichung die folgende allgemeine Form:
y = m * xb
y ist die abhängige Variable; x ist die unabhängige Variable; und b und m sind Konstanten.
Es gibt keine Arbeitsblattfunktion, um die Werte von b und m direkt zu berechnen. Sie können jedoch die LINEST-Funktion verwenden, wenn Sie die Leistungskurve „begradigen“, indem Sie die abhängigen und unabhängigen Werte logarithmisch skalieren:
{=LINEST(LN( bekannte_ys ), LN( bekannte_xs ), const , stats )}
Zeichnen einer polynomischen Trendlinie in Excel
In vielen realen Szenarien bewegt sich die Beziehung zwischen den abhängigen und unabhängigen Variablen nicht in eine einzige Richtung. Das wäre zu einfach. Anstatt beispielsweise ständig zu steigen – gleichmäßig wie bei einem linearen Trend, stark, wie bei einem exponentiellen oder logarithmischen Trend oder stetig wie bei einem Stromtrend – könnten sich Daten wie Stückzahlen, Gewinne und Kosten nach oben und unten bewegen .
Um einen solchen Trend zu visualisieren, können Sie eine polynomische Trendlinie zeichnen , die eine am besten angepasste Linie mehrerer Kurven ist, die mithilfe einer Gleichung abgeleitet werden, die mehrere Potenzen von x verwendet. Die Zahl der Potenzen von x ist die Ordnung der Polynomgleichung. Im Allgemeinen gilt: Je höher die Ordnung, desto enger passt die Kurve zu Ihren vorhandenen Daten, aber desto unvorhersehbarer sind Ihre prognostizierten Werte.
Wenn Sie bereits über ein Diagramm verfügen, führen Sie diese Schritte aus, um eine polynomische Trendlinie in Excel hinzuzufügen:
Klicken Sie auf das Diagramm, um es auszuwählen.
Wenn Ihr Diagramm mehrere Datenreihen enthält, klicken Sie auf die Reihe, die Sie analysieren möchten.
Wählen Sie Design → Diagrammelement hinzufügen → Trendlinie → Weitere Trendlinienoptionen.
Der Bereich Trendlinie formatieren wird angezeigt.
Klicken Sie auf die Registerkarte Trendlinienoptionen.
Wählen Sie das Optionsfeld Polynom aus.
Klicken Sie auf die Pfeile der Drehschaltfläche Reihenfolge, um die Reihenfolge der gewünschten Polynomgleichung festzulegen.
Excel zeichnet die polynomische Trendlinie.
(Optional) Aktivieren Sie das Kontrollkästchen Gleichung im Diagramm anzeigen.
Wenn Sie nur die Trendlinie sehen möchten, überspringen Sie die Schritte 7 und 8.
(Optional) Aktivieren Sie das Kontrollkästchen R-Quadrat-Wert im Diagramm anzeigen.
Klicken Sie auf Schließen.
Excel zeigt die Regressionsgleichung und den R2-Wert an. Das Bild unten zeigt ein Diagramm mit der gezeichneten polynomischen Trendlinie, der Regressionsgleichung und dem R2-Wert.

Ein Diagramm mit einer polynomialen Trendlinie.
Wenn die am besten angepasste Trendlinie eine Polynomkurve ist, hat die Regressionsgleichung die folgende Form:
y = m n x n + … + m2x2 + m1x + b
y ist die abhängige Variable; x ist die unabhängige Variable; und b und m n bis m1 sind Konstanten.
Um die Werte b und mn bis m1 zu berechnen, können Sie REST verwenden, wenn Sie die bekannten_xs- Werte von 1 bis n für ein Polynom n- ter Ordnung potenzieren:
{=LINEST( bekannte_ys , bekannte_xs ^ {1,2,…, n }, const , stats )}
Alternativ können Sie die TREND-Funktion verwenden:
{=TREND( bekannte_ys , bekannte_xs ^ {1,2,…, n }, neue_xs , const )}Erweitern Sie eine Trendlinie, um zukünftige Werte vorherzusagen
Eine sehr coole Funktion von Trendlinien in Excel ist die Option, sie in die Zukunft zu verlängern. Dies gibt uns eine Vorstellung davon, welche zukünftigen Werte basierend auf dem aktuellen Datentrend vorliegen könnten.
Klicken Sie im Bereich „Trendlinie formatieren“ auf die Kategorie „Trendlinienoptionen“ und geben Sie dann einen Wert in das Feld „Vorwärts“ ein. Feld unter „Prognose“.

Zeigen Sie den R-Quadrat-Wert an
Der R-Quadrat-Wert ist eine Zahl, die angibt, wie gut Ihre Trendlinie mit Ihren Daten übereinstimmt. Je näher der R-Quadrat-Wert bei 1 liegt, desto besser passt die Trendlinie.
Klicken Sie im Bereich „Trendlinie formatieren“ auf die Schaltfläche „Trendlinienoptionen“. Kategorie und aktivieren Sie dann das Kontrollkästchen „R-Quadrat-Wert im Diagramm anzeigen“. Kontrollkästchen.

Es wird ein Wert von 0,81 angezeigt. Dies ist eine vernünftige Anpassung, da ein Wert über 0,75 im Allgemeinen als angemessen angesehen wird – je näher an 1, desto besser.