Wie ändere ich den Standardbrowser von Microsoft Teams?

Erfahren Sie, wie Sie den Webbrowser für die Verwendung in MS Teams einstellen.
Hier ist eine Frage von Richard:
Ich werde dieses Wochenende in den Urlaub fahren und ich denke, der Urlaub würde ungefähr 2 Wochen dauern. Daher müssten alle Leute, die mich in Microsoft Teams anpingen, wissen, dass ich offline und im Urlaub bin. Können Sie mir bitte sagen, wie wir sie in Microsoft Teams einstellen können?
Vielen Dank für Ihre Frage. In der heutigen kurzen Anleitung erklären wir Ihnen, wie Sie Ihren Status in Teams auf Offline setzen und eine benutzerdefinierte Nachricht definieren können, die angezeigt wird, wenn Sie abwesend sind. Beachten Sie, dass Sie eingehende Popup-Benachrichtigungen in Teams unterdrücken können, wenn Sie nur den Zustrom eingehender Benachrichtigungen reduzieren möchten .
Ändern Sie den Status auf offline
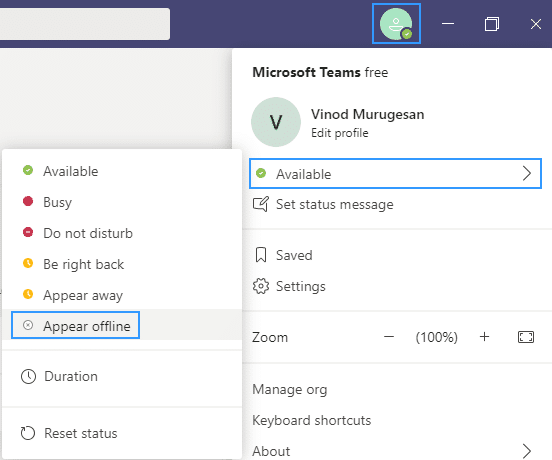
Hinweis: Anders als in Skype ist es derzeit nicht möglich, eine Intervallzeit festzulegen, bevor sie in Teams als inaktiv angezeigt werden. Es ist wahrscheinlich, dass sich das Produktteam in zukünftigen Versionen darum kümmern wird. In diesem Fall werden wir den Beitrag aktualisieren.
Legen Sie die Bürodauer fest


Hinweis: Sie können möglicherweise die Dauereinstellungsfunktion verwenden , um Teams so einzustellen, dass Ihr Status immer verfügbar bleibt und angezeigt wird.
Microsoft Teams-Abwesenheitsnachricht

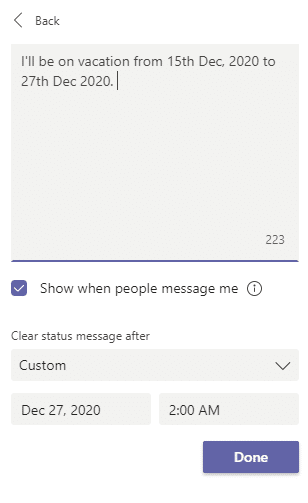
Hinweis: Die offensichtliche Frage ist, warum der Abwesenheitsstatus und die Nachricht in Teams und Microsoft Outlook noch nicht auf die gleiche Weise synchronisiert werden wie Outlook und Skype. Ich schätze, das kommt später auch noch.
Gehen Sie zu Ihrem Profilbild oben rechts in Teams. Wählen Sie als Nächstes  Einstellungen > Allgemein und suchen Sie den Abwesenheitsabschnitt .
Einstellungen > Allgemein und suchen Sie den Abwesenheitsabschnitt .
Wählen Sie die Schaltfläche Planen aus, um den Abwesenheitsbildschirm zu öffnen. Befolgen Sie dann die Schritte 3 bis 7 oben, um Ihre Einstellungen festzulegen.

Um Ihren Abwesenheitsstatus zu löschen und Ihre automatische Antwort in Teams zu deaktivieren, wählen Sie Ihr Profilbild aus und kehren Sie entweder über  Einstellungen zum Abwesenheitsbildschirm zurück > Allgemeines > Abwesend oder durch Auswahl von Statusmeldung festlegen > Planen Sie außerhalb des Büros über Ihr Profilbild. Deaktivieren Sie den Schalter neben Automatische Antworten aktivieren und wählen Sie Speichern Taste.
Einstellungen zum Abwesenheitsbildschirm zurück > Allgemeines > Abwesend oder durch Auswahl von Statusmeldung festlegen > Planen Sie außerhalb des Büros über Ihr Profilbild. Deaktivieren Sie den Schalter neben Automatische Antworten aktivieren und wählen Sie Speichern Taste.
Sobald Sie in Teams einen Abwesenheitsstatus und eine Abwesenheitsnachricht geplant haben, werden in Outlook automatische Antworten mit dem Zeitraum und der Nachricht angezeigt, die Sie in Teams festgelegt haben. Wenn Sie Ihre Abwesenheitsdaten in Outlook aktualisieren, werden Ihre Änderungen in Teams übernommen. Informationen zum Aktivieren oder Deaktivieren einer Outlook-Abwesenheitsantwort finden Sie unter Automatische Abwesenheitsantworten aus Outlook senden.
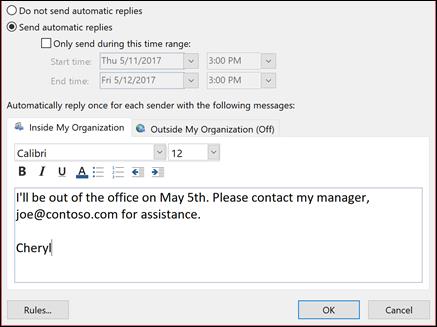
Erfahren Sie, wie Sie den Webbrowser für die Verwendung in MS Teams einstellen.
Erfahren Sie, wie Sie Ihre Online-Verfügbarkeit und Ihren Online-Status bei der Arbeit mit der neuen Webex-App einfach festlegen können.
Erfahren Sie, wie Sie Ihr kostenloses oder Pro Zoom-Konto ganz einfach kündigen können.
Erfahren Sie, wie Sie ganz einfach Microsoft Office-Dateien an Besprechungseinladungen in Microsoft Teams anhängen können.
Erfahren Sie, wie Sie den automatischen Start von Zoom beim Windows-Start verhindern können.
Erfahren Sie, wie Sie das automatische Starten von Webex-Meetings deaktivieren können.
Schritt-für-Schritt-Anleitung zum Löschen des Zoom-Chatverlaufs, um Ihre Privatsphäre zu schützen.
Erfahren Sie, wie Sie die Zeitzone in der Microsoft Teams-Webversion und Desktop-Version einfach anpassen können, um Synchronisierungsprobleme zu vermeiden.
Kann die Schriftart von Microsoft Teams nicht dauerhaft geändert werden? Lernen Sie eine einfache Problemumgehung kennen, die helfen kann.
Blooket kombiniert Fragen und Antworten im Quizstil mit unterhaltsamen Geschicklichkeitsspielen, die Schüler zur Beantwortung der Fragen spielen können.








