Wie ändere ich den Standardbrowser von Microsoft Teams?

Erfahren Sie, wie Sie den Webbrowser für die Verwendung in MS Teams einstellen.
Hier ist eine Frage, die wir gerade von unserem Leser Mark erhalten haben:
Ich benutze die Microsoft Teams-Anwendung jetzt seit einigen Monaten. Ich habe gerade herausgefunden, dass in Teams nach etwa 10 Minuten der Onlinestatus automatisch auf abwesend (gelb) geändert wird, wenn ich an anderen Apps arbeite und Teams im Hintergrund läuft oder wenn ich eine Mittagspause mache. Ich würde gerne meine Abwesenheitseinstellung ändern und sie als „verfügbar“ festlegen, auch wenn ich nicht in Teams bin, da die Kunden wissen müssen, dass ich online und für sie verfügbar bin. Können Sie mir bitte mitteilen, ob Sie eine Lösung dafür haben, oder wird der Teams-Status standardmäßig mit der (fehlenden) Aktivität meines Windows-Betriebssystems synchronisiert?
Vielen Dank für Ihre Frage. Im Wesentlichen ist die Online-Verfügbarkeit Ihres Teams synchron mit unseren (1) Terminen/Meetings im Outlook-Kalender, (2) Ihrer Aktivität in der Teams-App selbst (z. B. Präsentieren oder in einem Anruf) und natürlich (3) dem Systemstatus – aktiv, schlafend, untätig und so.
In diesem kurzen Tutorial sehen wir uns einen einfachen Trick von Microsoft Teams an, um sicherzustellen, dass Ihr Online-Status in Teams verfügbar („grün“) und nicht abwesend oder offline bleibt, selbst wenn Sie nicht an Ihrem Schreibtisch sind. Beachten Sie, dass Sie die Schlafeinstellungen Ihres Systems überprüfen müssen, damit dies funktioniert. Sofern nicht unbedingt erforderlich, empfehlen wir nicht , unnötige Apps im Hintergrund auszuführen, um zu verhindern, dass Ihr System in den Leerlauf geht.
Schritt 1: Halten Sie Ihren Status in Teams verfügbar
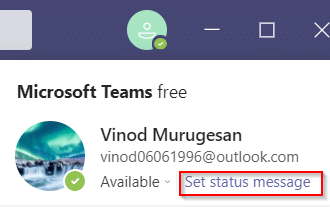
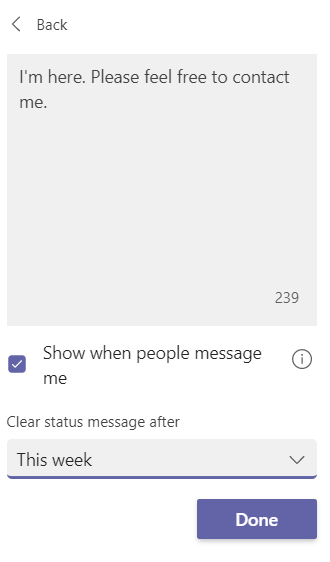
Schritt 2: Überprüfen Sie Ihre Energieeinstellungen, um zu vermeiden, dass das System in den Ruhezustand wechselt
Nachdem Sie das Timeout für Teams geändert haben, sollten wir sicherstellen, dass unser Windows-Computer nicht in den Ruhezustand wechselt, solange er an das Stromnetz angeschlossen ist oder mit Batterien betrieben wird.
Festlegen Ihrer Onlinepräsenz in Teams auf „Beschäftigt“, „Abwesend“ oder „Offline“.
Auf die gleiche Weise können Sie Ihren Anwesenheitsstatus ganz einfach in „Abwesend“ oder „Offline“ ändern. Dies ist auf jeden Fall praktisch, wenn Sie ununterbrochen arbeiten möchten.
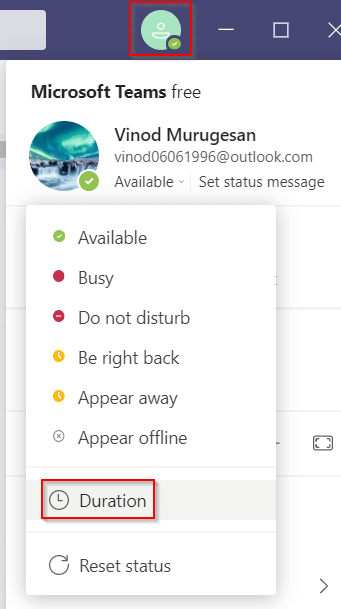
Da Microsoft-Teams Ihren Status in „Abwesend“ ändern, wenn Ihr PC in den Energiesparmodus wechselt oder Sie die Plattform im Hintergrund verwenden. In dieser Situation können Sie Software und Tools von Drittanbietern verwenden, die den Cursor auf dem Bildschirm bewegen, um zu verhindern, dass der PC in den Ruhemodus wechselt. Um das Problem „Microsoft-Teams sagen immer wieder, ich bin abwesend, aber ich bin nicht“ zu beheben, listen wir daher die Tools von Drittanbietern auf, die dies tun Mit können Sie Ihren Status immer verfügbar halten.
a) Maus-Jiggler
Mouse Jiggler ist eine großartige Software, mit der Sie verhindern können, dass Ihr PC oder Laptop in den Ruhe- oder Ruhemodus wechselt. Mouse Jiggler täuscht vor, dass der Cursor auf Ihrem Windows-Bildschirm wackelt, und verhindert, dass Ihr PC inaktiv wird. Wenn Sie Mouse Jiggler verwenden, gehen Microsoft-Teams davon aus, dass Sie sich noch auf Ihrem Computer befinden, und Ihr Status bleibt als „Verfügbar“ erhalten. Befolgen Sie diese Schritte, wenn Sie nicht wissen, wie Sie Microsoft-Teams mit dem Maus-Wackel-Tool dafür sorgen können, dass sie umweltfreundlich bleiben.
Das ist es; Sie können weggehen, ohne sich Gedanken über die Änderung Ihres Status in Microsoft-Teams machen zu müssen.
b) Bewegen Sie die Maus
Eine weitere alternative Option, die Sie verwenden können, ist die Move Mouse-App, die im Windows Web Store verfügbar ist. Es handelt sich um eine weitere Maussimulator-App, die verhindert, dass Ihr PC in den Ruhe- oder Ruhemodus wechselt. Wenn Sie sich also fragen, wie Sie den Status von Microsoft Teams aktiv halten können, können Sie die App zum Verschieben der Maus verwenden. Microsoft-Teams gehen davon aus, dass Sie Ihren PC verwenden, und ändern Ihren Verfügbarkeitsstatus nicht in „Abwesend“.

Erfahren Sie, wie Sie den Webbrowser für die Verwendung in MS Teams einstellen.
Erfahren Sie, wie Sie Ihre Online-Verfügbarkeit und Ihren Online-Status bei der Arbeit mit der neuen Webex-App einfach festlegen können.
Erfahren Sie, wie Sie Ihr kostenloses oder Pro Zoom-Konto ganz einfach kündigen können.
Erfahren Sie, wie Sie ganz einfach Microsoft Office-Dateien an Besprechungseinladungen in Microsoft Teams anhängen können.
Erfahren Sie, wie Sie den automatischen Start von Zoom beim Windows-Start verhindern können.
Erfahren Sie, wie Sie das automatische Starten von Webex-Meetings deaktivieren können.
Schritt-für-Schritt-Anleitung zum Löschen des Zoom-Chatverlaufs, um Ihre Privatsphäre zu schützen.
Erfahren Sie, wie Sie die Zeitzone in der Microsoft Teams-Webversion und Desktop-Version einfach anpassen können, um Synchronisierungsprobleme zu vermeiden.
Kann die Schriftart von Microsoft Teams nicht dauerhaft geändert werden? Lernen Sie eine einfache Problemumgehung kennen, die helfen kann.
Blooket kombiniert Fragen und Antworten im Quizstil mit unterhaltsamen Geschicklichkeitsspielen, die Schüler zur Beantwortung der Fragen spielen können.








