Android es elogiado por su apertura, opciones de personalización y facilidad de uso en general. Sin embargo, Google se aseguró de mantener la correa corta en todos sus servicios. Sin una cuenta de Google, no podrá acceder a Google Play Store. Entonces, no hay aplicaciones, juegos u otros medios para ti. A menos que cargues APK . Ahora, los usuarios aprendieron a vivir con eso, ya que todos los OEM vienen con los servicios de Google, excepto Huawei. Independientemente, algunos usuarios notaron un error peculiar con Google Play Store. No pueden iniciar sesión en Google Play Store.
Si tiene problemas similares en su teléfono Android, asegúrese de seguir los pasos que se enumeran a continuación.
Tabla de contenido:
- Borrar caché y datos de los servicios de Google Play
- Borrar caché y datos de servicios adicionales del sistema
- Elimina tu cuenta de Google
- Compruebe la conexión de red
- Desinstalar actualizaciones de Play Store
- Restablece tu dispositivo a la configuración de fábrica
¡Google Play Store no me deja iniciar sesión! Este es el por qué
Si Google Play no le permite iniciar sesión, hay algunos posibles culpables de esto:
- Problemas de red. Asegúrate de que tu Android esté conectado a una red Wi-Fi.
- Una especie de error del sistema.
- Problemas con aplicaciones asociadas como Google Play Services y Google Services Framework.
- Actualización defectuosa de Play Store.
- Ocurrió un problema del sistema después de restaurar su dispositivo después de un restablecimiento de fábrica.
En condiciones ideales, no se le debería pedir que inicie sesión en Play Store para empezar. Con los servicios de Google Play, su cuenta de Google se asigna automáticamente a Play Store, Chrome, Gmail, Play Games y otras aplicaciones integradas de Google. Entonces, en primer lugar, reinicie su dispositivo. En segundo lugar, asegúrese de haber iniciado sesión con su cuenta de Google.
Si eso no ayuda, consulte los pasos a continuación para que podamos solucionarlo juntos.
1. Borrar caché y datos de los servicios de Google Play
Comencemos por borrar el caché de Google Play Store. Si recientemente restauró su dispositivo después de un restablecimiento de fábrica o instaló una versión más nueva de Android, existe la posibilidad de que los datos almacenados localmente se dañen. El mejor paso para solucionar problemas de entrada es simplemente borrar estos archivos y, con suerte, Play Store se cargará sin problemas.
Aquí se explica cómo borrar el caché y los datos de Google Play Store:
- Abre Configuración .
- Seleccione Aplicaciones y notificaciones (Aplicaciones).
- Expanda Todas las aplicaciones (Administrador de aplicaciones o Administrar aplicaciones).
- Abra Play Store desde la lista de aplicaciones disponibles.
- Toca Almacenamiento .
- Borre el caché primero e intente acceder a la Tienda.
- Si esto falla, toque Borrar almacenamiento y confirme la selección.
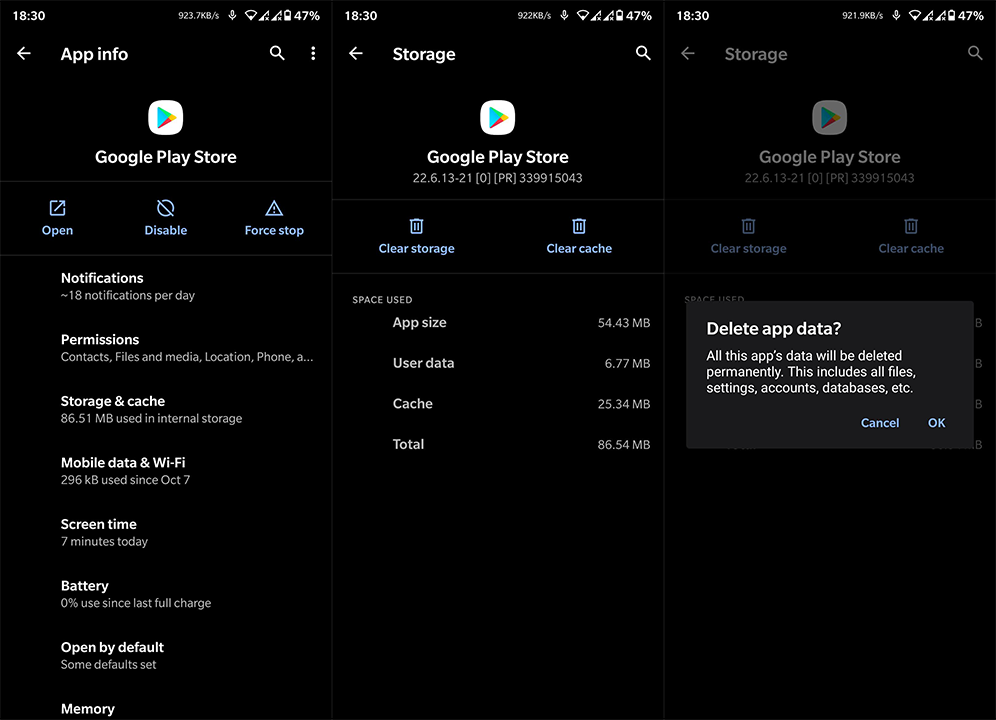
- Después de eso, reinicie su dispositivo nuevamente y vuelva a intentarlo.
2. Borrar caché y datos de servicios adicionales del sistema
Google Play Store no es una herramienta independiente. Hay más de unos pocos servicios de Google Play que funcionan en segundo plano, algunos lo conectan a otras aplicaciones, algunos permiten aplicaciones instantáneas, otros para la ubicación o pagos en la tienda. Y, si la Tienda no funciona según lo previsto, no significa necesariamente que otros servicios no sean los culpables.
El primero en el que deberíamos fijarnos es Google Play Services . El segundo es el marco de servicios de Google. Al igual que en el paso anterior, necesitaremos que restablezcas estos dos servicios borrando sus datos locales.
Esto es lo que debe hacer:
- Abre Configuración .
- Seleccione Aplicaciones y notificaciones (Aplicaciones > Administrador de aplicaciones o Administrar aplicaciones).
- Abre Todas las aplicaciones .
- Toque el menú de 3 puntos en la parte superior y elija Mostrar procesos del sistema .
- Abre aplicaciones y toca Almacenamiento. Una vez allí, borra datos de Google Play Services y Google Services Framework .
- Reinicie su dispositivo e intente acceder a Play Store nuevamente.
3. Elimina tu cuenta de Google
Como ya dijimos, una vez que configure su Android con una determinada cuenta de Google, lo iniciará automáticamente en todas las aplicaciones de Google. No es necesario iniciar sesión en Gmail o Chrome. Sin embargo, las cosas pueden salir mal de vez en cuando. Entonces, en nuestro próximo paso, deberá eliminar su cuenta de Google y agregarla nuevamente.
Si no está seguro de cómo hacerlo, siga las instrucciones a continuación:
- Abre Configuración .
- Elija Cuentas .
- Abra la cuenta de Google .
- Elimina la cuenta y reinicia tu dispositivo.
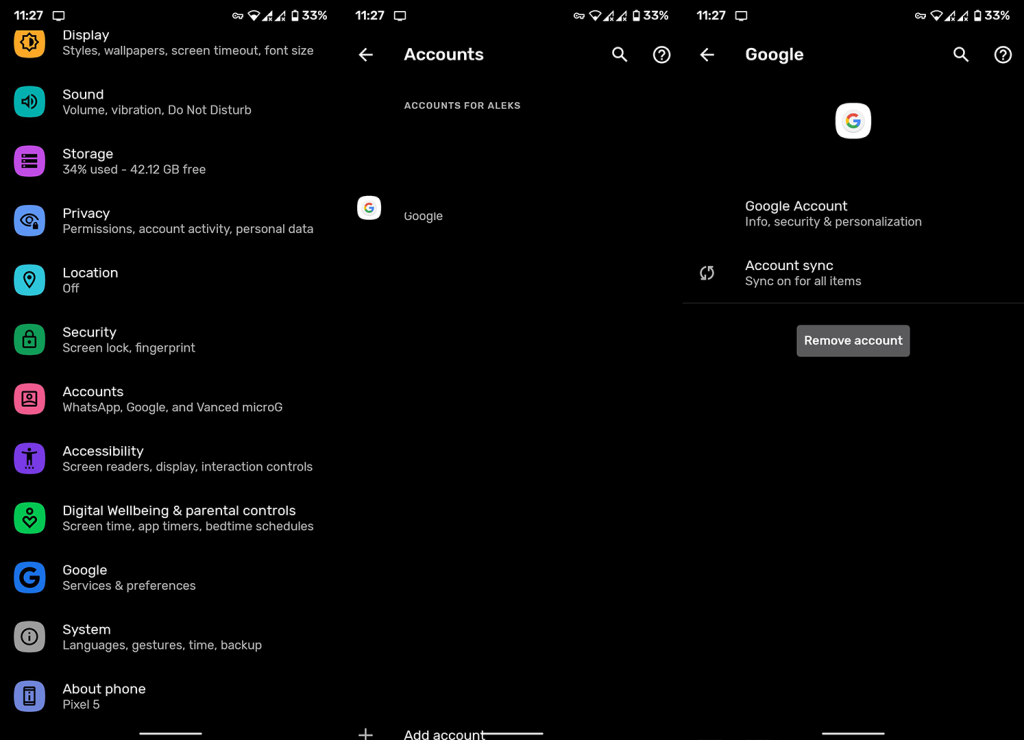
- Vuelva a iniciar sesión con la misma cuenta, abra Play Store e intente instalar o actualizar aplicaciones.
4. Verifique la conexión de red
Aunque esta no es una razón por la que no pueda iniciar sesión en Google Play Store, es esencial que tenga una red estable. Google Play Store es básicamente inaccesible si no está conectado a Internet. Por lo tanto, asegúrese de estar conectado a Wi-Fi antes de continuar con el siguiente paso.
Si experimenta algunos problemas de conectividad, consulte este artículo dedicado o intente con los pasos a continuación:
-
Reinicie su dispositivo.
- Olvídate de la red y conéctate de nuevo.
- Pause actividades de gran ancho de banda en otros dispositivos temporalmente (descargas, transmisión HQ, etc.).
- Desactive Bluetooth y NFC temporalmente.
- Restablecer configuración de red .
5. Desinstalar las actualizaciones de Play Store
Además de borrar datos, también puede desinstalar las actualizaciones de Play Store. Obviamente, no puede desinstalar Google Play Store, por lo que lo que desea hacer es eliminar todos los cambios realizados en la aplicación. Con la tienda en valores de fábrica, ya no debería tener problemas con la secuencia de inicio de sesión.
Aquí se explica cómo desinstalar las actualizaciones de Play Store en Android:
- Nuevamente, navegue a Configuración > Aplicaciones > Todas las aplicaciones .
- Abre Google Play Store .
- Toca el menú de 3 puntos y Desinstalar actualizaciones .
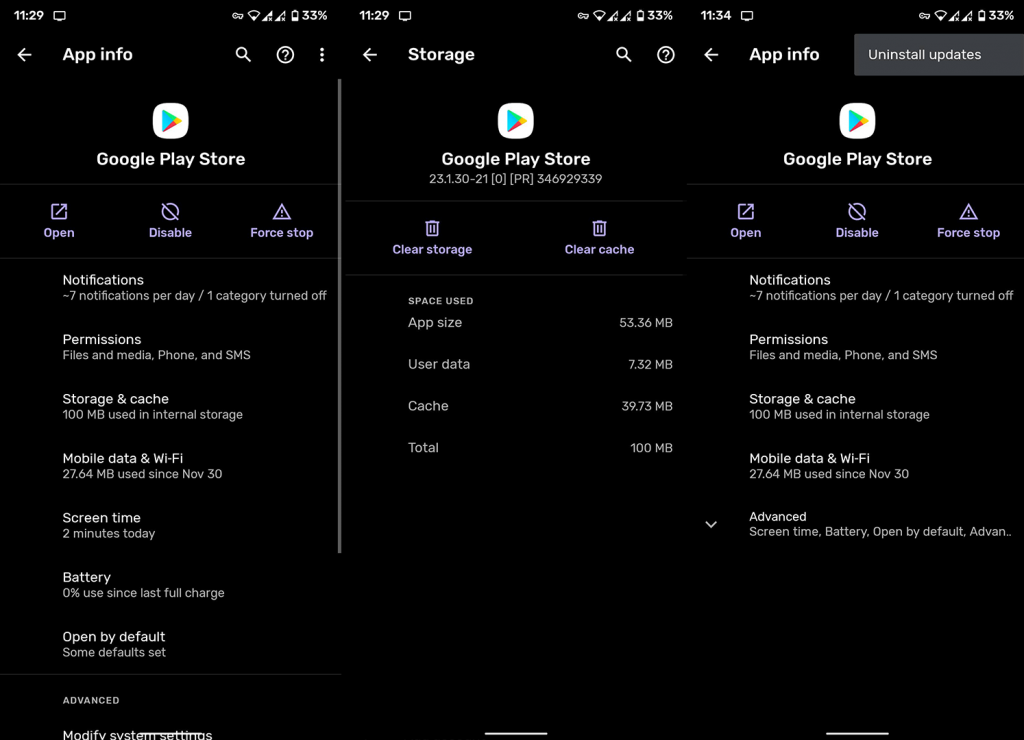
- Reinicie su teléfono/tableta.
Si el problema persiste y aún no puede iniciar sesión en Play Store, considere restablecer su dispositivo a la configuración de fábrica.
6. Restablece tu dispositivo a la configuración de fábrica
Finalmente, si el problema continúa ocurriendo cada vez que abre Play Store, solo podemos recomendar restaurar su dispositivo a los valores de fábrica y comenzar desde cero. Todo lo que necesitas saber sobre este procedimiento lo puedes encontrar en este artículo .
Una vez que borre todo y vuelva a iniciar sesión con su cuenta, el problema con Play Store debería desaparecer. En caso de que aún no pueda hacerlo, intente formatear su dispositivo nuevamente pero, esta vez, evite restaurar sus datos. Entendemos que es mucho pedir a los usuarios finales, pero eso es todo lo que podemos sugerir.
Eso es todo. Gracias por leer, síganos en nuestros perfiles de redes sociales ( y ), y deje soluciones alternativas que nos perdimos o preguntas en la sección de comentarios a continuación.
Nota del editor: este artículo se publicó originalmente en enero de 2021. Nos aseguramos de renovarlo para que sea más fresco y preciso.

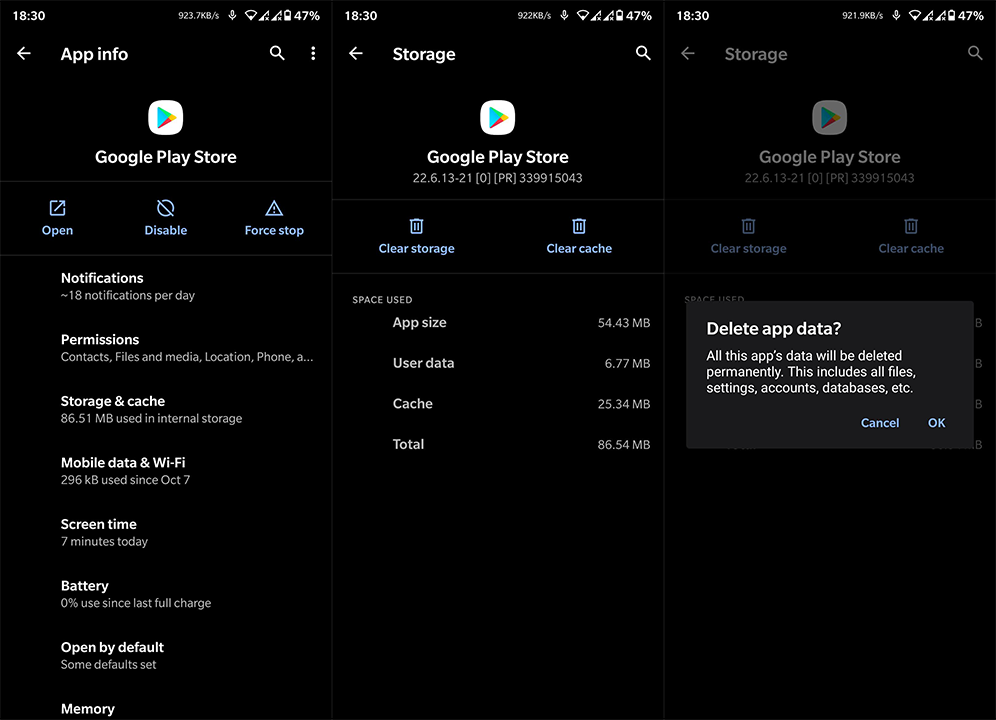
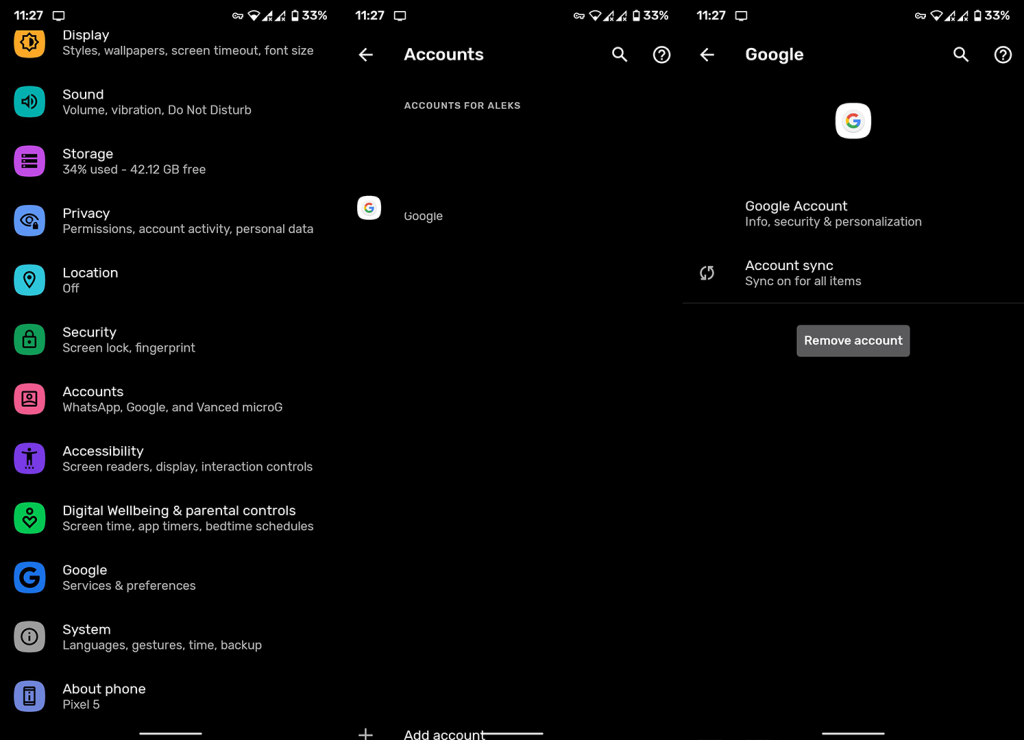
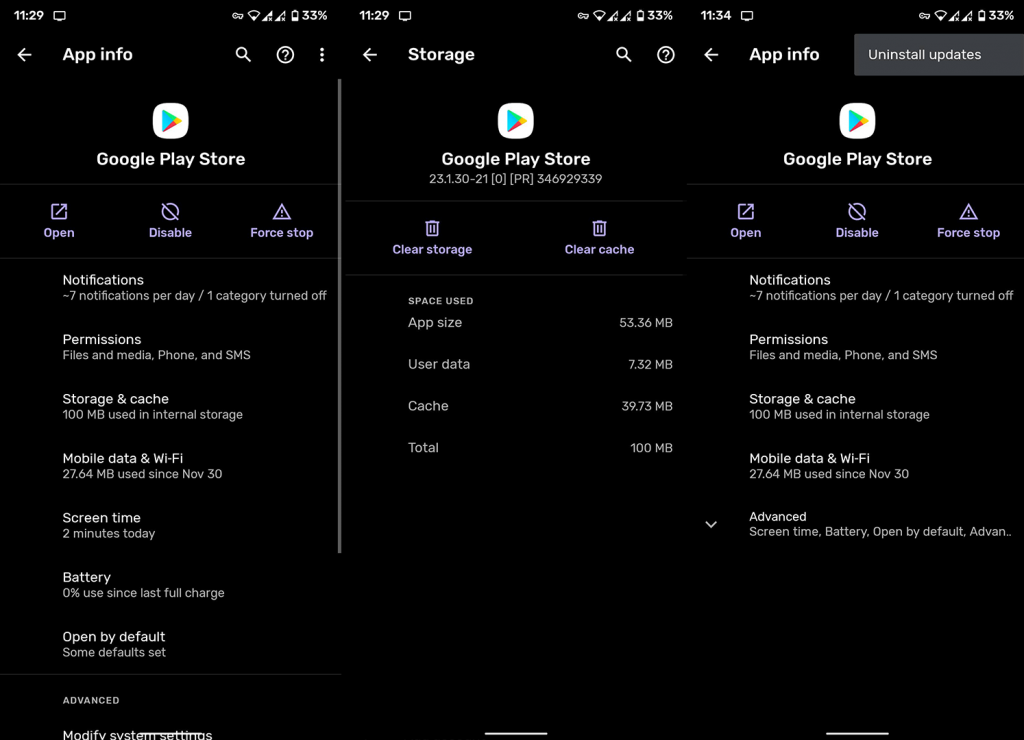

![[CORREGIDO] ¿Cómo arreglar el cambio de avatar de Discord demasiado rápido? [CORREGIDO] ¿Cómo arreglar el cambio de avatar de Discord demasiado rápido?](https://luckytemplates.com/resources1/images2/image-5996-0408150905803.png)
![Solucione el error ESRV_SVC_QUEENCREEK en Windows 10/11 [3 CORRECCIONES] Solucione el error ESRV_SVC_QUEENCREEK en Windows 10/11 [3 CORRECCIONES]](https://luckytemplates.com/resources1/images2/image-4622-0408151111887.png)
![[Mejores soluciones] Arreglar DS4Windows que no detecta el controlador en Windows 10 [Mejores soluciones] Arreglar DS4Windows que no detecta el controlador en Windows 10](https://luckytemplates.com/resources1/images2/image-6563-0408150826477.png)
![[CORREGIDO] Errores de Rise of the Tomb Raider, fallas, caída de FPS, NTDLL, error al iniciar y más [CORREGIDO] Errores de Rise of the Tomb Raider, fallas, caída de FPS, NTDLL, error al iniciar y más](https://luckytemplates.com/resources1/images2/image-3592-0408150419243.png)


![[Solucionado] El controlador WudfRd no pudo cargar el error 219 en Windows 10 [Solucionado] El controlador WudfRd no pudo cargar el error 219 en Windows 10](https://luckytemplates.com/resources1/images2/image-6470-0408150512313.jpg)
![Error de instalación detenida en Xbox One [11 formas principales] Error de instalación detenida en Xbox One [11 formas principales]](https://luckytemplates.com/resources1/images2/image-2928-0408150734552.png)