Tener un altavoz inteligente o una pantalla con el Asistente de Google que no puede reproducir música, y corrígeme si me equivoco, descuida la usabilidad esencial. En comparación con el fiasco de Sonos que limitaba la funcionalidad de las configuraciones de varios altavoces y los controles de volumen, este es un problema mucho más profundo. Pero, antes de informar otro problema al Soporte de Google, probemos todo de nuestra parte. Si Google Home no reproduce música después de emitir un comando de voz, consulte los pasos que se proporcionan a continuación.
Tabla de contenido:
- Reinicie Google Home/Nest y el enrutador, y verifique el volumen
- Comprobar el servicio de música predeterminado
- Usar comandos recomendados
- Deja de reproducir música en otros dispositivos con la misma cuenta
- Restablecimiento de fábrica de Google Home/Nest
Qué hacer cuando Google Home deja de reproducir música
1. Reinicie Google Home/Nest y el enrutador, y verifique el volumen
Un reinicio generalmente hace maravillas con las fallas de los altavoces de Google Home. Simplemente desenchufe y vuelva a enchufar el cable de alimentación, espere a que se inicie e intente pedir que reproduzca música nuevamente. Pruebe otros comandos para ver cómo responde. Si no hay problemas, puede continuar con el siguiente paso.
Por otro lado, si el altavoz de Google Home no responde en absoluto y le informa que hay una falla momentánea, debe reiniciar su enrutador. Si los problemas de conectividad persisten, considere cambiar a la banda de 2,4 GHz, mantener su altavoz más cerca del enrutador o, eventualmente, restablecer el enrutador y el altavoz a la configuración de fábrica. Eso sí, solo en caso de que ninguno de los pasos anteriores te haya funcionado.
2. Verifique el servicio de música predeterminado
Google Home, a través del Asistente de Google, admite numerosos servicios de transmisión, incluidos Spotify, YouTube Music y Apple Music, entre otros. Sin embargo, para utilizar estos servicios, deberá agregarlos a la aplicación Google Home y elegir su servicio predeterminado o dejar las cosas abiertas con la opción Sin proveedor predeterminado.
Por lo general, los servicios disponibles completarán la lista en la sección Música en la configuración del Asistente. Lo que tengas en tu teléfono aparecerá en la lista. Lo único que debe hacer es vincular el servicio con Google Home. A menos que esté utilizando YouTube Music, en cuyo caso el servicio estará disponible automáticamente.
Aquí se explica cómo vincular el servicio de música predeterminado en Google Home:
- Abre Google Home .
- Toque el signo + en la esquina superior izquierda y seleccione Música .
- Si ve su servicio, toque Enlace . Conecte Google Home y el servicio y compruebe si hay mejoras.
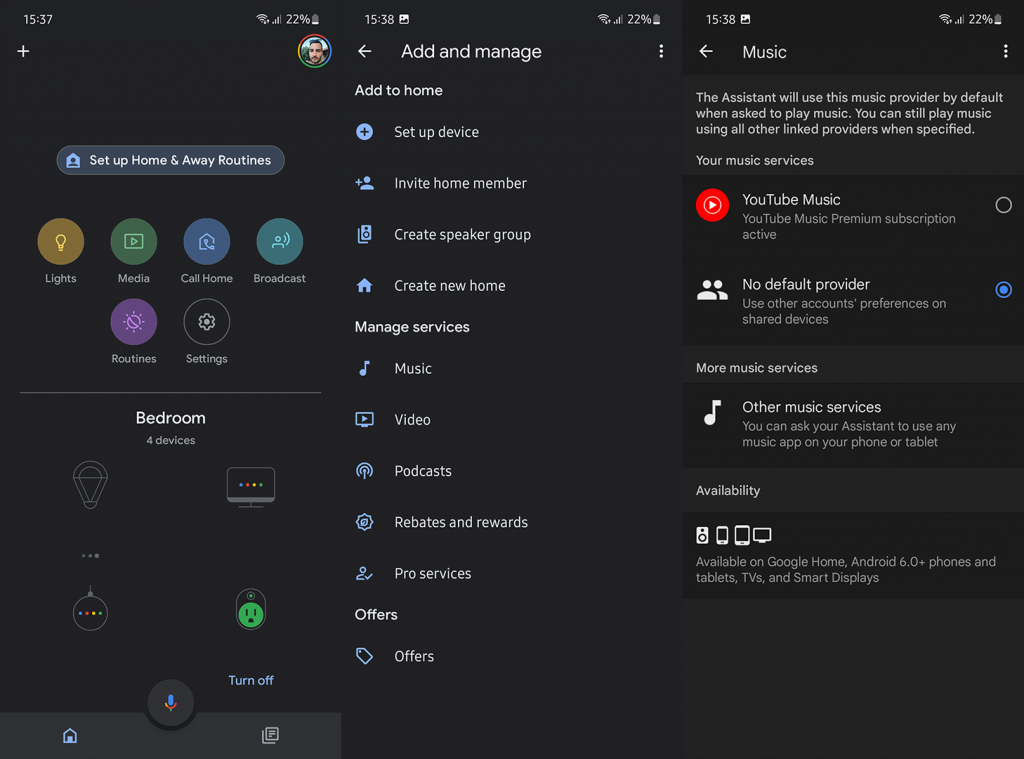
- Por otro lado, si no lo ve, debe convocar al Asistente de Google en su teléfono. Asegúrese de que Spotify esté instalado en su dispositivo.
- Abrir instantánea .
- Toca el icono de la bombilla en la esquina superior derecha.
- Seleccione Explorar más del Asistente en la parte inferior.
- En la barra de búsqueda, busca el servicio de música. Como ejemplo, usaremos Spotify .
- Una vez que abra Spotify desde la lista de resultados, toque Enlace .
Tenga en cuenta que algunos servicios están disponibles solo en ciertas regiones. Esto significa que los servicios como Pandora o iHeart Radio no aparecerán para los usuarios fuera de los EE. UU. o de un puñado de países.
Además, servicios como Spotify no aparecerán en la lista en ciertos países, aunque su Google Home reproducirá música de Spotify y Spotify es compatible en su región. La configuración de Sin proveedor predeterminado seguirá reproduciendo música de Spotify si simplemente le pide a Google Home que reproduzca música.
Finalmente, existen diferencias entre las opciones Premium y Free. Las opciones gratuitas son bastante limitadas en comparación con, por ejemplo, Premium Spotify o Premium YouTube Music. Aunque, eso no viene al caso en este caso porque Google Home no reproducirá música independientemente del servicio que utilice.
3. Usa los comandos recomendados
En teoría, los altavoces de Google Home, gracias al aprendizaje automático y todos esos datos personales, deberían ser súper inteligentes y receptivos. Sin embargo, a decir verdad, la mayoría de las veces debe ceñirse a los comandos predefinidos para que funcione.
Puede consultar la lista completa de comandos relacionados con la música disponibles aquí . Gracias a Spotify Direct de Spotify, rara vez uso los comandos de voz para otra cosa que no sea iniciar la reproducción con "Reproducir música". Todo lo demás se hace en mi teléfono.
A veces parece que la cosa tiene una mente propia y, aunque los comandos más avanzados funcionan en ocasiones (por ejemplo, "OK, Google, reproduce Discover Weekly"), por lo general es incompleto y poco confiable.
4. Deja de reproducir música en otros dispositivos con la misma cuenta
La mayoría de los servicios de transmisión de música no tienen limitaciones estrictas sobre la cantidad de dispositivos que usa (por ejemplo, puede registrar YouTube Music en hasta 10 dispositivos con la misma cuenta).
Sin embargo, la transmisión en línea generalmente se puede realizar en un dispositivo a la vez. Por lo tanto, si transmite música en línea en otro dispositivo, asegúrese de pausarlo para que Google Home pueda reproducir música. Puede reproducir música sin conexión en varios dispositivos al mismo tiempo.
Por lo general, este cambio es automático, pero he notado que la reproducción se detiene incluso si solo abro la aplicación en mi Android. Solo después de cerrar la aplicación, la reproducción en Google Home funciona sin pausas.
5. Restablecimiento de fábrica de Google Home/Nest
Al final, si todavía tiene el problema y el altavoz o la pantalla de Google Home/Google Nest no reproducen música sin importar lo que haga, considere el restablecimiento de fábrica. El procedimiento difiere un poco en varios dispositivos que ofrece Google, así que asegúrese de encontrar su dispositivo aquí y siga las instrucciones.
Después de que el dispositivo se restablezca, simplemente vuelva a conectarlo, verifique los servicios de música y emita un comando para reproducir música. Si el problema persiste, informe el problema al Soporte de Google en la aplicación Google Home. Toca tu perfil en la esquina superior derecha y selecciona Comentarios.
Y, en esa nota, podemos concluir este artículo. Gracias por leer lo que, con suerte, fue un artículo informativo que lo ayudó a abordar el problema. ¿Qué otros problemas tienes con los dispositivos Google Home/Nest? Cuéntanos en la sección de comentarios a continuación.
6. En su lugar, transmitir con Google Home
Si tiene problemas para que los parlantes de Google Home reproduzcan música cuando realizó una solicitud con su voz, entonces vale la pena explorar otras opciones. Puedes, por ejemplo, transmitir la música desde tu aplicación preferida.
Spotify permite esto a través de Spotify Connect , pero otras aplicaciones también te permitirán transmitir música desde ellas a los parlantes de Google Home con relativa facilidad. Puedes hacerlo con Amazon Prime Music y YouTube Music fácilmente.
Abre la aplicación que elijas y la canción que deseas reproducir, luego busca la pequeña opción de transmisión en la pantalla. Toque eso y luego seleccione el altavoz de Google Home de las opciones. Esto debería iniciar la reproducción de música a través del altavoz y al mismo tiempo darle control sobre la música directamente desde su teléfono.
7. Intente borrar su caché
Si transmitir música directamente desde la aplicación elegida no funciona y todavía tienes problemas de esta manera, entonces el problema podría ser la aplicación en sí y no el altavoz de Google Home. Si ese es el caso, entonces podría valer la pena borrar el caché .
En los teléfonos Android, es posible borrar el caché de aplicaciones específicas y borrar la memoria de una manera que, con suerte, eliminará cualquier problema que pueda estar causando problemas de reproducción. Así que si tu problema es con Spotify, por ejemplo, sigue estos pasos:
- Abra su teléfono y navegue hasta la configuración.
- Desplácese hacia abajo por la lista de configuraciones y busque la opción de almacenamiento
- Busque en la lista de aplicaciones y encuentre Spotify
- Toca la aplicación
- Luego busque el botón marcado como borrar caché y tóquelo

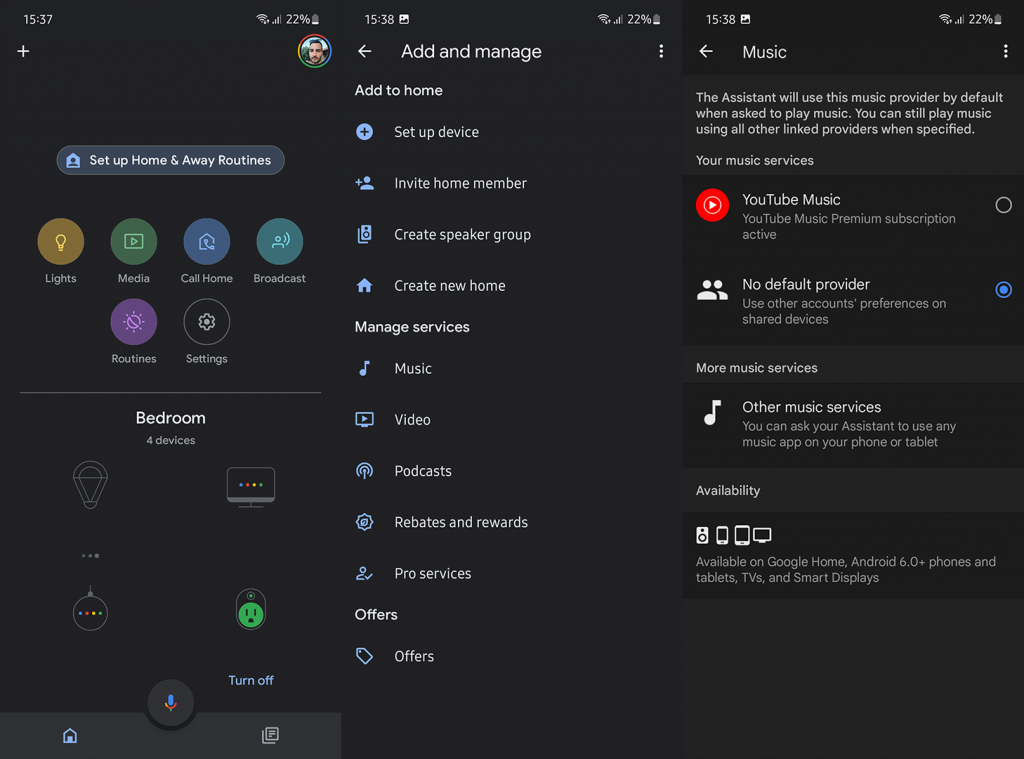

![[CORREGIDO] ¿Cómo arreglar el cambio de avatar de Discord demasiado rápido? [CORREGIDO] ¿Cómo arreglar el cambio de avatar de Discord demasiado rápido?](https://luckytemplates.com/resources1/images2/image-5996-0408150905803.png)
![Solucione el error ESRV_SVC_QUEENCREEK en Windows 10/11 [3 CORRECCIONES] Solucione el error ESRV_SVC_QUEENCREEK en Windows 10/11 [3 CORRECCIONES]](https://luckytemplates.com/resources1/images2/image-4622-0408151111887.png)
![[Mejores soluciones] Arreglar DS4Windows que no detecta el controlador en Windows 10 [Mejores soluciones] Arreglar DS4Windows que no detecta el controlador en Windows 10](https://luckytemplates.com/resources1/images2/image-6563-0408150826477.png)
![[CORREGIDO] Errores de Rise of the Tomb Raider, fallas, caída de FPS, NTDLL, error al iniciar y más [CORREGIDO] Errores de Rise of the Tomb Raider, fallas, caída de FPS, NTDLL, error al iniciar y más](https://luckytemplates.com/resources1/images2/image-3592-0408150419243.png)


![[Solucionado] El controlador WudfRd no pudo cargar el error 219 en Windows 10 [Solucionado] El controlador WudfRd no pudo cargar el error 219 en Windows 10](https://luckytemplates.com/resources1/images2/image-6470-0408150512313.jpg)
![Error de instalación detenida en Xbox One [11 formas principales] Error de instalación detenida en Xbox One [11 formas principales]](https://luckytemplates.com/resources1/images2/image-2928-0408150734552.png)