Guía completa de Word 2016 (Parte 27): Cómo usar Estilo

¿Quiere aplicar formato en blanco y negro a su documento? Quiere probar el estilo de línea (simple) establecido en Word. Las instrucciones a continuación pueden ayudarle.
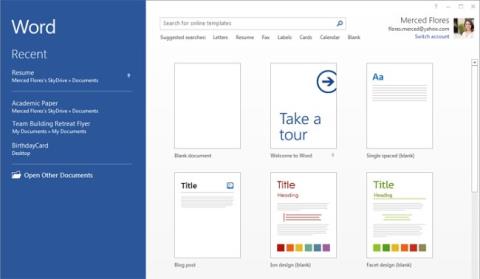
Parte 1: Presentación de Word 2013
Word 2013 es una aplicación de procesamiento de textos que le permite crear una variedad de documentos que incluyen cartas, folletos, informes y muchos otros documentos. Con la introducción de varias funciones avanzadas, incluida la capacidad de crear y colaborar en documentos en línea, Word 2013 le brinda el poder de hacer más con su procesamiento de textos.
Más información sobre Word 2013
Word 2013 es similar a Word 2010. Si ha usado Word 2010 antes, cuando use Word 2013 sentirá que es bastante similar. Pero si es nuevo en Word o tiene mucha experiencia con versiones anteriores de Word, primero debe tomarse el tiempo para familiarizarse con la interfaz de Word 2013.
Interfaz de Word 2013
La primera vez que abra Word 2013, aparecerá la ventana Pantalla de inicio y se mostrará en la pantalla. Aquí podrá crear un nuevo documento, elegir una plantilla o acceder a documentos editados recientemente.









Parte 2: Trabajar con el entorno Word 2013
Si anteriormente ha utilizado Word 2010 o Word 2007, utilizar Word 2013 será lo mismo. Word 2013 continúa usando funciones como la cinta y la barra de herramientas de acceso rápido , donde encontrará comandos para realizar tareas y operaciones simples en Word, así como la vista Backstage .
Cinta
Word 2013 utiliza un sistema de cinta con pestañas y ya no utiliza menús tradicionales como antes. La cinta contiene muchas pestañas, cada pestaña contiene muchos grupos relacionados con comandos. Puede encontrar estas pestañas cerca de la parte superior de la ventana de la interfaz de Word y las usará para realizar las tareas más comunes en Word.
Haga clic en las flechas en la presentación de diapositivas a continuación para obtener más información sobre los diferentes comandos disponibles en cada pestaña de la cinta:









Ciertos programas, como Adobe Acrobat Reader , pueden instalar pestañas adicionales en la cinta. Estas pestañas se denominan complementos ( componentes que agregan funcionalidad adicional o comandos personalizados a programas de oficina como Word, Excel, Powerpoint y Outlook ).
Para minimizar y maximizar la cinta:
La cinta está diseñada para cumplir con su tarea actual, pero puede optar por minimizarla si considera que ocupa demasiado espacio en la pantalla.
1. Haga clic en la flecha Opciones de visualización de la cinta en la esquina superior derecha de la cinta.

2. Seleccione la opción de mitigación deseada en el menú desplegable :


Acceso rapido a la barra de herramientas
Ubicada justo en la cinta, la barra de herramientas de acceso rápido también le permite acceder a comandos comunes sin tener que seleccionar una pestaña. De forma predeterminada, la barra de herramientas de acceso rápido mostrará comandos como Guardar, Deshacer y Repetir . Puede agregar otros comandos si lo desea.
Para agregar comandos a la barra de herramientas de acceso rápido, debe seguir los pasos a continuación:
1. Haga clic en el icono de flecha desplegable en la esquina derecha de la barra de herramientas de acceso rápido .
2. Seleccione el comando que desea agregar al menú en el menú desplegable. Para seleccionar más comandos, seleccione Más comandos .

3. El comando se agregará a la barra de herramientas de acceso rápido .

gobernante
La regla se encuentra justo en la esquina superior izquierda de su documento. Esta característica facilita el ajuste de la precisión del documento. Si lo desea, puede ocultar la Regla para abrir más el espacio de la pantalla.

Mostrar u ocultar regla
1. Haga clic en la pestaña Ver .
2. Marque la casilla junto a Regla para mostrar u ocultar la Regla.

Vista entre bastidores
Backstage View le ofrece opciones para guardar, abrir un archivo, imprimir y compartir documentos .
Para acceder a la vista Backstage:
1. Haga clic en la pestaña Archivo en la cinta y aparecerá el modo Vista Backstage .


Vista de documento
Word 2013 tiene muchas opciones de visualización que pueden cambiar la forma en que se muestra su documento. Puede elegir ver su documento en modo de lectura , diseño de impresión o diseño web .
Estas opciones de visualización son bastante útiles en algunos casos, especialmente en los casos en los que desea imprimir documentos. Además, también podrás acercar o alejar el zoom para leer el documento más fácilmente.




Si su documento tiene varias páginas, Word 2013 tiene una nueva característica útil llamada Reanudar lectura que abre el documento en la última página que estaba viendo. Al abrir un documento guardado, busque que aparezca el icono de marcador en la pantalla. Pase el cursor sobre el marcador y Word le preguntará si desea continuar donde lo dejó.

Realice estas operaciones:
Consulte algunos artículos más:
¡Divirtiéndose!
¿Quiere aplicar formato en blanco y negro a su documento? Quiere probar el estilo de línea (simple) establecido en Word. Las instrucciones a continuación pueden ayudarle.
SmartArt le permite transmitir información gráficamente en lugar de simplemente usar texto. A continuación se muestra un tutorial sobre cómo crear gráficos SmartArt en Word 2016. ¡Consúltelo!
Al compartir un documento de Word, probablemente no desee incluir ninguna información personal confidencial ni desee que otros editen el archivo de su documento. Afortunadamente, Word 2016 tiene funciones integradas para ayudar a verificar y proteger documentos. Siga el artículo a continuación para ver detalles sobre cómo hacerlo.
Cuando alguien te pide que revises o edites un documento en papel, tendrás que usar un bolígrafo rojo para resaltar las palabras mal escritas y agregar comentarios al lado. Sin embargo, con los documentos de Word, puede utilizar las funciones de seguimiento de cambios y comentarios para hacerlo. ¡Hoy, LuckyTemplates le mostrará cómo usar estas dos funciones en Word 2016!
El año pasado, Microsoft adquirió LinkedIn por 26.000 millones de dólares, prometiendo combinar esta red social de búsqueda de empleo con la suite Office. Y el resultado está aquí.
Cuadros de texto Los cuadros de texto pueden resultar útiles para llamar la atención de los lectores sobre un texto específico. ¡Consulte cómo insertar cuadros de texto y WordArt en Word 2013!
Puede agregar una variedad de formas al texto de su documento, incluidas flechas, leyendas/diálogos, cuadrados, estrellas y formas de gráficos. ¡Consulte los dibujos y cómo crear efectos para dibujos en Word 2013!
Formatear imágenes en Word no es difícil. Puede formatear el estilo de imagen como ovalado y más. Esto es lo que necesita saber sobre cómo formatear imágenes en Word.
Cada vez que usa Word, a menudo se preocupa por errores tipográficos o por escribir con gramática incorrecta (si usa inglés u otros idiomas). Sin embargo, no se preocupe en absoluto porque Word proporciona una serie de funciones de verificación, incluidas la gramática y el corrector ortográfico. usted crea documentos profesionales y sin errores.
IMPORTXML es una función útil de procesamiento de datos en Google Sheets. A continuación se muestra cómo utilizar IMPORTXML para automatizar el proceso de importación de datos en Google Sheets.








