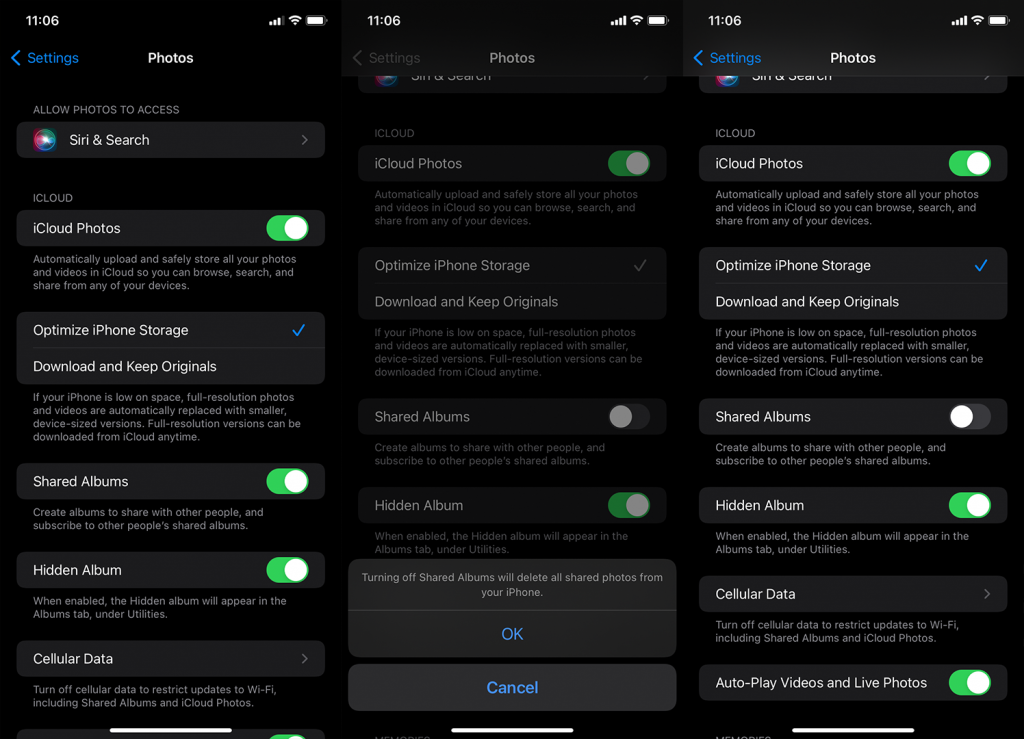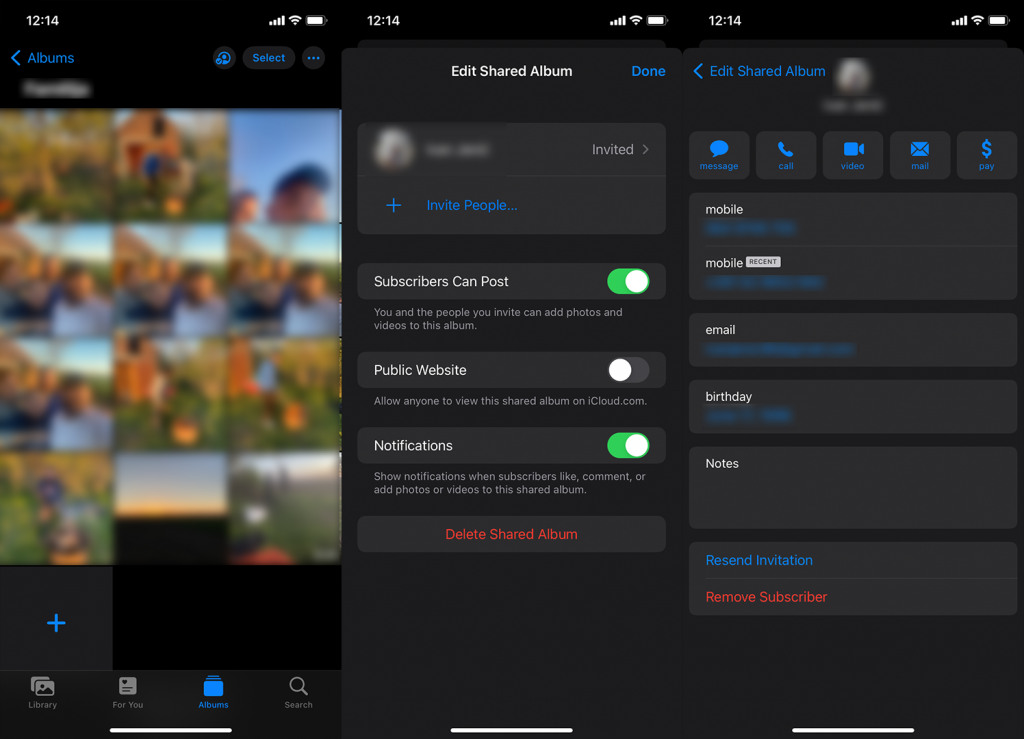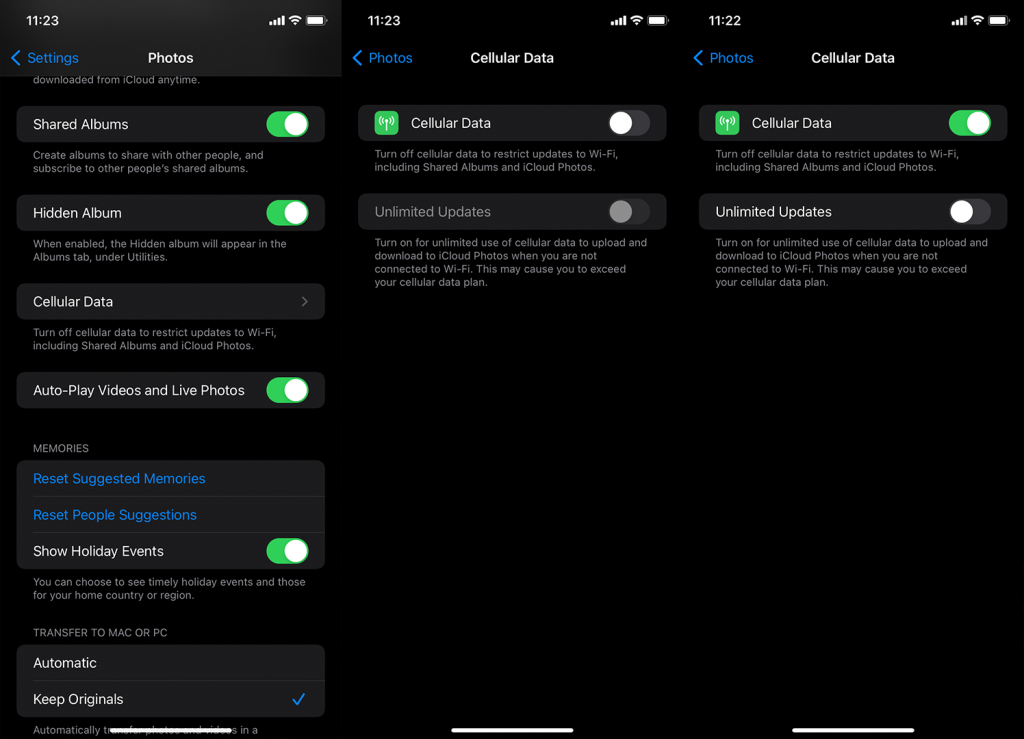Los álbumes compartidos son una excelente manera de compartir sus fotos con su familia y amigos desde la aplicación Fotos . Permite a todos los suscriptores agregar nuevas fotos e interactuar juntos. El límite actual es de 5000 fotos y videos, pero siempre puedes crear un nuevo álbum. Lamentablemente, algunos usuarios informan que los álbumes compartidos no aparecen en el iPhone. La mayoría de los informes confirman que los problemas comenzaron después de una actualización de software. Si usted también tiene problemas para encontrar álbumes compartidos que usted u otros crearon en su biblioteca de fotos, asegúrese de seguir las instrucciones a continuación.
Tabla de contenido:
- Reinicia tu iPhone
- Habilitar álbumes compartidos
- Revisa la red
- Actualizar iOS
¿A dónde fueron mis álbumes compartidos en mi iPhone?
Si realizó algunos cambios en su iPhone o instaló una actualización importante, es posible que los álbumes compartidos tarden un tiempo en aparecer. Además, verifique la red y asegúrese de que los Álbumes compartidos estén habilitados.
También le recomendamos a la persona con la que comparte el álbum que elimine su suscripción y envíe la invitación nuevamente. Si eso no funciona, espere un poco y definitivamente envíe el informe a Apple.
1. Reinicia tu iPhone
Primero, reinicie su iPhone y verifique si aparecieron fotos de Álbumes compartidos. Si está seguro de que los Álbumes compartidos están habilitados, reinicie su dispositivo y espere un momento. Después de eso, verifique nuevamente porque parece que los usuarios comenzaron a ver fotos de Álbumes compartidos después de 10 minutos más o menos.
Si eso no ayuda, asegúrese de alternar Álbumes compartidos en la configuración del sistema. Esto es especialmente útil si recientemente actualizó iOS a una versión principal más nueva.
2. Habilitar álbumes compartidos
Para usar Álbumes compartidos en su dispositivo, la opción debe estar habilitada. Además, si alguien comparte sus álbumes contigo, puede eliminarte de la lista y enviarte una invitación nuevamente. Una vez que acepte la invitación y espere un tiempo (mientras está conectado a una red Wi-Fi), las fotos deberían comenzar a aparecer.
Aquí se explica cómo habilitar Álbumes compartidos en su iPhone:
- Abre Configuración .
- Selecciona Fotos .
- Habilitar álbumes compartidos .
- Si la opción ya está habilitada , deshabilítela y espere un tiempo (los usuarios sugieren 10 minutos más o menos) y reinicie su dispositivo.
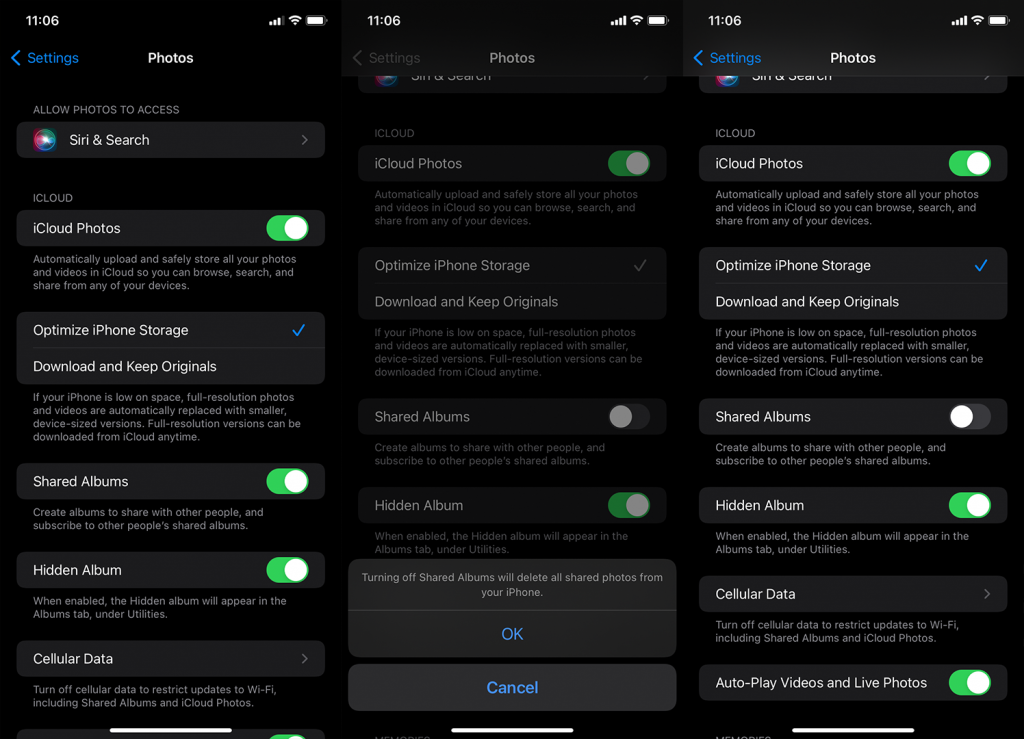
- Una vez más, vaya a Configuración > Fotos y habilite Álbumes compartidos.
Algunas personas sugieren deshabilitar y habilitar la sincronización de Fotos de iCloud en Configuración, pero no estamos seguros de que esto esté relacionado con este error. Siempre puedes intentarlo.
Además, si no está seguro de cómo eliminar y agregar personas a sus Álbumes compartidos, simplemente abra Fotos > Álbumes y abra el Álbum compartido. Una vez que haya hecho eso, toque el ícono Personas en la parte superior y seleccione la persona que desea eliminar. Presiona Eliminar suscriptor. Ahora, regrese y, en el mismo menú, toque Invitar personas. Envía la invitación y, una vez que la acepten, el álbum debería aparecer después de unos minutos.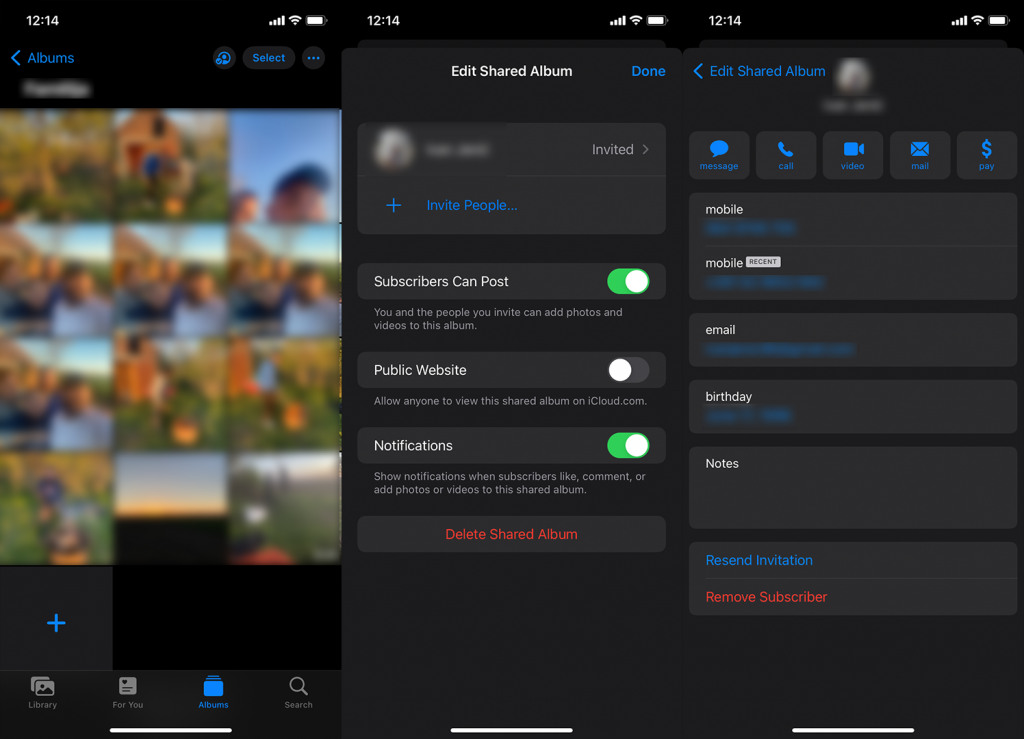
3. Comprueba la red
Una vez más, es fundamental que esté conectado a una red estable para que el álbum pueda cargarse en segundo plano. Si usa datos móviles con frecuencia o confía únicamente en datos móviles porque no tiene acceso a Wi-Fi , debe asegurarse de que Fotos pueda usar datos móviles en segundo plano y sincronizar todos los cambios.
A continuación, le mostramos cómo permitir que Fotos use datos móviles en su iPhone:
- Abre Configuración .
- Presiona Fotos .
- Seleccione Datos móviles .
- Habilite Datos móviles y, si tiene un límite de datos grande o ilimitado, habilite Actualizaciones ilimitadas.
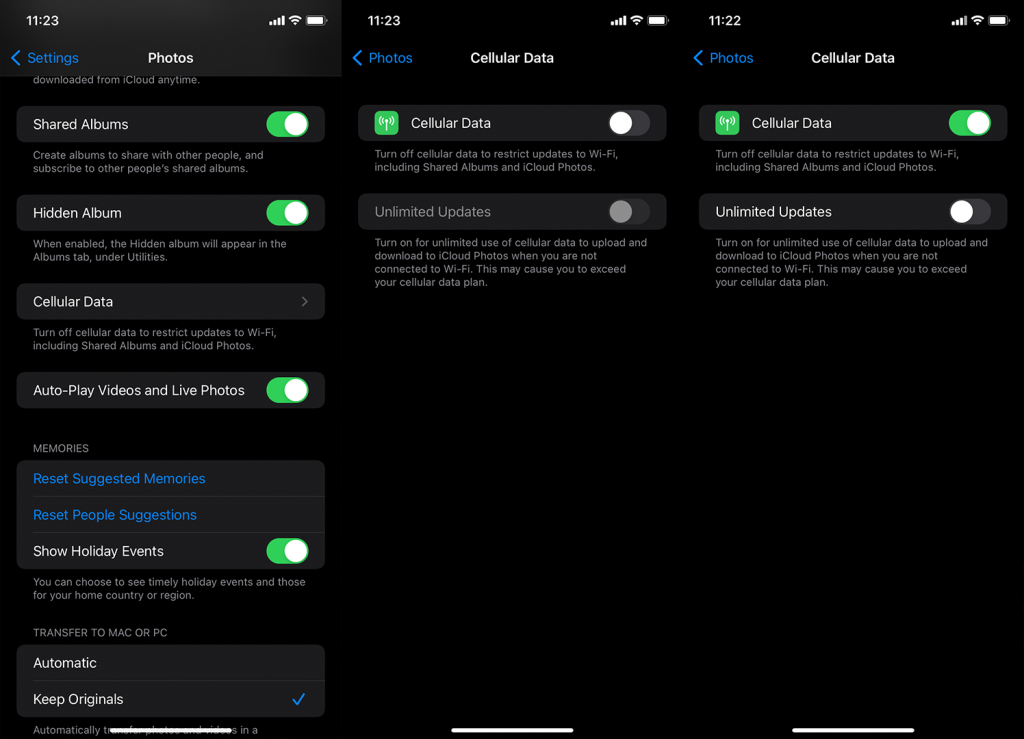
4. Actualizar iOS
Algunos usuarios recomiendan restablecer el dispositivo a la configuración de fábrica, pero no creemos que eso solucione nada en este caso. Es un procedimiento tedioso y no hay certeza de que el problema se resuelva. Lo que debes hacer es reportar el problema a Apple y mantener tu iPhone actualizado. Según los informes, la mayoría de los usuarios tenían este problema en iOS 15 pero, a medida que pasa el tiempo (ahora estamos en iOS 15.4), los informes sobre los álbumes compartidos que no se muestran en el iPhone disminuyeron.
Por lo tanto, navegue a Configuración> General> Actualización de software e instale actualizaciones si están disponibles. Con suerte, el mismo problema no te molestará después de que hayas actualizado el firmware.
Y, en esa nota, podemos llamarlo una envoltura. Gracias por leer y no olvide compartir sus pensamientos o proporcionar soluciones alternativas que pasamos por alto. Puede hacerlo en la sección de comentarios a continuación.
5. Desactive el modo de bajo consumo
Aunque el modo de bajo consumo ayuda a ahorrar batería del iPhone cuando está baja, puede hacerlo desactivando algunas funciones comunes. Este puede ser el caso si no puedes ver los álbumes compartidos en tu dispositivo.
Entonces, apague el modo de bajo consumo y vea si eso soluciona el problema. He aquí cómo hacerlo:
- Primero, abre la aplicación Configuración en tu iPhone.
- Luego, desplácese hacia abajo y seleccione Batería .
- Apague la palanca del modo de bajo consumo para desactivarlo.
6. Vuelva a iniciar sesión en iCloud
Álbumes compartidos es una función de iCloud. Por lo tanto, si tu iCloud no funciona o no se sincroniza correctamente, también puede provocar que el Álbum compartido no aparezca o no muestre todas las fotos. Para resolver este problema, considere volver a iniciar sesión en su cuenta de iCloud.
Primero cierra sesión en tu iCloud de la siguiente manera:
- Ir a la configuración .
- Desde allí, toque su perfil.
- Luego, desplácese hacia abajo y seleccione Cerrar sesión .
- Deberá ingresar la contraseña de su ID de Apple.
- Luego, toque Apagar en la esquina superior derecha de la pantalla para desactivar Buscar mi iPhone .
- Si desea guardar una copia de sus datos, active esta función.
- Luego, toque la opción Cerrar sesión en la esquina superior derecha de la pantalla de su iPhone.
- Nuevamente, seleccione Cerrar sesión para confirmar la acción.
A continuación te explicamos cómo volver a iniciar sesión en tu iCloud:
- Inicie la aplicación Configuración .
- En la parte superior, toca la opción Iniciar sesión en tu iPhone .
- Deberá ingresar su ID de Apple y contraseña.
- Finalmente, ingrese el código de verificación que se le envió.