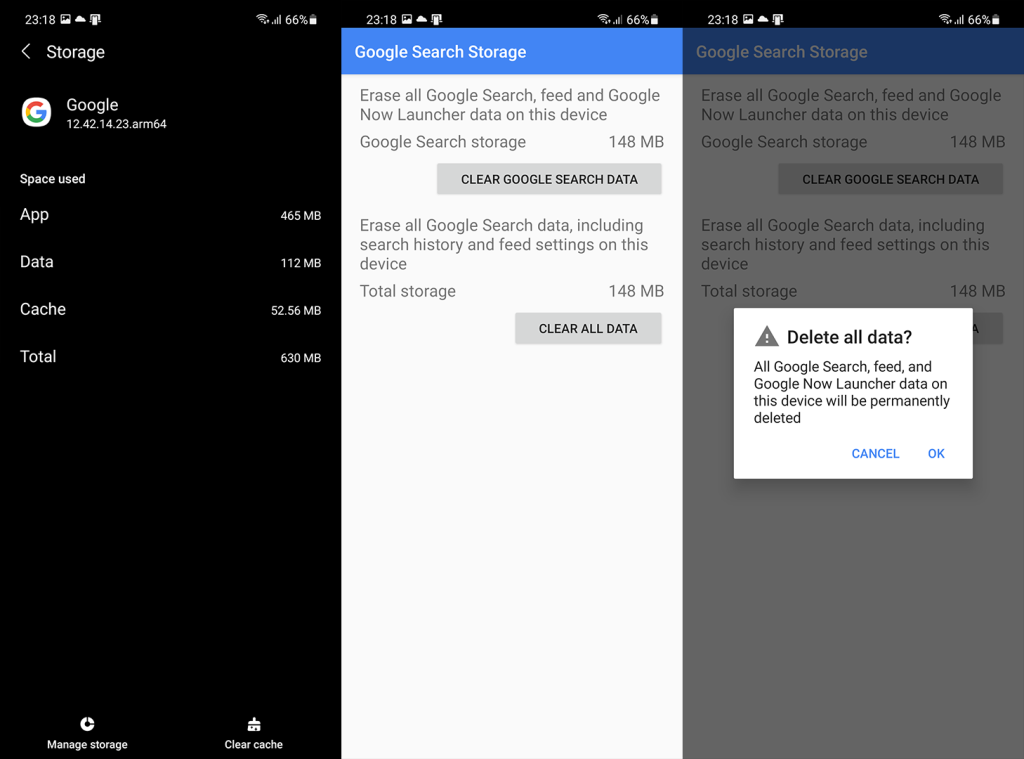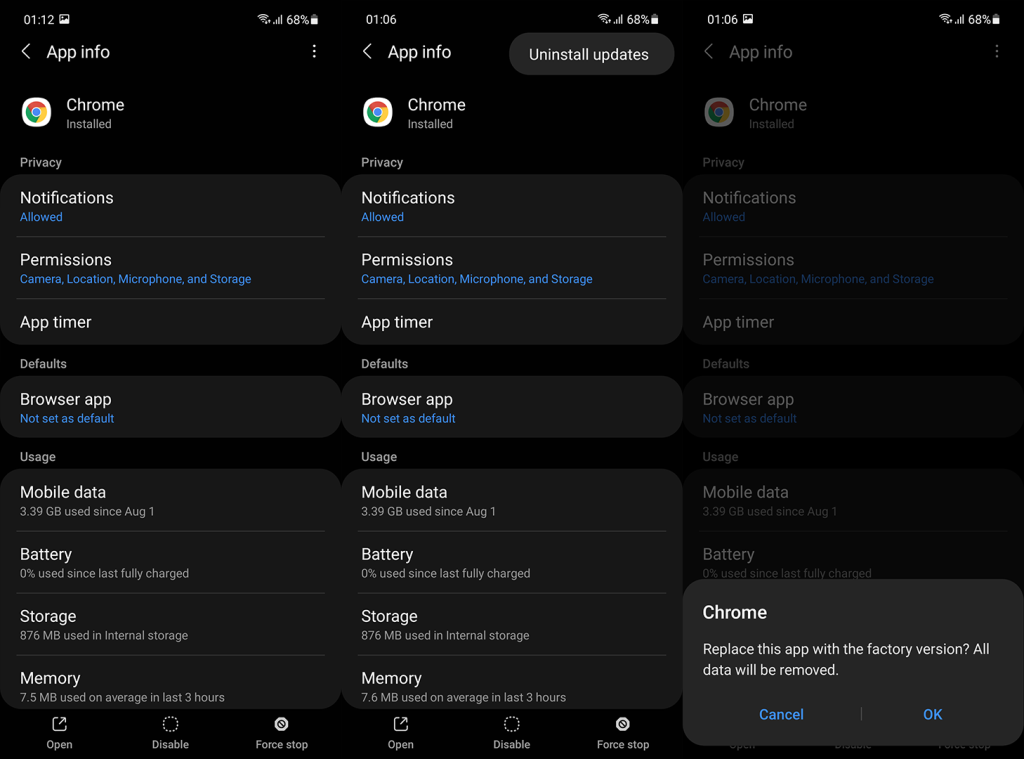Chrome solía ser simplemente horrible en los días en que se presentaron los primeros Android. Hoy en día, es mucho mejor y ofrece una experiencia de navegación más consistente en dispositivos portátiles mientras se alimenta con octanaje gracias a las ventajas del ecosistema de Google. Sin embargo, algunos usuarios informan que Chrome para Android se bloquea al desplazarse y que esto comenzó a suceder sin razón aparente.
Aprenda cómo solucionar esto en poco tiempo siguiendo los pasos que se enumeran a continuación.
Tabla de contenido:
- Borrar datos de Google Chrome para Android
- Desinstalar actualizaciones de Chrome
- Baje la escala de la animación
- Usa una versión anterior de Chrome
- Cíñete a un navegador alternativo por el momento
¿Cómo evito que Chrome se congele en Android?
Puede evitar que Chrome se congele en Android borrando los datos locales de la aplicación, otorgando todos los permisos o desinstalando las actualizaciones de Chrome.
Si eso no funciona, puede volver a una versión anterior de Chrome en su dispositivo. Además, considere cambiar a un navegador alternativo. Al menos hasta que Google arregle las cosas.
1. Borrar datos de Google Chrome para Android
Lo primero que debe hacer es simplemente reiniciar su dispositivo. Eso debería mejorar el rendimiento del teléfono en caso de que los retrasos y la congelación sean un problema de todo el sistema y no algo que se aplique solo a Google Chrome.
Si eso no ayuda, puede borrar los datos locales de Google Chrome para acelerarlo. Aquí se explica cómo borrar datos de Google Chrome en Android:
- Abre Configuración .
- Seleccione Aplicaciones .
- Expande todas las aplicaciones y abre Google Chrome .
- Presiona Almacenamiento .
- Seleccione Administrar almacenamiento .
- Toque Borrar todos los datos y confirme cuando se le solicite.
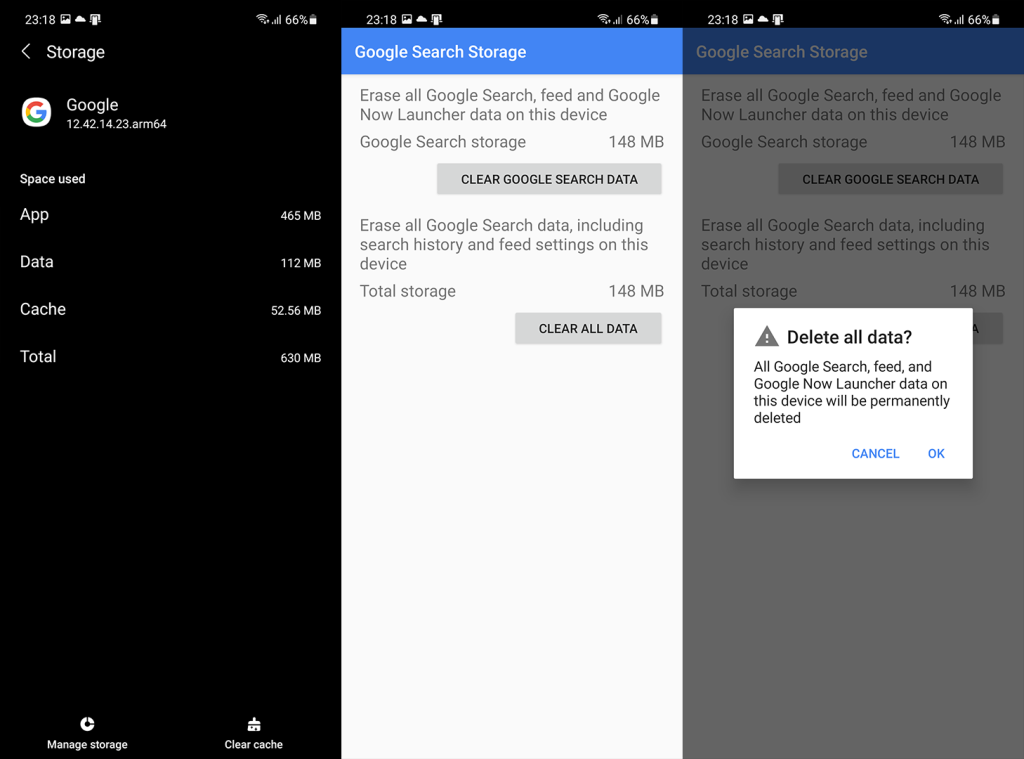
- Abra Chrome y conceda todos los permisos necesarios.
2. Desinstalar actualizaciones de Chrome
A menos que esté en alguna ROM de Android personalizada sin los servicios de Google, Google Chrome estará en su teléfono. Es la forma en que funciona Android y a Google le gusta integrar la mayor parte de sus servicios. En consecuencia, esto significa que no puedes eliminar Google Chrome por completo de tu Android. Por lo tanto, la reinstalación, en el sentido clásico de la palabra, es imposible. Lo que puedes hacer es desinstalar las actualizaciones y restaurar la aplicación a su configuración de fábrica.
Aquí se explica cómo desinstalar actualizaciones de Chrome:
- Vaya a Configuración> Aplicaciones> Todas las aplicaciones> Google Chrome nuevamente.
- Toque el menú de 3 puntos y toque Desinstalar actualizaciones .
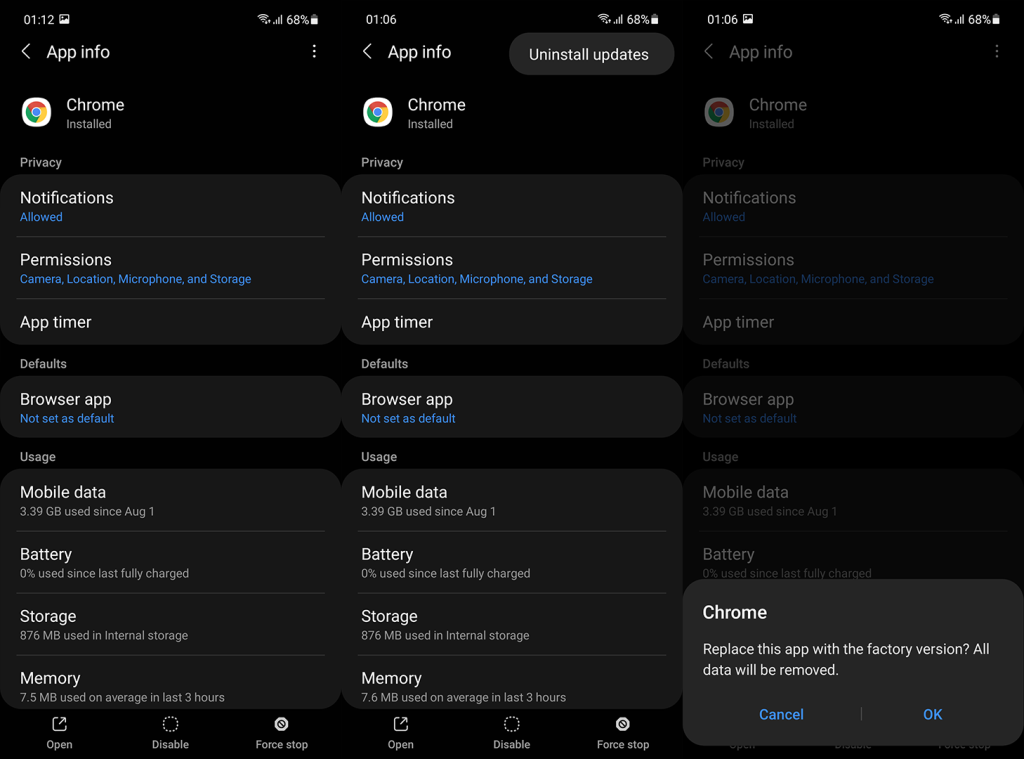
- Reinicie su dispositivo y compruebe si hay mejoras. Google Chrome se actualizará automáticamente, pero debería funcionar mejor esta vez.
Si esto no ayuda y Chrome en Android aún se congela al desplazarse, asegúrese de intentar con otros pasos.
3. Baje la escala de la animación.
Esta solución se aplica si el problema también afecta a otras aplicaciones y servicios. Si se congela al desplazarse por otras aplicaciones además de Chrome, puede intentar acelerar un poco las cosas.
Lo que sí puedes hacer es acceder a las opciones de desarrollador y bajar el escalado de la animación para mejorar la velocidad de tu teléfono. Menos animaciones equivalen a un teléfono más rápido y con mejor rendimiento. Esto es importante si su dispositivo está un poco desactualizado y no tiene buenas especificaciones. Aunque, el lado estético de la experiencia del usuario definitivamente sufrirá.
Aquí se explica cómo deshabilitar el escalado de animación en Android:
- Abre Configuración .
- Presiona Acerca del teléfono .
- Seleccione Información del software.
- Toque el número de compilación 7 veces para habilitar el modo de opciones de desarrollador.
- Abra las opciones de desarrollador desde el sistema.
- Busque Escala de animación de ventana, Escala de animación de transición y Escala de duración del animador .
- Todas las opciones se establecen en 1 (el valor predeterminado). Lo que debe hacer es reducirlos a un valor menor o desactivarlos por completo, si es posible.
4. Usa una versión anterior de Chrome
Lo siguiente que puede intentar es revertir Google Chrome para Android a una versión anterior. Eso se puede hacer con un APK y lo recomendamos encarecidamente siempre que la versión actual de una aplicación tenga problemas. Puedes aprender todo lo que hay que saber sobre esta maniobra, aquí .
Como estamos hablando de una aplicación del sistema, no podrá descargar una versión de APK anterior a la versión de fábrica. Por lo tanto, asegúrese de instalar una versión anterior, pero no viaje demasiado en el tiempo. Cíñete a las versiones más recientes.
Lo que quieres hacer es lo siguiente:
- Desinstale las actualizaciones de Google Chrome como se explicó anteriormente.
- Vaya al espejo de APK, aquí y descargue una versión anterior de Google Chrome. Puede ver el nombre en clave o el número de la última versión de Chrome en Play Store.
- Ejecute el APK y permita la instalación desde fuentes de terceros cuando se le solicite. Instale la aplicación y verifique las mejoras.
También puede desinstalar actualizaciones de Android System WebView , pero no podemos decir que esto ayude con certeza.
5. Quédese con un navegador alternativo por el momento
Finalmente, si Chrome para Android aún se congela al navegar por las páginas web, le recomendamos que cambie a un navegador alternativo. Hay muchos navegadores que pueden funcionar bien como reemplazos temporales. Ni siquiera tiene que pasar de Chrome, ya que siempre hay versiones de Chrome Dev ( Play Store ) y Chrome Beta ( Play Store ).
No olvide informar el problema a Google, aquí , y asegúrese de que su dispositivo esté actualizado. Con eso, podemos concluir este artículo. Gracias por leer y no dude en compartir soluciones alternativas o publicar preguntas. Puede hacerlo en la sección de comentarios a continuación. También puedes seguirnos en o .