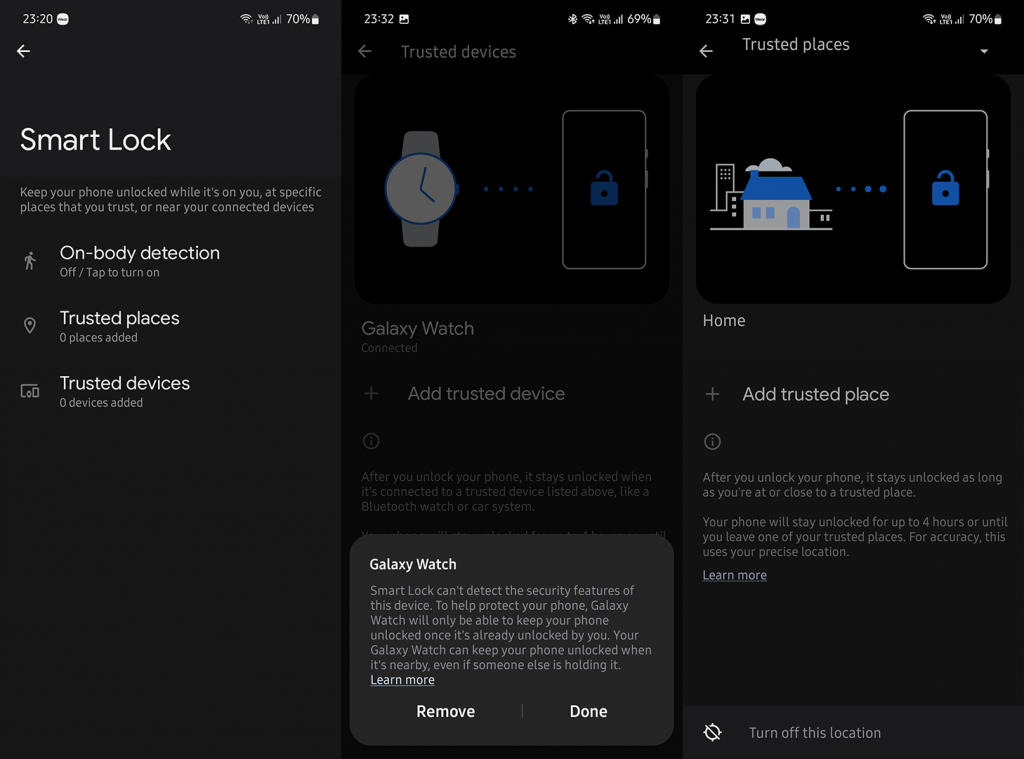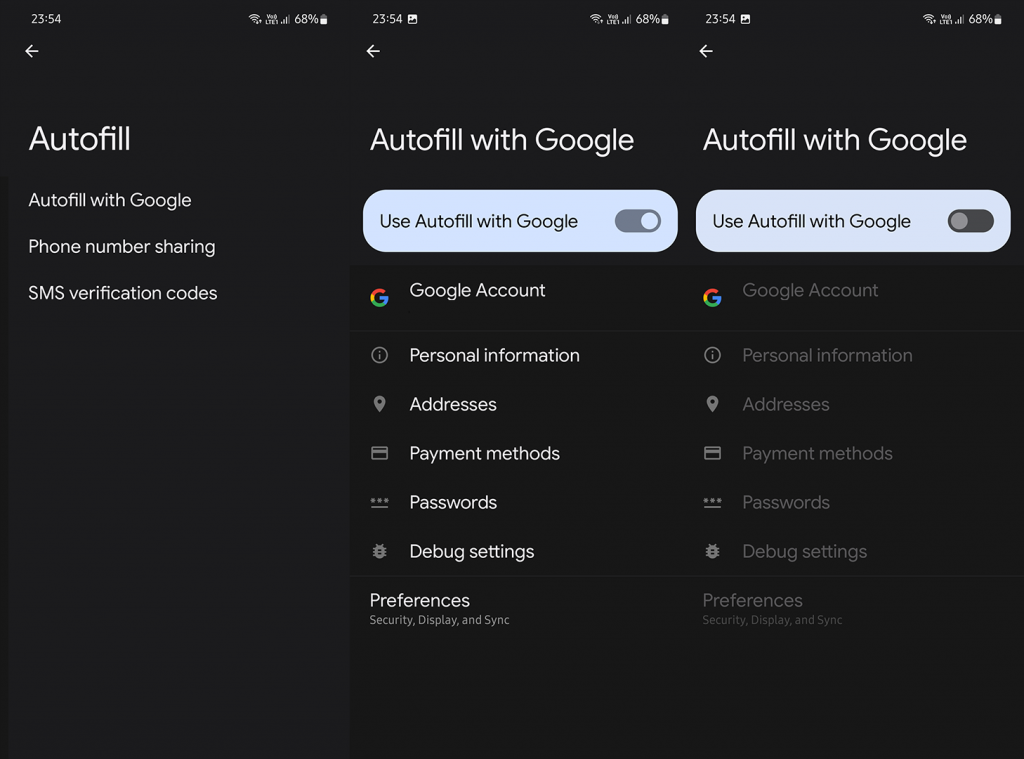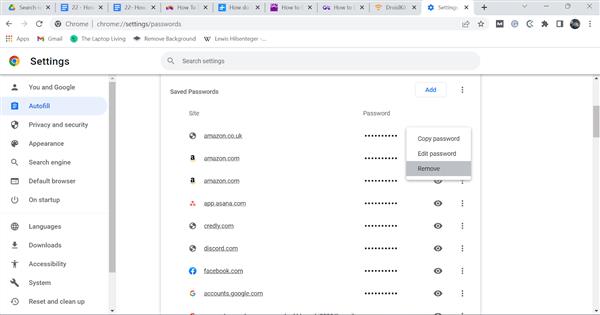Google Smart Lock es un servicio disponible en todos los dispositivos Android. Además de ser el principal servicio de Autocompletar para Chrome y aplicaciones de terceros, también te permite desbloquear una variedad de dispositivos cercanos o mantener tu teléfono desbloqueado. Si ha habilitado Google Smart Lock y desea eliminar una contraseña o eliminar el dispositivo o desea deshabilitarlo por completo, puede hacerlo. Aprende a continuación cómo eliminar o eliminar Google Smart Lock en las diferentes categorías que ofrece este servicio.
Tabla de contenido:
- Desactivar Smart Lock para dispositivos
- Eliminar Smart Lock para aplicaciones
- Deshabilitar Smart Lock para Chrome
¿Cómo elimino un Google Smart Lock guardado?
Google Smart Lock es un servicio de sistema esencial y no se puede eliminar por completo. Sin embargo, puede deshacer todo lo que hace Smart Lock y deshabilitar todas las funciones importantes. Solo necesita tomarse un tiempo y encontrar todas las configuraciones necesarias.
1. Desactiva Smart Lock para dispositivos
Google Smart Lock le permite mantener su Android desbloqueado bajo ciertos términos. Actualmente, puede mantener su teléfono desbloqueado cuando se mueve con la detección en el cuerpo, mientras está en un lugar determinado (por ejemplo, en casa o en el trabajo) o cuando está conectado a un dispositivo determinado a través de Bluetooth. Por supuesto, puede agregar y eliminar lugares y dispositivos a su gusto y todo eso se hace en la configuración de Smart Lock. Estas configuraciones generalmente se encuentran en la configuración del sistema, en Seguridad o, en algunos casos, en la configuración de la pantalla de bloqueo.
A continuación, le mostramos cómo desactivar Smart Lock para dispositivos y lugares, o desactivar la detección en el cuerpo en su Android:
- Abre Configuración .
- Seleccione Seguridad o Pantalla de bloqueo . Es uno de los dos en la gran mayoría de los teléfonos Android.
- Elija Bloqueo inteligente .
- Ingrese su PIN/contraseña/patrón.
- Después de eso, seleccione la opción que desea deshabilitar y simplemente elimine el dispositivo o el lugar . Para hacerlo, simplemente expanda Lugares de confianza o Dispositivos de confianza, seleccione el dispositivo y toque Desactivar esta ubicación o toque Eliminar para dispositivos.
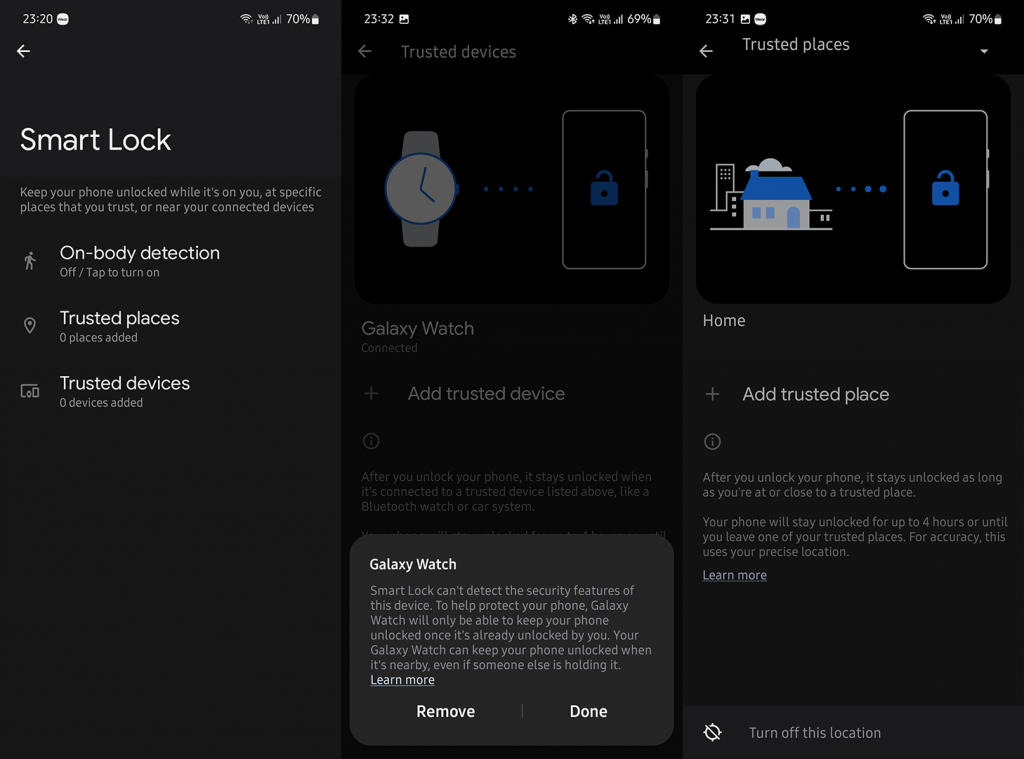
- Abra y deshabilite la detección en el cuerpo si ya no la quiere.
Además, Smart Lock se puede usar para desbloquear Chromebooks con Bluetooth. Puedes desactivar eso en Chromebook. Simplemente busque Smart Lock en Configuración y deshabilite la opción.
2. Eliminar Smart Lock para aplicaciones
Smart Lock también es el servicio de autocompletado predeterminado para las aplicaciones de Android. Mantiene las credenciales de inicio de sesión para muchas aplicaciones y, por lo general, recibe el aviso después de iniciar sesión por primera vez. La extensión de este servicio está disponible en Chrome para inicios de sesión en sitios web, lo que lo convierte en una solución de gestión de contraseñas multiplataforma. Pero, ¿qué sucede si desea eliminar o actualizar una determinada contraseña? ¿O qué sucede si desea deshabilitar el autocompletado de Smart Lock por completo? Se puede hacer dentro de la configuración.
Aquí se explica cómo eliminar o actualizar las contraseñas de aplicaciones guardadas en Smart Lock:
- Vaya a Administrador de contraseñas , aquí .
- Busque la aplicación o el sitio web que desea eliminar o editar. Es posible que reciba el mensaje para escribir la contraseña de su cuenta de Google.
- Toque Editar y cambie su contraseña o correo electrónico/nombre de inicio de sesión.
- O toque Eliminar para eliminar la contraseña.
- Además, si regresa y toca el icono de la rueda dentada, puede ver algunas configuraciones. Deshabilitar Ofrecer para guardar contraseñas lo liberará de las solicitudes y deshabilitar el inicio de sesión automático evitará el autocompletado.
Y así es como deshabilitar Smart Lock por completo en tu Android:
- Abre Configuración .
- Seleccione Google .
- Elija Autocompletar .
- Seleccione Autocompletar con Google .
- Deshabilitar la opción.
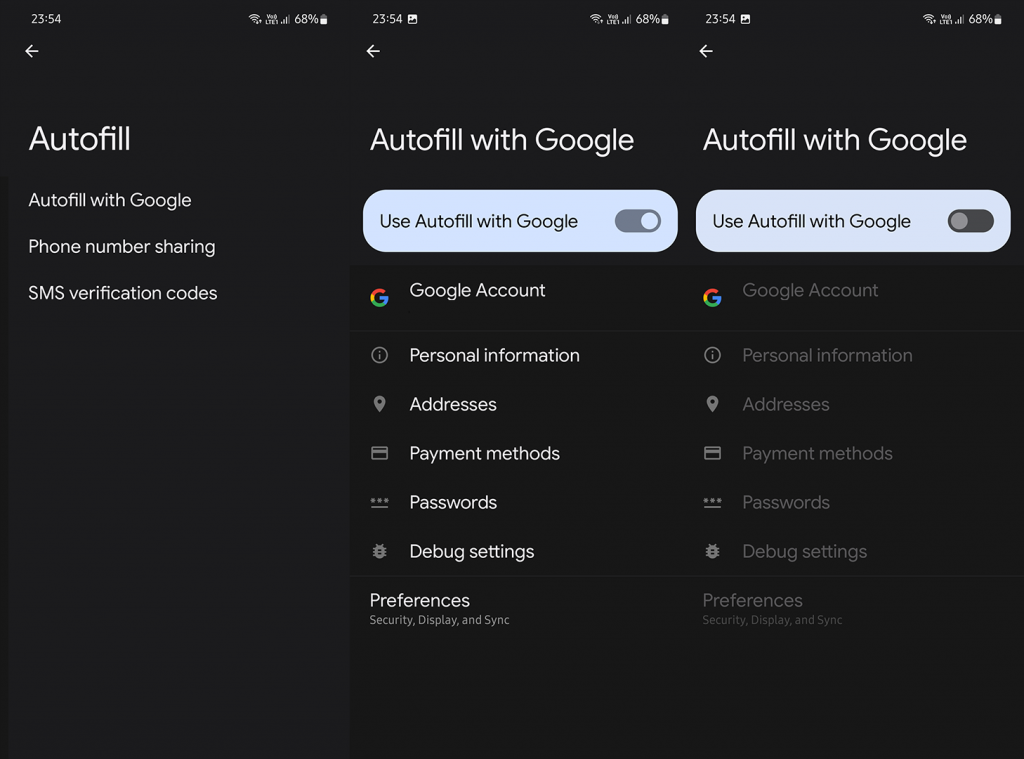
3. Deshabilitar Smart Lock para Chrome
Finalmente, puedes hacer lo mismo con Google Chrome. Además de actualizar/editar o eliminar las credenciales de inicio de sesión, puede deshabilitar el autocompletado por completo y ya no tendrá que preocuparse por eso. Si todavía obtiene campos de credenciales de inicio de sesión que se completan automáticamente, asegúrese de borrar los datos del sitio, como se explica aquí .
Aquí se explica cómo deshabilitar Smart Lock para Chrome en Android:
- Abre Chrome .
- Toque el menú de 3 puntos y seleccione Configuración .
- Elija Contraseñas . Allí puede eliminar o editar contraseñas o deshabilitar Autocompletar y Ofrecer para guardar avisos.
Y eso es una envoltura. Gracias por leer y no dude en compartir sus pensamientos con nosotros. ¿Considera que Smart Lock es útil o innecesario porque depende de diferentes servicios? Cuéntanos en la sección de comentarios a continuación.
Bonificación: Cómo eliminar una cuenta de Google Smart Lock
Ahora que has desactivado Google Smart Lock desde tu Android y Chrome, ¿qué hacer con las cuentas y contraseñas que ya están guardadas? ¡Fácil! ¡Simplemente retíralos!
Paso 1. Inicie Chrome y haga clic en los 3 puntos en la esquina superior derecha.
Paso 2. Vaya a "Configuración > Autocompletar > Administrador de contraseñas".
Paso 3. En la sección "Contraseñas guardadas", verá una lista de todos los sitios web y los detalles de su cuenta. Haga clic en los 3 puntos al lado de cada sitio web y haga clic en "Eliminar".
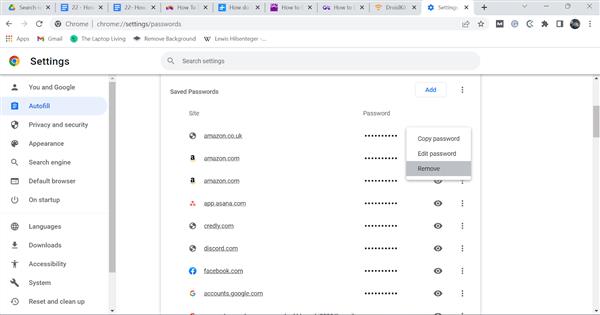
Paso 4. Puede hacer lo mismo con sus direcciones y métodos de pago guardados.