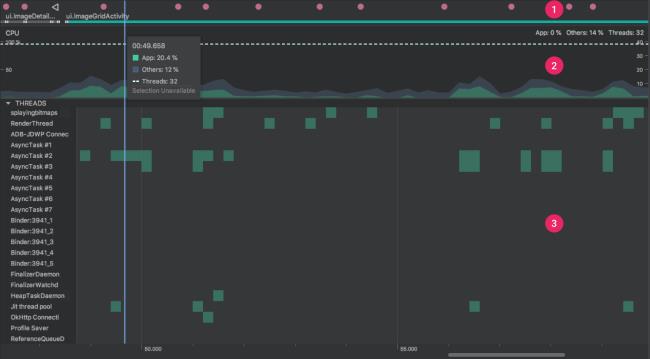Aunque la mayoría de los usuarios se centran en el uso de la memoria RAM, esto es, de hecho, algo que no debería molestarte, excepto en casos extremos. Lo que es más importante es la actividad de la CPU, ya que es un factor vital en el rendimiento del dispositivo, el consumo de batería e incluso el sobrecalentamiento. Pero las formas de verificar el uso de la CPU en Android son bastante escasas. Hoy, le mostraremos algunas formas de verificar el uso de la CPU en Android, con aplicaciones de terceros o recursos del sistema. Obtenga más información sobre esto a continuación.
Es importante saber que aquí cubrimos el uso de CPU en todo el sistema, ya que Google prohíbe el acceso al uso de hardware de las aplicaciones. Por lo tanto, casi no hay forma de averiguar cuál es el uso por aplicación. Hay algunas alternativas, como rootear su dispositivo e instalar ciertos módulos que sobrescriben las limitaciones del sistema, pero puede ser mucho para un usuario regular y una tarea bastante engorrosa si no está seguro de qué está haciendo exactamente.
Usar recursos integrados
Son limitados, pero deberían brindarle una visión básica de las actividades en segundo plano de ciertas aplicaciones. Las lecturas están orientadas principalmente hacia el uso de la batería, pero puede habilitar el cambio de actividad de la CPU. Pero, primero, hagamos una distinción importante.
Por ejemplo, si juegas a juegos exigentes con gráficos intensivos y tu última actividad de CPU registrada es alta, está bien. Sin embargo, si la CPU inactiva aumenta, debería considerar tomar algunas medidas con respecto a las aplicaciones de terceros que funcionan en segundo plano. Limitarlos o desinstalarlos no es la peor de las ideas.
Si no está seguro de cómo habilitar la CPU en su dispositivo Android, siga estas instrucciones:
- Navega a Configuración .
- Abra Acerca de y vaya a Número de compilación .
- Haga clic 7 veces en el número para habilitar las opciones de Desarrollador en Configuración.
- Regrese a Configuración y abra las opciones de desarrollador recién desbloqueadas .
- Ubique el panel Supervisión a continuación y habilite Mostrar uso de CPU .
Ahora, se le informará de la actividad de la CPU en tiempo real. Con eso, debería poder ubicar y deshabilitar ciertas aplicaciones en segundo plano para que no acaparen inmensamente su CPU.
Si no está seguro de cómo deshabilitar aplicaciones por la fuerza, siga las instrucciones a continuación:
- Abre Configuración .
- Presiona Opciones de desarrollador .
- Presiona Servicios en ejecución o Procesos .
- Detenga las aplicaciones sospechosas.
Tenga en cuenta que esto es efectivo solo antes del reinicio. Con el nuevo reinicio, existe la posibilidad de que el proceso de la aplicación que finalizó surja nuevamente como el ave fénix de las cenizas.
Por eso, debe considerar desinstalar la aplicación problemática. Además, si está seguro de que el uso de la CPU no muestra picos inusuales, puede deshabilitar fácilmente el monitoreo de la CPU en pantalla y continuar usando su dispositivo como antes.
Usar aplicaciones de terceros
Ahora, pasemos a un trato real. La mayoría de los teléfonos inteligentes modernos vienen con herramientas de mantenimiento integradas. Sin embargo, la mayoría de las veces no son adecuados para lecturas avanzadas, sino para limpieza de caché y todo tipo de herramientas que no sirven de mucho. Las aplicaciones antivirus no son realmente tan importantes o útiles en Android.
Por lo tanto, la mejor manera de verificar el uso de la CPU en Android es a través de aplicaciones especializadas de terceros. Aquí están las 3 mejores selecciones:
Información del hardware del droide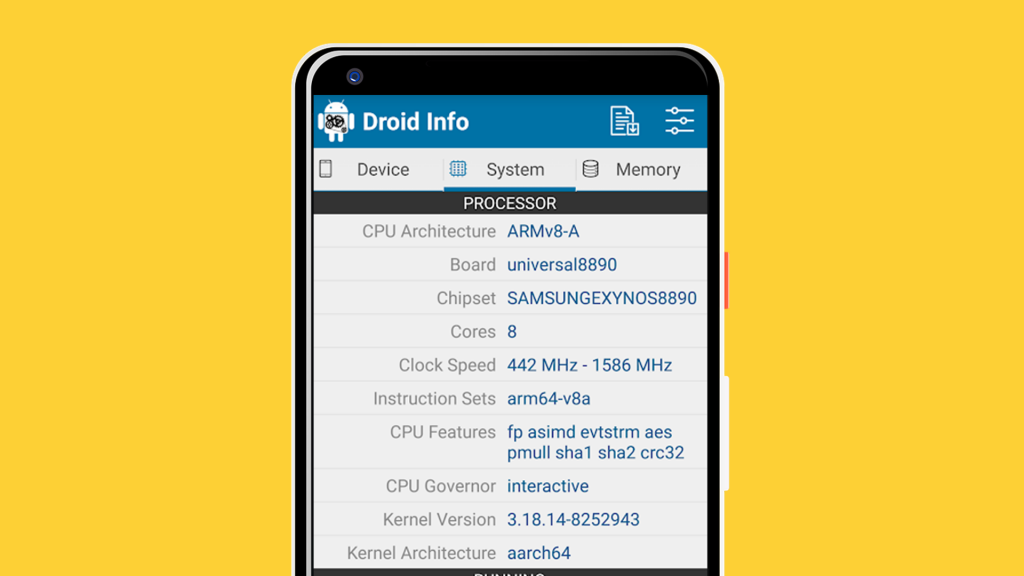
Ventajas:
- La mayoría de las lecturas y la información del sistema están a solo unos toques de distancia.
- Acceso a la cámara y otros sensores para obtener información detallada.
Contras:
- Un poco limitado en cuanto a funciones en comparación con otras soluciones.
Puede descargar Droid Hardware Info, aquí .
TinyCore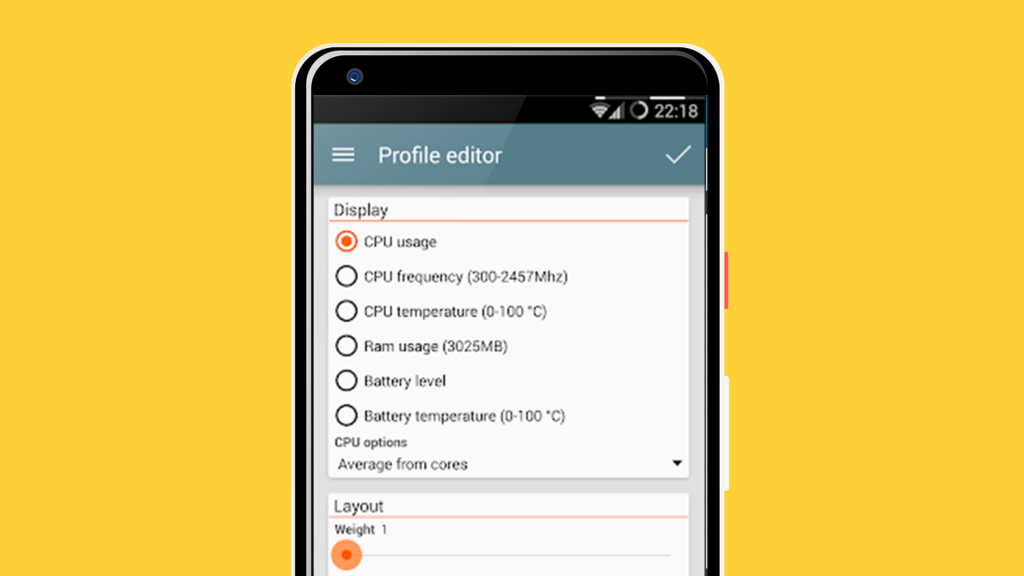
Ventajas:
- Bien diseñado y de tamaño pequeño como era de esperar.
- Parece más una herramienta integrada, ya que se integra en el sistema y le proporciona lecturas en tiempo real.
- La barra de estadísticas está bien ubicada e informativa.
- Huella de sistema reducida.
Contras:
- Al igual que la mayoría de las soluciones similares, TinyCore es algo decepcionante en comparación con la versión premium, especialmente cuando se trata de personalización.
- No hay lecturas avanzadas en la versión gratuita.
Puedes descargar TinyCore desde este enlace .
CPU-Z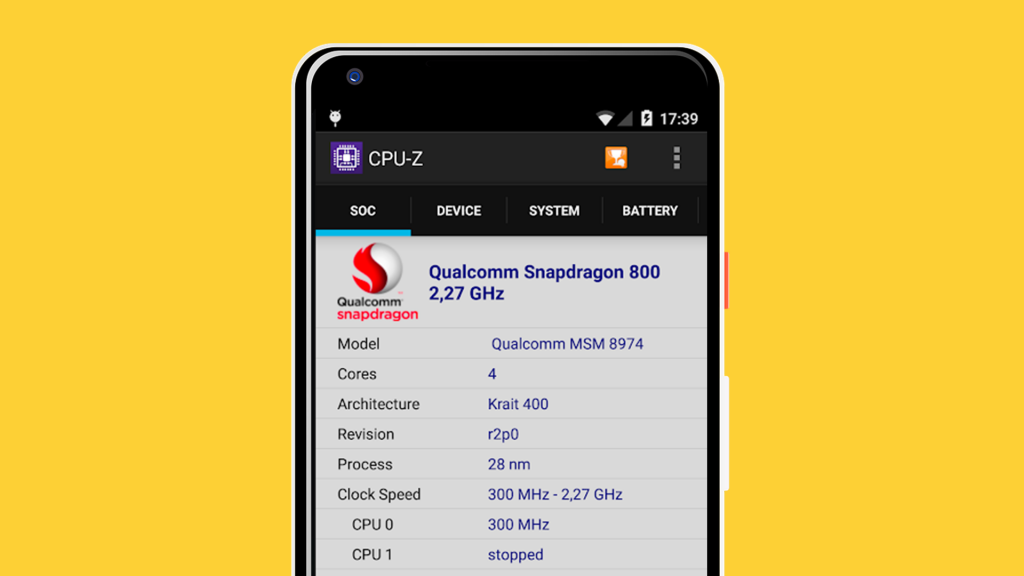
Ventajas:
- Probablemente la mejor aplicación de monitoreo de CPU que puede obtener de forma gratuita.
- Refleja la mayoría de las funciones disponibles en la versión para PC de la aplicación.
- Admite la mayoría de los teléfonos disponibles.
Contras:
- No es tan atractivo visualmente como otras aplicaciones.
- Demasiados anuncios. Incluidos anuncios de video con ventanas emergentes y todo ese jazz que puede volverlo loco y disminuir la experiencia general.
CPU-Z se puede descargar siguiendo este enlace .
Conclusión
Tenga en cuenta que estas herramientas están ahí solo para monitorear. Son solo un primer paso. Una vez que haya aprendido la causa de los picos de CPU, debe navegar y terminar manualmente y, finalmente, desinstalar las aplicaciones que acaparan la CPU.
Eso debería concluir nuestra lista e instrucciones. Gracias por leer y seguirnos en y . Ciertamente esperamos que los encuentre útiles. Además, no olvide ofrecer sus opiniones, preguntas o sugerencias en la sección de comentarios a continuación.
Nota del editor: este artículo se publicó originalmente en mayo de 2019. Nos aseguramos de renovarlo para que sea más fresco y preciso.
Inspeccionar la actividad de la CPU con CPU Profiler
Descripción general del perfilador de CPU
Para abrir CPU Profiler, siga estos pasos:
Seleccione Ver > Ventanas de herramientas > Generador de perfiles o haga clic en Perfil  en la barra de herramientas.
en la barra de herramientas.
Si se le solicita en el cuadro de diálogo Seleccionar destino de implementación , elija el dispositivo en el que implementará su aplicación para generar perfiles. Si conectó un dispositivo a través de USB pero no lo ve en la lista, asegúrese de haber habilitado la depuración de USB.
Haga clic en cualquier lugar de la línea de tiempo de la CPU para abrir CPU Profiler.
Cuando abres CPU Profiler, inmediatamente comienza a mostrar el uso de CPU y la actividad de subprocesos de tu aplicación. Deberías ver algo similar a la Figura 1.
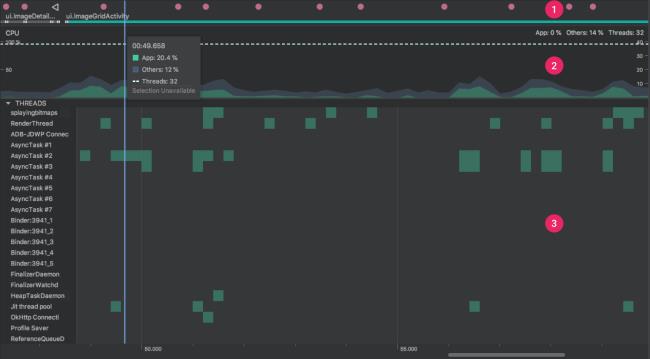
Como se indica en la Figura 1, la vista predeterminada de CPU Profiler incluye las siguientes líneas de tiempo:
Línea de tiempo del evento: muestra las actividades en su aplicación a medida que pasan por diferentes estados en su ciclo de vida e indica las interacciones del usuario con el dispositivo, incluidos los eventos de rotación de pantalla. Para obtener información sobre cómo habilitar la línea de tiempo de eventos en dispositivos que ejecutan Android 7.1 (nivel de API 25) y versiones anteriores, consulte Habilitar la creación de perfiles avanzados.
Línea de tiempo de CPU: muestra el uso de CPU en tiempo real de su aplicación (como porcentaje del tiempo total de CPU disponible) y la cantidad total de subprocesos que está usando su aplicación. La línea de tiempo también muestra el uso de CPU de otros procesos (como procesos del sistema u otras aplicaciones), para que pueda compararlo con el uso de su aplicación. Puede inspeccionar los datos históricos de uso de la CPU moviendo el mouse a lo largo del eje horizontal de la línea de tiempo.
Línea de tiempo de actividad del hilo: enumera cada hilo que pertenece al proceso de su aplicación e indica su actividad a lo largo de una línea de tiempo usando los colores que se enumeran a continuación. Después de registrar un seguimiento, puede seleccionar un hilo de esta línea de tiempo para inspeccionar sus datos en el panel de seguimiento.
- Verde: el subproceso está activo o listo para usar la CPU. Es decir, está en estado de ejecución o ejecutable.
- Amarillo: el subproceso está activo, pero está esperando una operación de E/S (por ejemplo, E/S de disco o de red) antes de poder completar su trabajo.
- Gris: el subproceso está inactivo y no consume tiempo de CPU. Esto ocurre a veces cuando el hilo requiere acceso a un recurso que aún no está disponible. O el hilo entra en suspensión voluntaria o el núcleo lo pone en suspensión hasta que el recurso requerido esté disponible.
CPU Profiler también informa el uso de CPU de los subprocesos que Android Studio y la plataforma Android agregan al proceso de su aplicación, como,,, y (aunque los nombres exactos que se muestran en la línea de tiempo de actividad de los subprocesos pueden variar). Android Studio informa estos datos para que puedas identificar cuándo la actividad de los subprocesos y el uso de la CPU son realmente causados por el código de tu aplicación. JDWPProfile SaverStudio:VMStatsStudio:PerfaStudio:Heartbeat

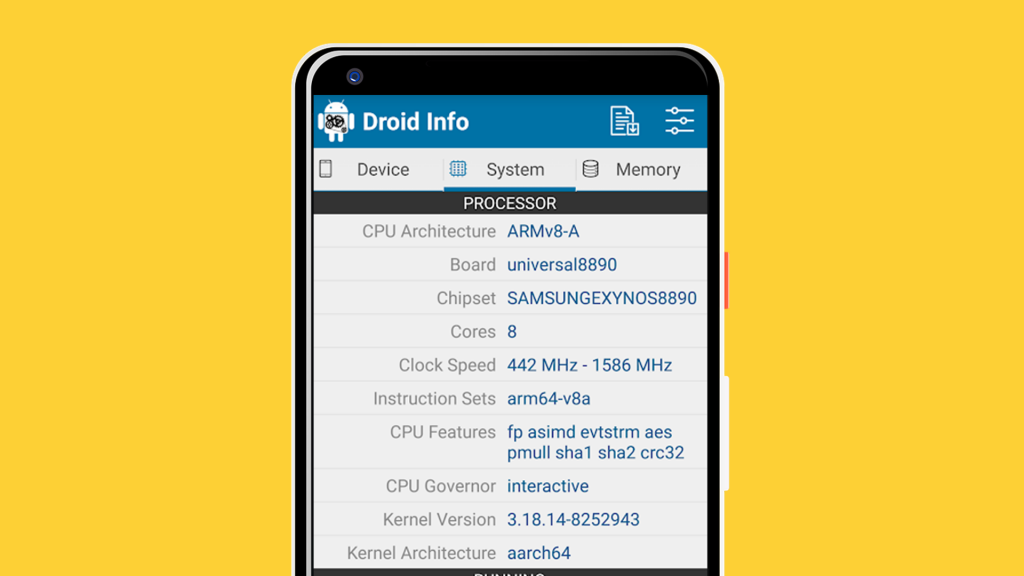
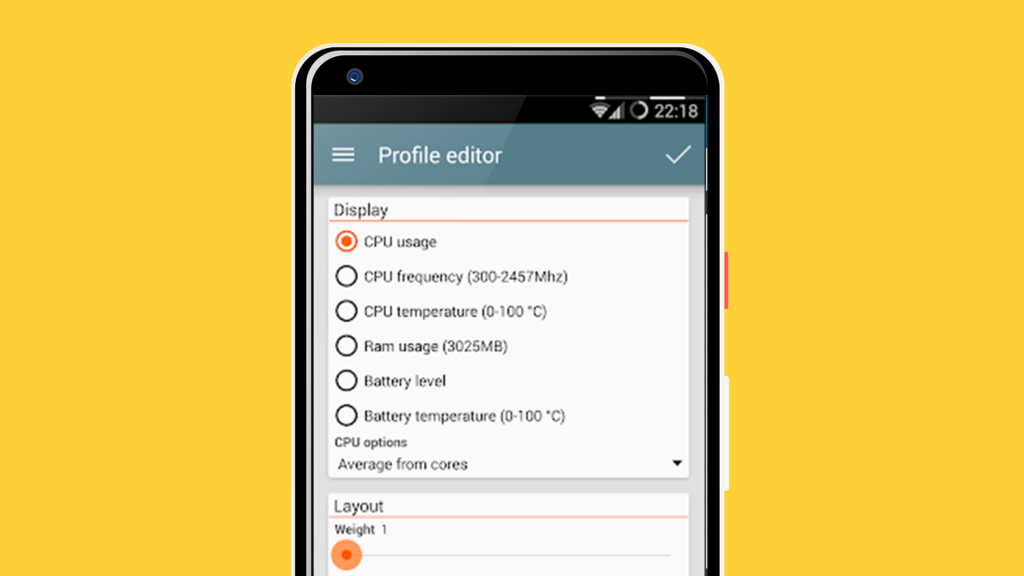
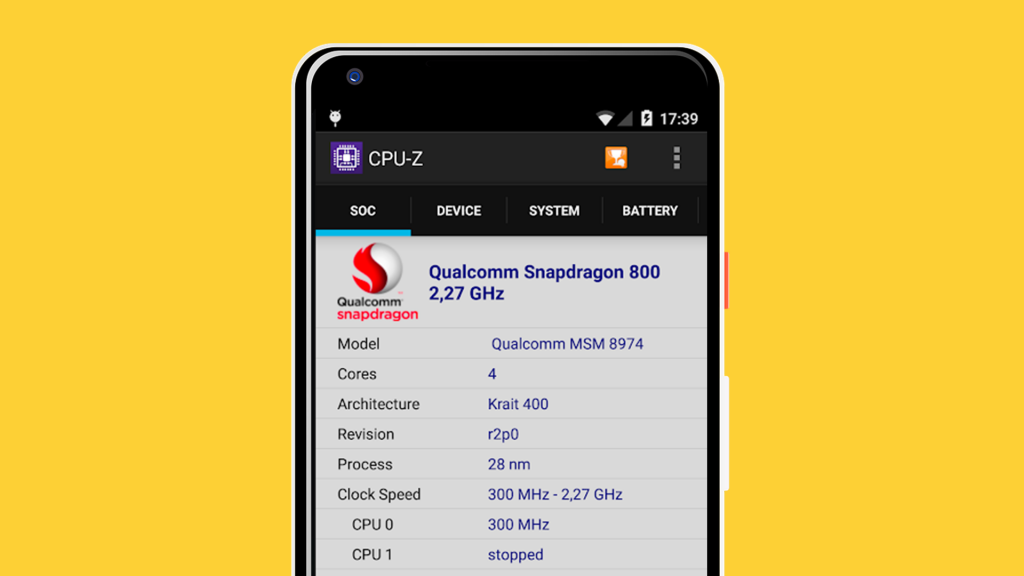
 en la barra de herramientas.
en la barra de herramientas.