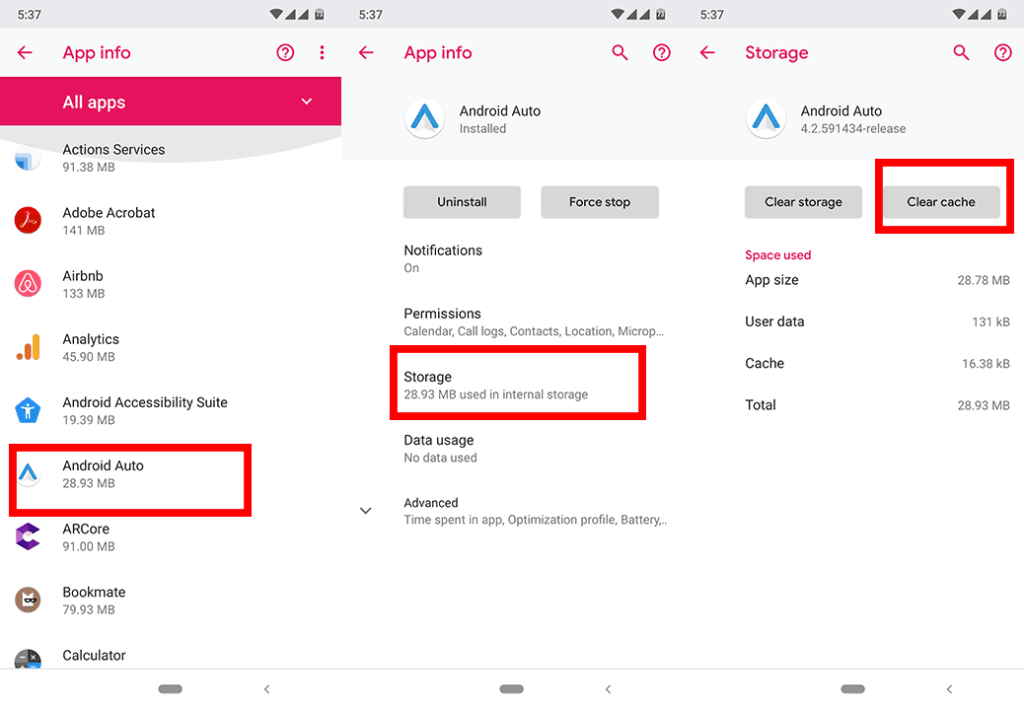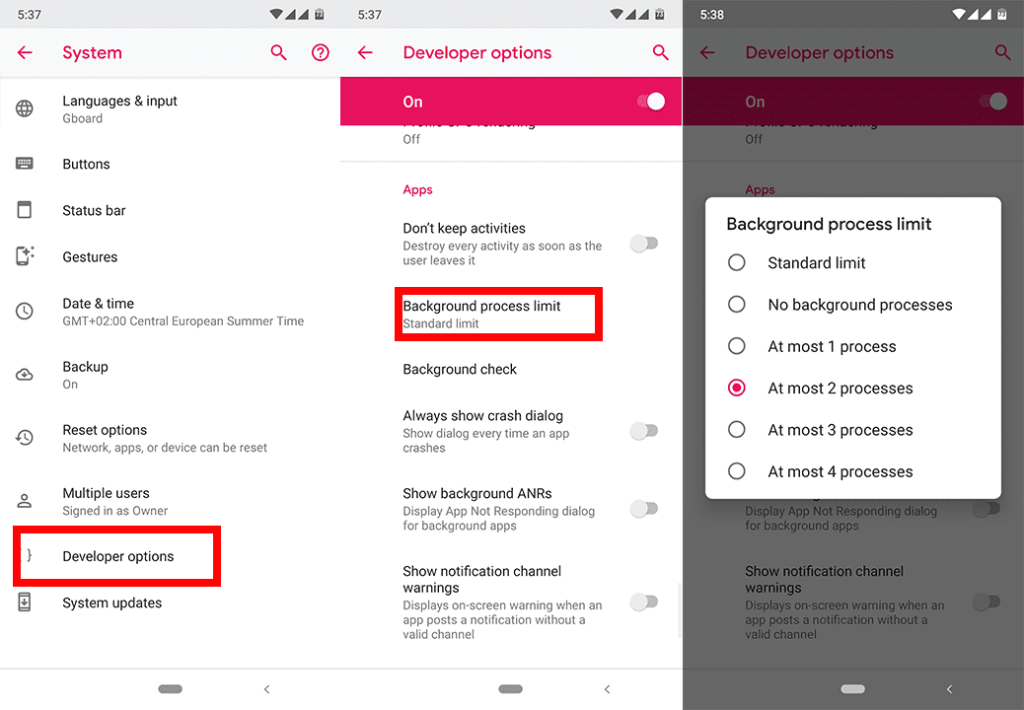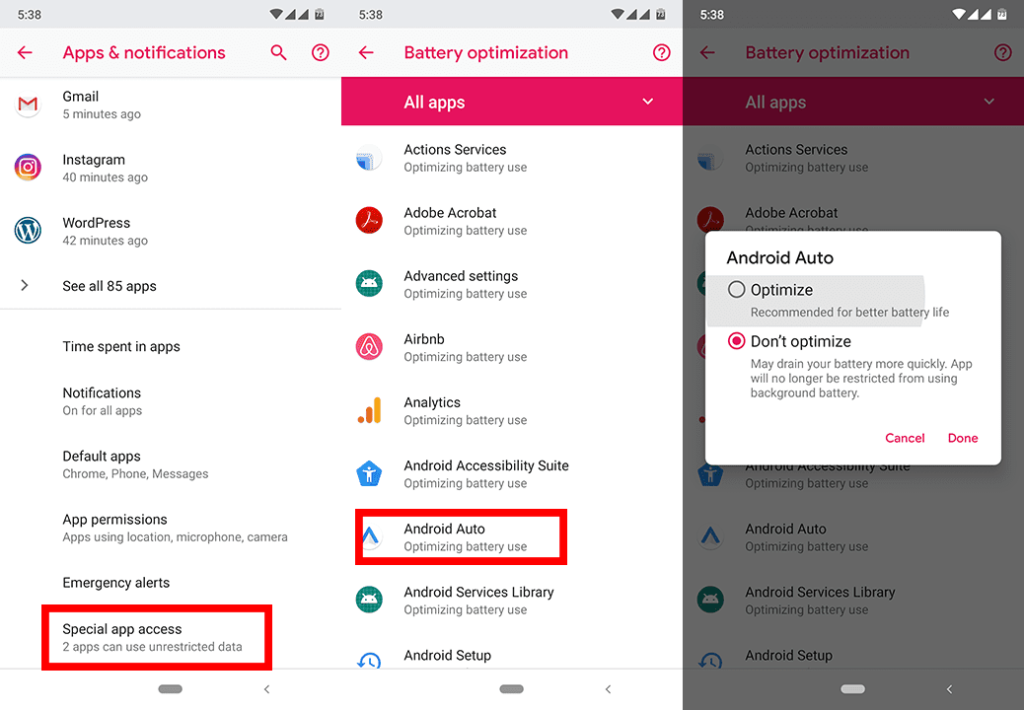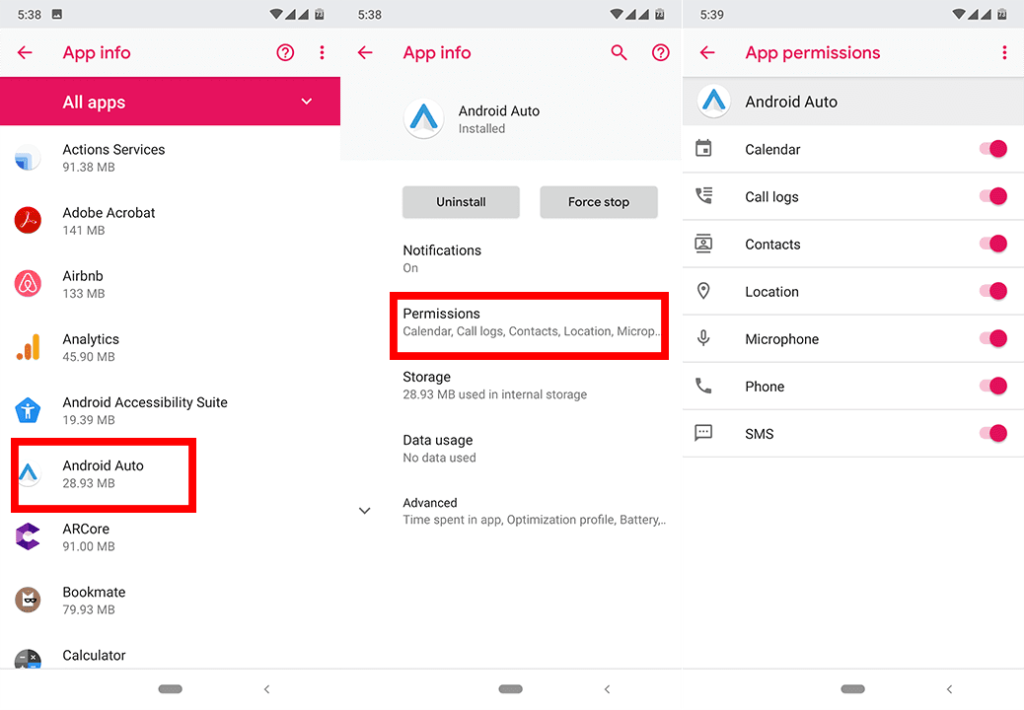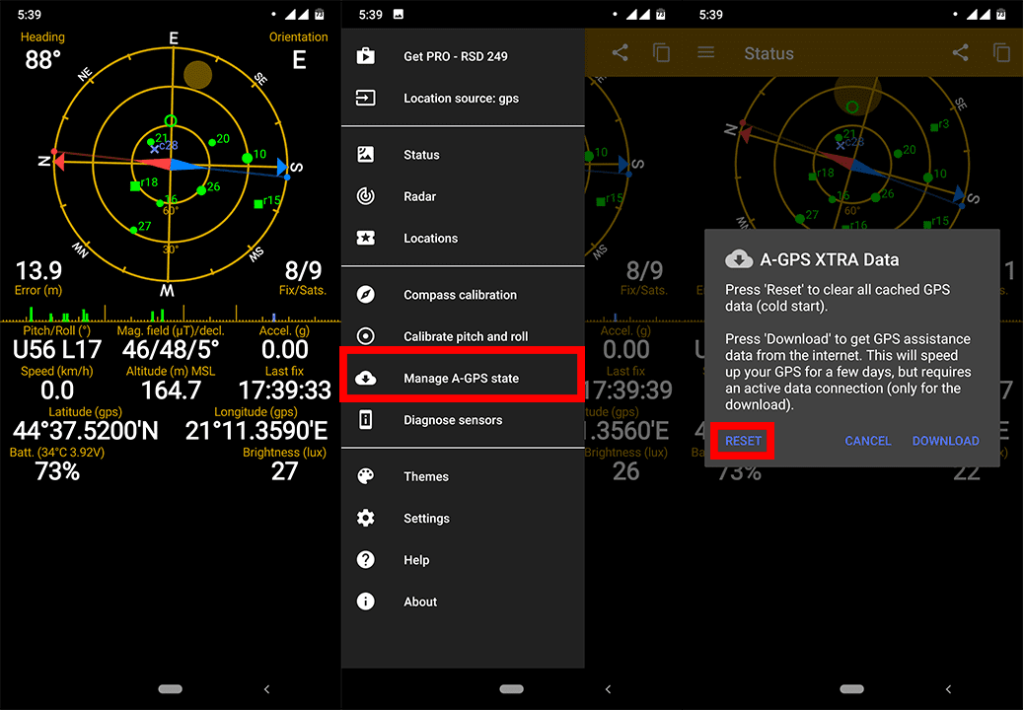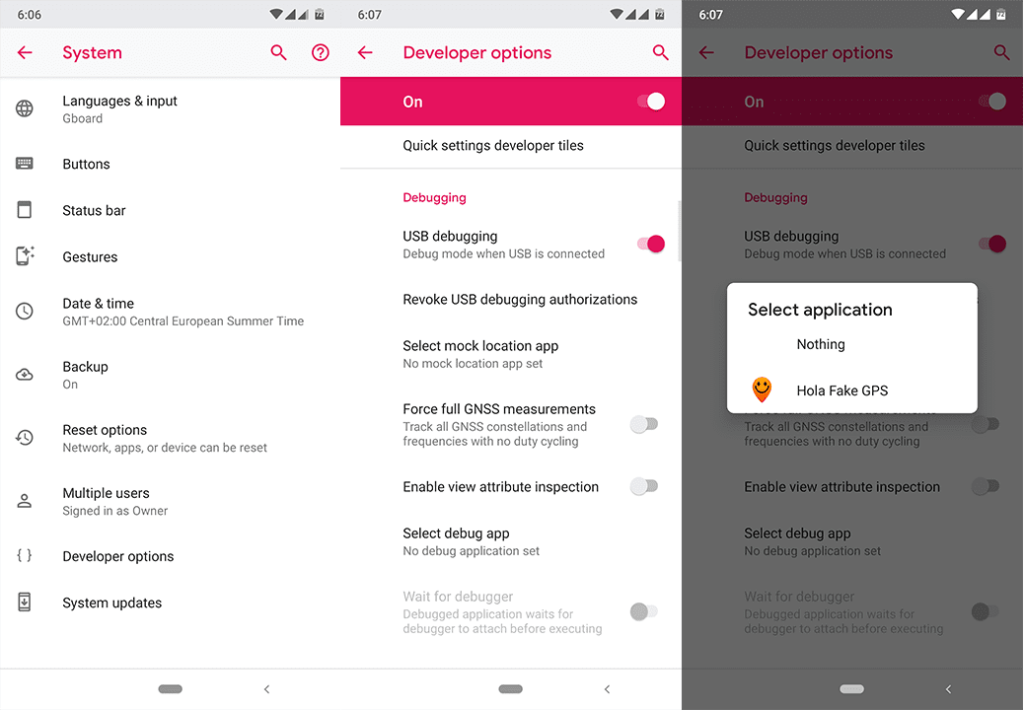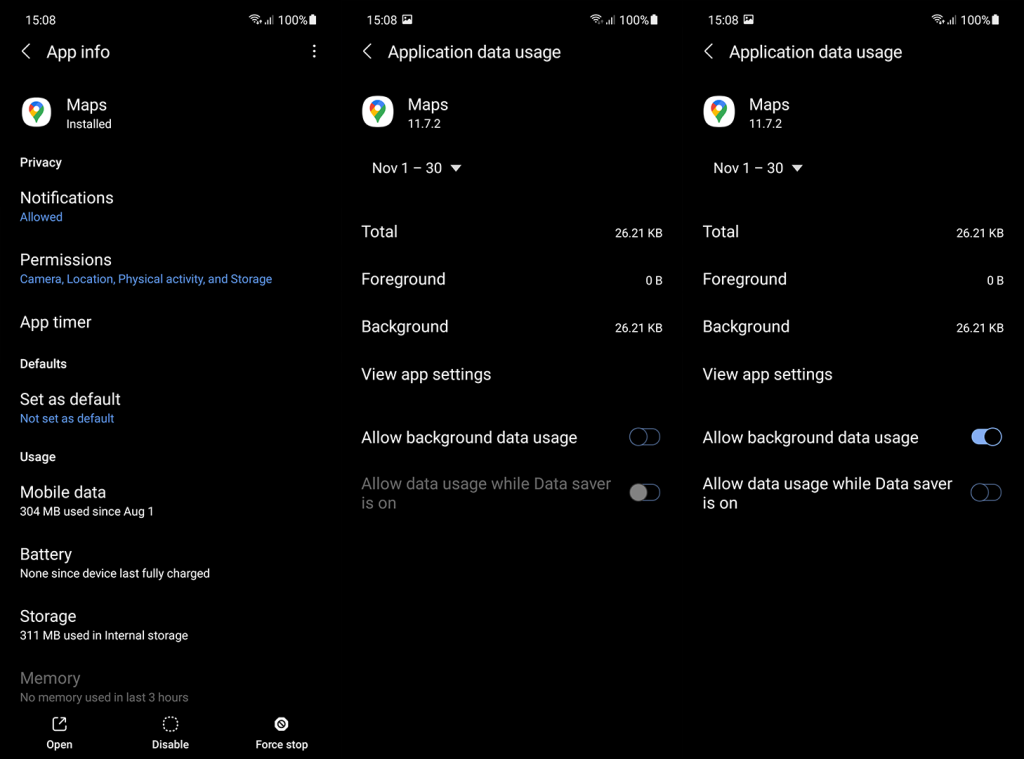Si aún no conduce un automóvil inteligente, un práctico compañero de automóvil creado por Google llamado Android Auto hará que su automóvil sea un poco más inteligente. Es muy conveniente, ya que reemplaza algunas partes más amplias de su cabina, como el navegador GPS y la radio, combinándolos en un solo paquete.
Entonces, ¿por qué alguien compraría equipos costosos cuando Android Auto proporciona todo? Bueno, tal vez porque Android Auto sigue siendo solo una aplicación. Y las aplicaciones tienden a ser menos confiables que los equipos creados específicamente para ese propósito.
Ahora, no digo que Android Auto no sea confiable. Es una pieza de software muy bien hecha que será tu amiga en el camino. Es solo que ocasionalmente sucederán problemas y no querrás estar en la carretera con el sistema de navegación averiado.
Es por eso que compilé una lista de los problemas más comunes de Android Auto (y sus soluciones), para que sepa qué hacer cuando ocurran y continúe conduciendo de manera segura. Solo recuerda detenerte cuando uses tu teléfono, no tengo que decirte por qué.
Tabla de contenido:
-
- Android Auto no funciona
- Android Auto falla
- "Algo salió mal. Los servicios de Google Play no parecen funcionar en este momento"
- Google Maps deja de aparecer
- No puedo hacer una llamada o enviar un mensaje
- Android Auto no deja de sonar
- La ubicación parece incorrecta
- Android Auto no se conecta
1: Android Auto no funciona
En caso de que Android Auto ni siquiera funcione cuando intente conectarlo a su automóvil, primero controle las siguientes cosas:
- Comprueba si tu coche es compatible . Necesita más que un cable USB para que Android Auto funcione, ya que su automóvil debe ser compatible con Android Auto en primer lugar. Aquí está la lista de todos los fabricantes y automóviles admitidos .
- Revisa tu cable USB . Un cable USB que esté utilizando también debe ser compatible con Android Auto. Consulte estos consejos sobre cómo elegir el cable USB adecuado para Android Auto .
- Compruebe si Android Auto está activado en el sistema de infoentretenimiento de su automóvil.
- Asegúrate de haber agregado tu auto a Android Auto yendo al menú de hamburguesas > Configuración > Autos conectados .
2: Android Auto falla
Solución 1: borre el caché de la aplicación
Lo primero que querrá hacer es borrar el caché de la aplicación de Android Auto. Así es como se hace:
- Ve a Ajustes .
- Dirígete a Aplicaciones o Administrador de aplicaciones (dependiendo de tu teléfono).
- Busca Android Auto .
- Presiona Almacenamiento .
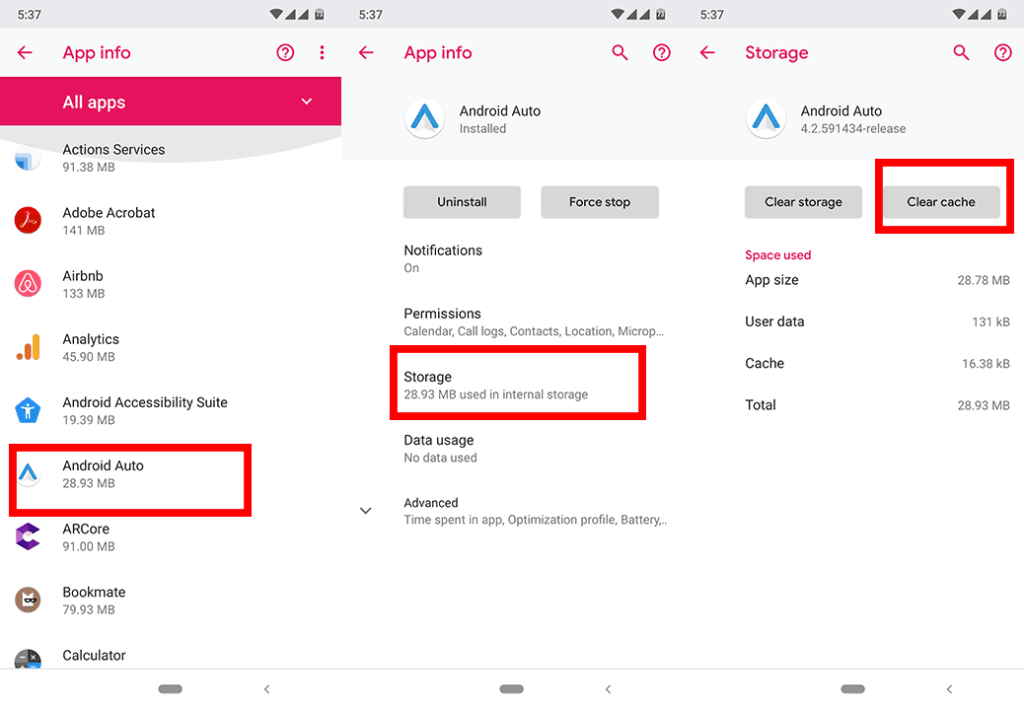
- Presiona Borrar caché .
Solución 2: limite los procesos en segundo plano
Como el bloqueo es un problema común de Android Auto, algunos usuarios lograron descubrir que está relacionado con la optimización de la batería y los procesos en segundo plano. Es por eso que sugieren que deshabilite la optimización de la batería y limite los procesos en segundo plano antes de usar Android Auto.
Comenzaremos limitando los procesos en segundo plano. Pero necesitamos Opciones de desarrollador para eso. Si aún no tiene habilitadas las Opciones de desarrollador, aquí le mostramos cómo habilitar esta función:
- Ve a Ajustes .
- Dirígete a Acerca del teléfono .
- Toca Número de compilación continuamente hasta que aparezca un mensaje emergente que dice que ahora eres un desarrollador .
- Después de esto, la sección Opciones de desarrollador aparecerá en la Configuración.
Ahora que estamos seguros de que las Opciones de desarrollador están ahí, limitemos estos procesos en segundo plano. Así es cómo:
- Ve a Ajustes .
- Vaya a Sistema > Avanzado > Opciones de desarrollador .
- Desplácese hacia abajo hasta la sección Aplicaciones y toque Límite de proceso en segundo plano .
- Seleccione Como máximo 2 procesos .
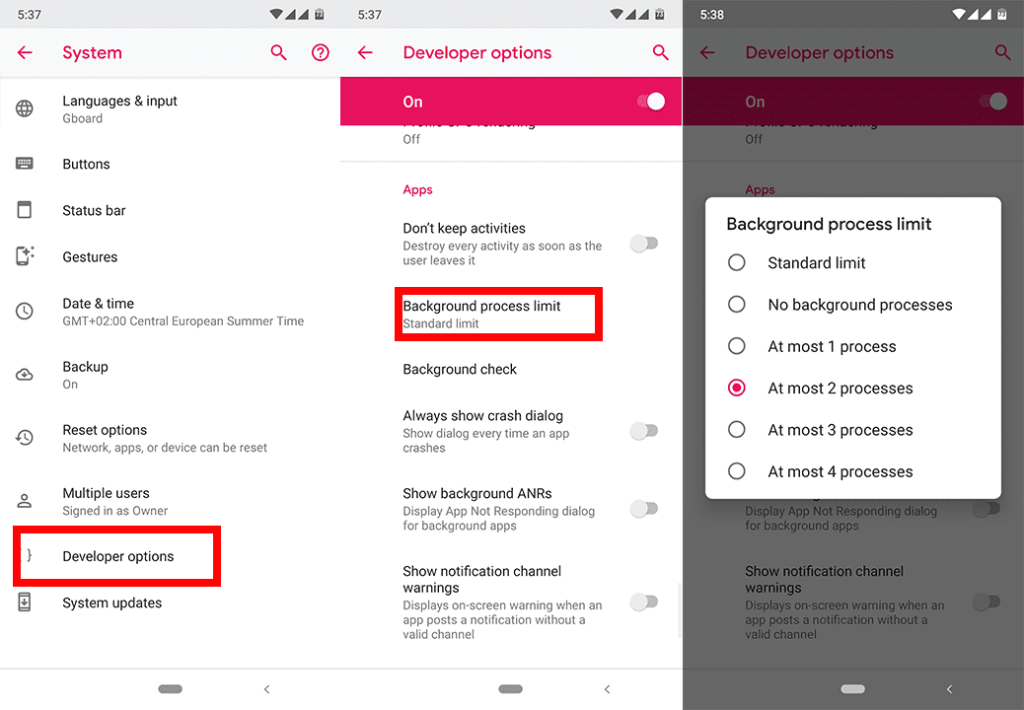
Tenga en cuenta que esto limitará la cantidad de procesos que se ejecutan en segundo plano, lo que podría ralentizar ligeramente la apertura de aplicaciones. Si nota una diferencia insoportable, es posible que desee llevar el límite del proceso en segundo plano al límite estándar cuando no esté usando Android Auto.
Solución 3: deshabilite la optimización de la batería
Si limitar los procesos en segundo plano no es suficiente, asegúrese de deshabilitar la optimización de la batería para Google Play Services. Así es como se hace:
- Ve a Ajustes .
- Presiona Aplicaciones y notificaciones .
- Vaya a Avanzado > Acceso especial a aplicaciones .
- Ve a Optimización de la batería .
- Elija Todas las aplicaciones en el menú desplegable.
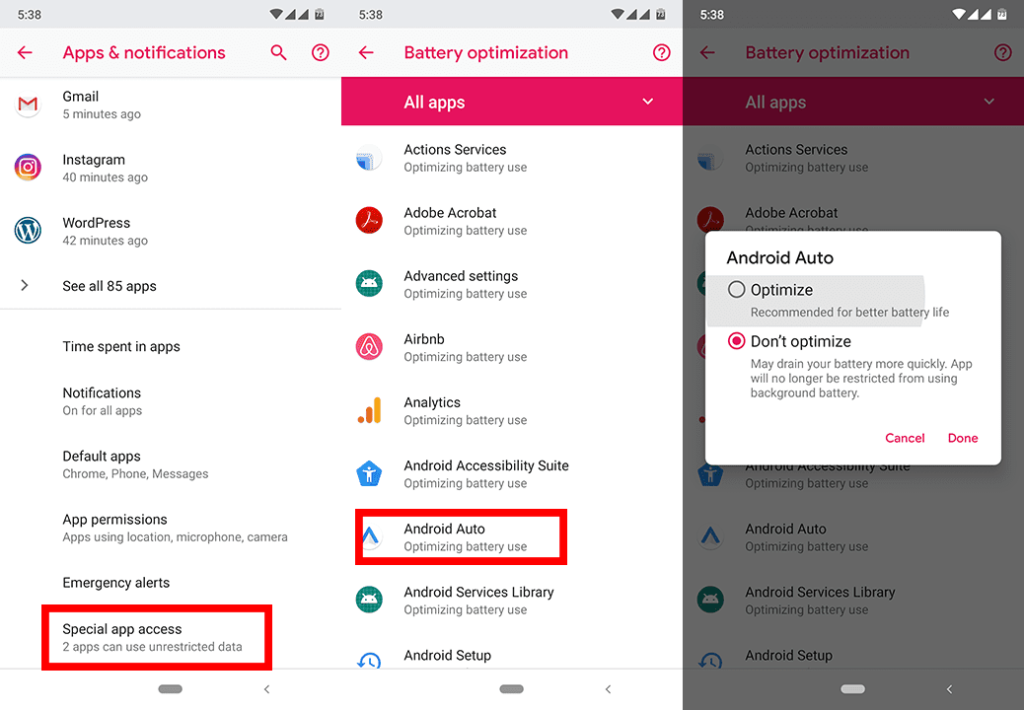
- Asegúrese de que tanto Android Auto como Google Play Services estén configurados en No optimizar .
También puede reinstalar Android WebView. Aprende cómo hacerlo, aquí .
3: "Algo salió mal Servicios de Google Play no parece estar funcionando en este momento"
Al momento de escribir este artículo, Google dice que todavía está investigando este problema. Lo que significa que todavía podemos estar lejos de la solución real. Pero cuando llegue, probablemente lo recibas como una actualización de Android Auto. Solo sigue buscando nuevas actualizaciones regularmente.
Mientras tanto, un usuario informó en Reddit que logró resolver el problema al desinstalar Android Auto, deshabilitar Google Play y luego borrar el caché de Google Play y Google Play Services. Entonces, puedes probar lo mismo y ver si funciona para ti.
Aquí está la solución paso a paso:
- Desinstalar Android Auto.
- Vaya a Configuración > Aplicaciones y notificaciones. Toque el menú de tres puntos y elija Mostrar aplicaciones del sistema . Busca Google Play y tócalo. Presiona Deshabilitar .
- Quédate en la sección de Google Play. Presiona Almacenamiento > Borrar caché .
- Vuelva a Aplicaciones, busque Servicios de Google Play y tóquelo. Vaya a Almacenamiento > Borrar caché .
- Vuelve a Google Play Store y habilítalo .
- Dirígete a la Tienda e instala Android Auto nuevamente.
4: Google Maps deja de mostrar
Una vez más, este problema está en la lista "bajo investigación" de Google. Entonces, la misma lógica se aplica al problema anterior. Sin embargo, algunos usuarios lograron encontrar la forma de evitar la falta de Google Maps en Android Auto.
El modo de ahorro de energía de Samsung restringe varias aplicaciones y funciones, incluida la integración de Android Auto con Google Maps. Entonces, si Google Maps deja de mostrarse en Android Auto y está usando un teléfono Samsung, intente cambiar el modo de ahorro de energía a Medio yendo a Configuración > Cuidado del dispositivo > Modo de energía > Modo de ahorro de energía medio .
Otro caso en el que Google Maps no se mostrará es si Android Auto no puede usar el servicio de ubicación . He aquí cómo comprobarlo:
- Ve a Ajustes .
- Dirígete a Aplicaciones > Android Auto .
- Toca Permisos .
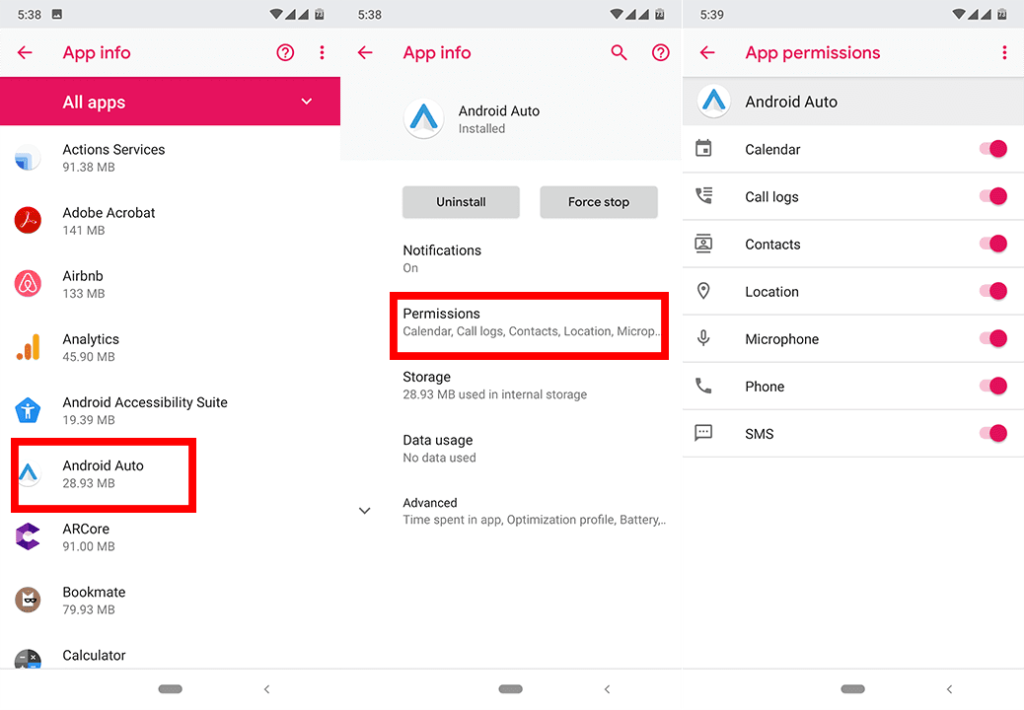
- Asegúrate de que la ubicación esté activada.
5: No puedo hacer una llamada o enviar un mensaje
Si no puede realizar llamadas o enviar mensajes a través de Android Auto, Google le recomienda una vez más que actualice la aplicación Android Auto. Sin embargo, aquí hay algunas cosas más que puedes probar:
- Borrar caché automático de Android
- Reinstalar Android Auto
- Borrar caché de servicios de Google Play
- Vuelva a conectar Android Auto a su automóvil.
6: Android Auto no deja de sonar
Hablando de llamadas y mensajes, hay otro problema relacionado. Y ahí es cuando Android Auto simplemente no deja de sonar. Pero a diferencia de los problemas anteriores, hay una solución conocida para este problema. Esto es lo que debe hacer:
- Desinstalar Android Auto.
- Ve a Ajustes > Conexiones > Bluetooth > Avanzado > Menú (tres puntos en la esquina derecha) > busca Ring Tone Sync y desactívalo.
- Instalar Android Auto
- Deja el coche apagado durante 5 minutos.
- Vaya a Radio > Pantalla de inicio > Configuración > Sistema > Teléfonos > seleccione el icono de lápiz/bolígrafo pequeño > Olvidar el dispositivo .
- Apague el coche y déjelo unos minutos.
- Vuelva a conectar su teléfono.
7: La ubicación parece incorrecta
En caso de que Android Auto muestre una ubicación incorrecta, podría haber algún problema con el GPS y los servicios de ubicación. Por supuesto, lo primero que debe hacer es asegurarse de que tanto Google Maps como Google Play Services estén actualizados. Pero hay algunas soluciones adicionales que puede intentar para resolver este problema:
Solución 1: aumentar la precisión del GPS
- Ir a la configuración.
- Presiona Ubicación .
- Vaya a Modo y habilite Alta precisión.
- En caso de que no pueda encontrar esta opción, vaya a Seguridad y ubicación > Ubicación > Avanzado > Precisión de ubicación de Google y asegúrese de que esté activada.
- En algunos dispositivos Android, habilite el escaneo de Wi-Fi y Bluetooth en la configuración de ubicación.
Solución 2: actualizar los datos del GPS
- Instale el estado del GPS y la caja de herramientas .
- En la aplicación, abra el menú y toque Administrar estado de A-GPS .
- Toca Restablecer .
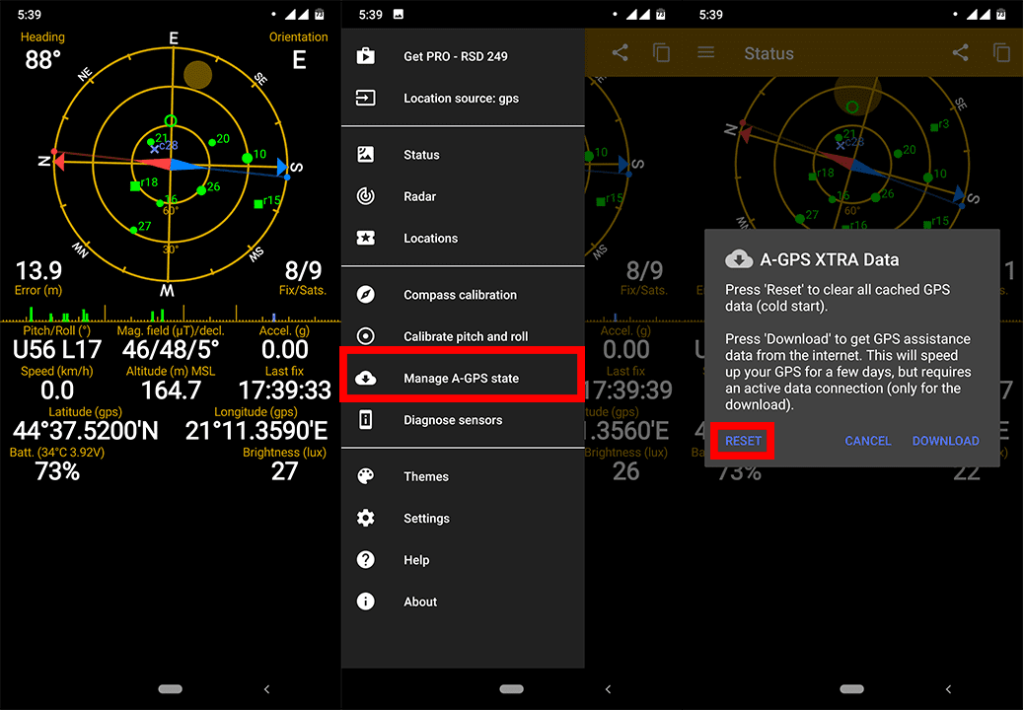
- Cuando finalice el proceso, vuelva a Administrar el estado de A-GPS > Descargar . Su GPS ahora se actualizará.
Solución 3: deshabilite las ubicaciones simuladas
- Ve a Ajustes .
- Dirígete a Sistema > Avanzado > Opciones de desarrollador .
- Desplácese hacia abajo hasta la sección Depuración .
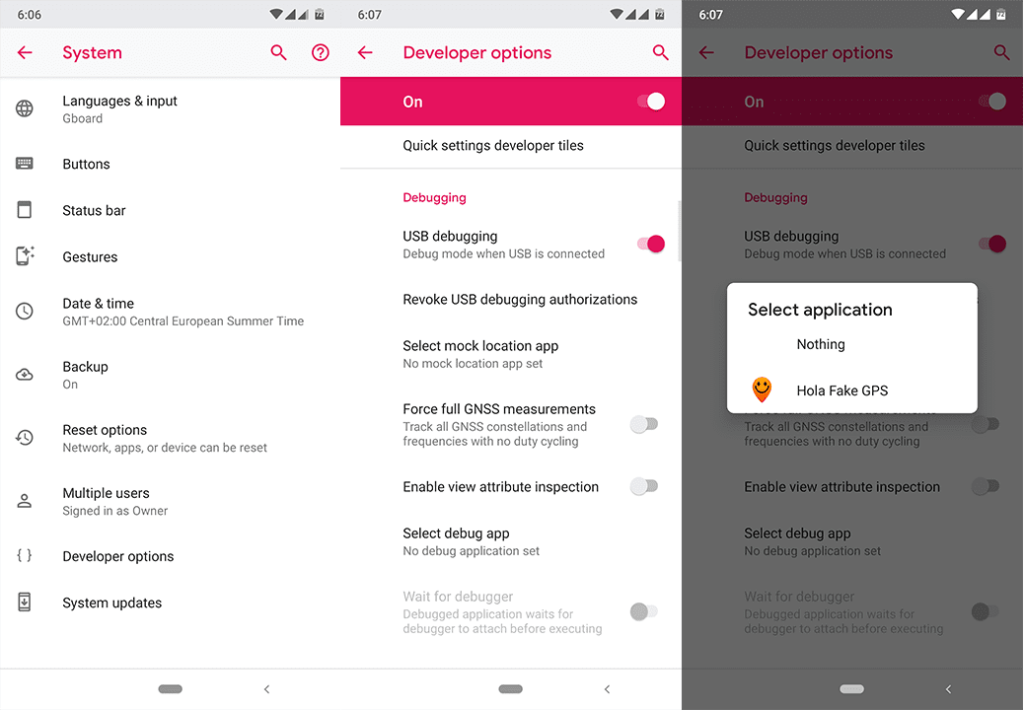
- Presiona Aplicación de ubicación simulada y selecciona Nada .
8. Android Auto no se conecta
En caso de que Android Auto no se conecte a una red móvil, debe solucionar los problemas de datos móviles siguiendo los pasos que se proporcionan aquí . Asegúrese de tener una cobertura de red aceptable y que Android Auto pueda usar datos móviles en segundo plano.
Aquí se explica cómo marcar esta opción:
- Abre Configuración .
- Seleccione Aplicaciones y expanda Todas las aplicaciones .
- Abre Android Auto .
- Presiona Datos móviles (o Datos móviles y Wi-Fi).
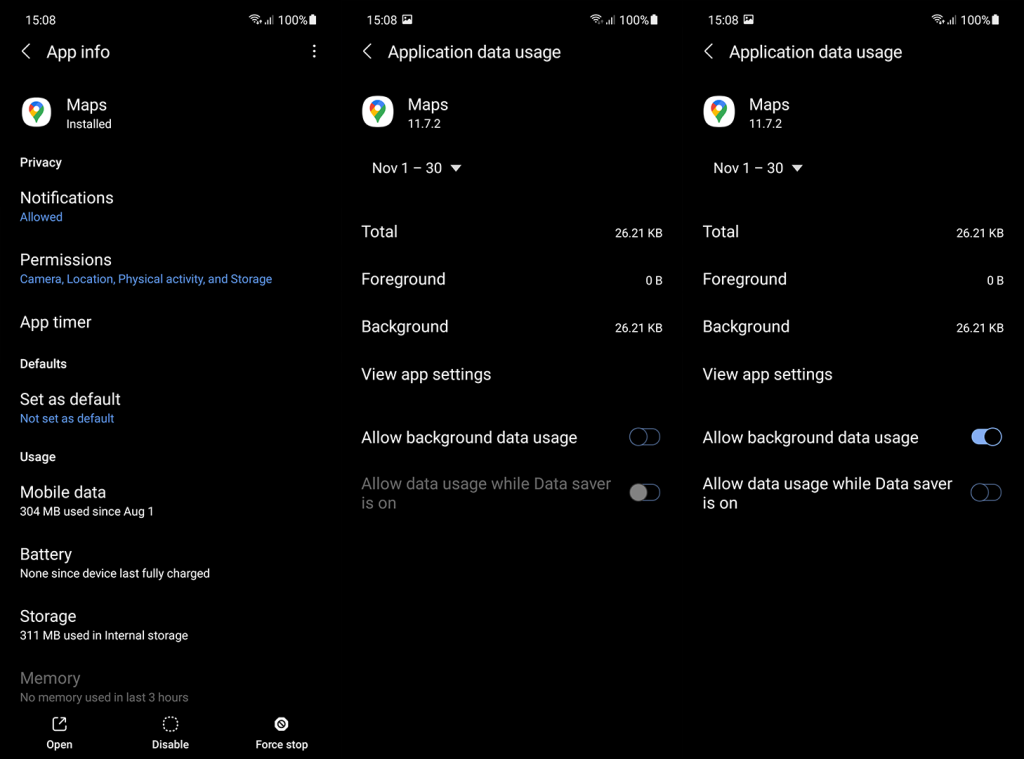
- Asegúrate de que Android Auto pueda usar datos móviles en segundo plano .
También puede intentar reinstalar la aplicación y algunos incluso sugieren que restablecer sus dispositivos a la configuración de fábrica ha solucionado el problema. Se recomienda esto último siempre que actualice a una versión más nueva de Android.
Eso es todo. Ciertamente espero que hayas logrado resolver tu problema con estas soluciones. Tenga en cuenta que, debido a cambios en la interfaz de usuario del sistema, algunos pasos pueden diferir. Si ha encontrado un problema que no mencioné en este artículo, siéntase libre de escribirlo en los comentarios a continuación. También puede comunicarse con nosotros en y .
Nota del editor: este artículo se publicó originalmente en mayo de 2019. Nos aseguramos de renovarlo para que sea más fresco y preciso.