Todos los servicios de copia de seguridad en la nube de uso masivo en Android se parecen. Está Google Drive , luego está Dropbox y finalmente OneDrive. Muchos otros, también. OneDrive está en algún lugar en el medio con un almacenamiento premium bastante asequible y una mejor integración con las PC con Windows. Los problemas relacionados con OneDrive para Android son escasos, pero existen. Hay informes sobre OneDrive, ya que supuestamente la aplicación OneDrive para Android no está sincronizando los archivos locales.
Nos aseguramos de analizar esto y brindarle los pasos para resolver el problema de sincronización. Puede encontrarlos a continuación.
Tabla de contenido:
- Borrar el caché y los datos de la aplicación de OneDrive
- Cambiar el nombre de la carpeta Fotos
- Permitir que OneDrive funcione en segundo plano
- Vuelva a instalar la aplicación OneDrive desde Play Store
¿Por qué OneDrive no se sincroniza?
Solución 1: borre el caché y los datos de la aplicación de OneDrive
Antes de cubrir este primer paso, centrémonos en dos cosas importantes. Primero, necesitamos que confirme que su red Wi-Fi funciona según lo previsto. Si desea cargar archivos a través de datos móviles, deberá habilitar esto en la configuración de OneDrive.
La segunda cosa importante es el almacenamiento. En comparación con Google Photos, OneDrive conserva las fotos originales sin pérdidas al cargarlas. Y las fotos tienden a ocupar mucho espacio. Y rápido, también.
Después de tratar con esos dos, comencemos con los pasos de solución de problemas. La primera y más común forma de resolver un error menor o una rabieta temporal de una aplicación de Android es borrar su caché y sus datos. Esto podría, en consecuencia, requerir un nuevo inicio de sesión.
Siga estos pasos para borrar el caché y los datos de la aplicación OneDrive:
- Abre Configuración .
- Presiona Aplicaciones y notificaciones .
- Elija Todas las aplicaciones .
- Abre OneDrive .
- Seleccione Almacenamiento .
- Toque Borrar datos y confirme.
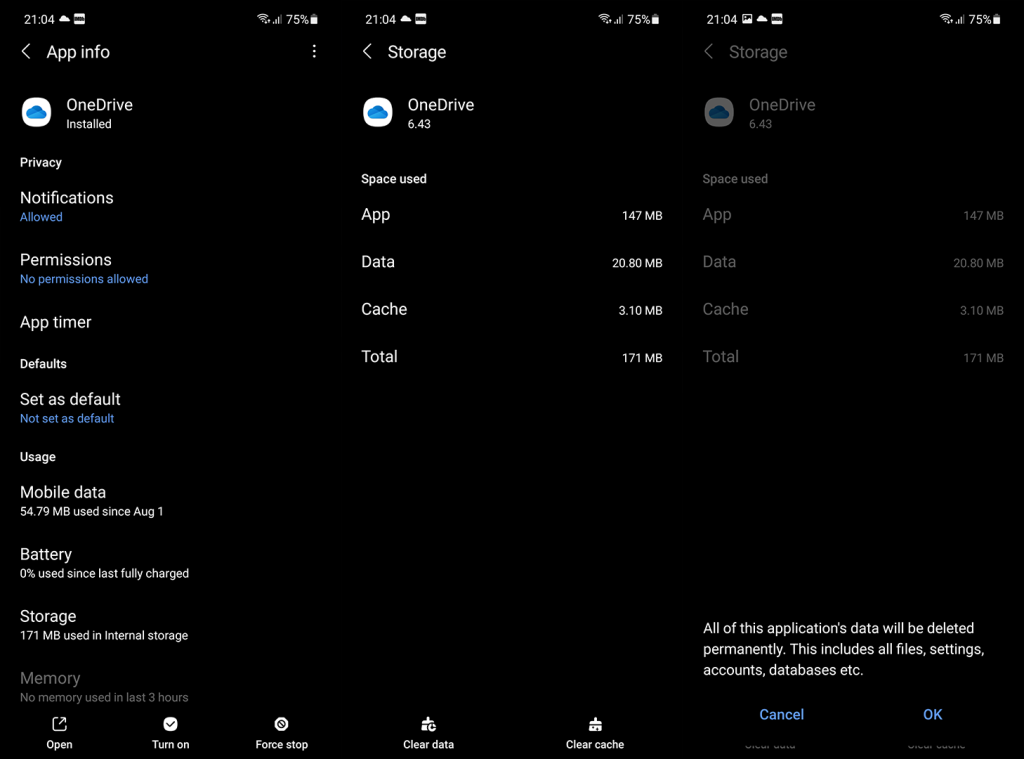
Algunos usuarios informados en los comentarios sugirieron borrar datos de aplicaciones asociadas. Por ejemplo, si sus hojas de Excell no se sincronizan, también borre los datos locales de la aplicación de Excell.
Solución 2: cambie el nombre de la carpeta Fotos
Si confía en OneDrive sobre Google Photos para hacer una copia de seguridad de las fotos de la cámara, hay un error común que detiene el proceso de carga. Dado que la carpeta individual (generalmente llamada Camera Roll) se asigna a las cargas de fotos, indexa los archivos dentro cada vez que una nueva foto está lista para subir a la nube. Y si tiene muchas fotos en esta carpeta, bueno, puede llevar un tiempo.
Por eso te sugerimos seguir estos pasos para evitar el problema de sincronización con fotos en OneDrive:
-
- Abre OneDrive .
- Seleccione la carpeta Camera Roll y cámbiele el nombre .
- Esto obligará a OneDrive a crear otra carpeta Camera Roll.
Solución 3: permitir que OneDrive funcione en segundo plano
En el meta actual de Android, la mayoría de los permisos antiguos se rechazan automáticamente y debe permitir que una aplicación acceda a todo durante el uso. Al menos, la mayor parte del tiempo y para las aplicaciones que no son de Google. Y algunos teléfonos, especialmente Huawei, tienden a eliminar los procesos en segundo plano de las aplicaciones intrusivas. O la aplicación que el sistema considera intrusiva.
Con eso en mente, le recomendamos que verifique todos los permisos para OneDrive y, además, manténgalo fuera de las garras de Phone Manager. Esto es lo que debe hacer:
- Abre Configuración .
- Presiona Aplicaciones y notificaciones .
- Elija Todas las aplicaciones .
- Abre OneDrive .
- Abra Permisos y permita todos los permisos necesarios para OneDrive.
- Vuelva a la configuración de la aplicación y abra Batería .
- Asegúrese de que la opción Permitir actividad en segundo plano esté habilitada .

Solución 4: reinstale la aplicación OneDrive desde Play Store
Finalmente, el último lugar en esta lista de resolución de problemas está reservado para la reinstalación. Ahora, a primera vista, parece una tarea sencilla. Pero la mayoría de los usuarios se olvidan de la copia de seguridad de Google Drive, que almacena todas las copias de seguridad de los datos de las aplicaciones. O, en este caso, el dispositivo recordará la cuenta y la restaurará tras la instalación.
Es por eso que debemos eliminar la cuenta de OneDrive, desinstalar la aplicación, instalarla nuevamente, iniciar sesión y, con suerte (crucemos los dedos), la sincronización comenzará a funcionar.
Esto es lo que debe hacer:
- Desinstalar OneDrive.
- Abre Configuración .
- Elija Cuentas .
- Eliminar la cuenta de OneDrive (cerrar sesión).
- Vuelva a instalar OneDrive e inicie sesión de nuevo.
Si tiene un dispositivo Samsung y OneDrive está integrado, vaya a Configuración > Aplicaciones > OneDrive. Toca el menú de 3 puntos y Desinstalar actualizaciones. Actualice la aplicación nuevamente y verifique las mejoras.
Eso es todo. Si aún no puede sincronizar archivos con OneDrive en Android, asegúrese de enviar sus comentarios a Microsoft. Es posible que haya un problema a gran escala y usted debe saberlo.
De cualquier manera, siéntase libre de compartir sus soluciones o preguntas en la sección de comentarios a continuación. Tal vez nos perdimos algo de importancia. Publique comentarios en la sección de comentarios a continuación. Gracias por leer y comunicarse con nosotros en Facebook y .
Nota del editor: este artículo se publicó originalmente en octubre de 2018. Nos aseguramos de renovarlo para que sea más actualizado y preciso.
Compartir pizarra no funciona en OneDrive para el trabajo o la escuela
A partir del 30/07/21, para utilizar la función para compartir pizarra, los usuarios de Android deben tener la versión 6.17 o superior de la aplicación. Actualice a la última versión para utilizar la función para compartir pizarra. Tenga en cuenta que esta función solo está disponible para OneDrive para cuentas profesionales o educativas, y no para planes domésticos y personales.
La carga de la cámara de OneDrive se detuvo o no funciona
Si la carga de tu cámara se detuvo, podría deberse a que tienes demasiadas fotos en el carrete de tu cámara o a que te has quedado sin espacio de almacenamiento. Verifique el estado de su almacenamiento de Microsoft en la pestaña Yo  . Aprende más .
. Aprende más .
Si la carga automática de la cámara no funciona o solo se cargan algunas imágenes, siga estos pasos:
-
En la aplicación OneDrive, toque Yo  , luego Configuración
, luego Configuración  y luego Carga de cámara .
y luego Carga de cámara .
-
Verifique que la opción de carga de la cámara esté activada  .
.
-
Verifique que la cuenta de carga de la cámara sea la cuenta correcta.
-
Si no estás conectado a Wi-Fi, marca Cargar usando está configurado para incluir la red móvil .
-
Verifique que la casilla Cargar solo cuando se esté cargando no esté seleccionada.
-
Si sus videos no se muestran en el carrete de su cámara, verifique que Incluir videos esté activado.
-
Los álbumes de Este día solo se mostrarán si has tomado 10 o más fotos ese día.
-
Si la carga de Samsung Gallery no funciona, lea sobre Samsung Gallery y OneDrive .
Al carrete de la cámara OneDrive le faltan algunas fotos
Si al carrete de su cámara le faltan algunas fotos, puede deberse a que varias fotos tienen la misma marca de tiempo. Esto puede suceder si tomas fotografías en ráfaga o recibes varias fotografías desde aplicaciones de mensajería.
Para asegurarse de que todas sus fotos se carguen en OneDrive, siga estos pasos:
-
Abra su aplicación móvil OneDrive.
-
Vaya a Archivos y busque donde desea que estén las fotos.
-
Seleccione para agregar los archivos que faltan.
Nota: También puedes cargar fotos compartiéndolas en tu OneDrive desde tu aplicación Galería o Fotos.
Problemas de sincronización de OneDrive para Android
La aplicación OneDrive no sincroniza archivos automáticamente.
La aplicación OneDrive te permite cargar el carrete de tu cámara y otras imágenes y te permite descargar cualquier archivo que tengas en OneDrive.com.
Nota: Es posible que algunas aplicaciones y funciones solo funcionen con Wi-Fi, según la configuración de su dispositivo o su plan de datos móviles.
No se puede utilizar un tono de llamada de un archivo de música de OneDrive
A continuación se explica cómo configurar un tono de llamada desde un archivo de música de OneDrive.
-
Desde cualquier pantalla de inicio de tu dispositivo, toca Aplicaciones > Configuración > Sonidos y notificaciones > Tono de llamada .
-
Para usar su propio archivo de música, desplácese hasta el final y luego seleccione Agregar tono de llamada .
-
Toque Completar acción usando: OneDrive y luego toque Solo una vez , si se le solicita.
-
Seleccione el archivo de música y luego toque Listo .
-
Si desea configurar un tono de llamada desde su dispositivo en lugar de OneDrive, es posible que deba borrar los valores predeterminados de la aplicación OneDrive.
-
Vaya a Configuración > Aplicaciones .
-
Desplácese hacia abajo y luego toque OneDrive .
-
Desplácese hacia abajo y luego toque Borrar valores predeterminados y listo.
Después de borrar los valores predeterminados de OneDrive, debería poder usar el Selector de sonido cada vez que elija archivos de OneDrive como tonos de llamada, en lugar de ir a OneDrive.
Problemas con la aplicación OneDrive
Si la sincronización no funciona, OneDrive no se inicia o OneDrive falla, intente reinstalar OneDrive:
-
Configuración abierta .
-
Seleccione Aplicaciones .
-
Toca Administrar aplicaciones .
-
Busque y toque OneDrive .
-
Toque Forzar detención y luego toque Borrar datos y Borrar caché .
-
Una vez completado, desinstale la aplicación.
-
Reinstale la aplicación desde Google Play .
OneDrive no puede acceder a este archivo
Es posible que el archivo esté abierto en otra aplicación. Guarde los cambios en el archivo, cierre la aplicación y luego intente cargar el archivo nuevamente.
OneDrive no puede cargar este archivo en esta ubicación
El nombre del archivo (incluida la ruta) es demasiado largo. El nombre del archivo y la ruta deben contener menos de 442 caracteres. Acorte el nombre de su archivo o el nombre de las subcarpetas en OneDrive, o seleccione una subcarpeta que esté más cerca de la carpeta de nivel superior y luego intente cargar el archivo nuevamente.
OneDrive no puede encontrar este archivo
Es posible que el archivo se haya movido, cambiado de nombre o eliminado antes de intentar cargarlo. Localice el archivo y luego intente cargarlo nuevamente.
Consejo: Es posible que reciba este mensaje si movió el archivo a su computadora después de que se haya producido una carga automática.
Te has quedado sin almacenamiento
Un archivo no se cargará si no cabe en el espacio de almacenamiento disponible de OneDrive. Para ver cuánto espacio le queda u obtener más almacenamiento, toque Menú > Configuración y luego toque el nombre de su cuenta para ver el almacenamiento total y el espacio disponible. Alternativamente, vaya a su página de Almacenamiento en línea.
Ya existe un archivo con este nombre
Cambie el nombre del archivo que está cargando.
Este archivo contiene caracteres restringidos.
El nombre del archivo contiene caracteres que no están permitidos. Cambie su nombre para que no comience ni termine con un espacio, no termine con un punto ni incluya ninguno de estos caracteres / \ < > : * " ? |
Estos nombres no están permitidos para archivos o carpetas: AUX, PRN, NUL, CON, COM0, COM1, COM2, COM3, COM4, COM5, COM6, COM7, COM8, COM9, LPT0, LPT1, LPT2, LPT3, LPT4, LPT5. , LPT6, LPT7, LPT8, LPT9
La aplicación OneDrive no puede enviar comentarios
Si no puede enviar comentarios o informar un problema cuando inicia sesión con una cuenta profesional o educativa, se debe a las políticas de TI de su organización. Comuníquese con su administrador de TI para obtener ayuda.
La aplicación ocupa mucho espacio en el dispositivo.
Si la aplicación y sus archivos ocupan mucho espacio de almacenamiento en su dispositivo móvil, siga estos pasos.
-
Abra la aplicación Configuración de Android y seleccione Aplicaciones .
-
Desplácese hacia abajo y seleccione OneDrive .
-
Seleccione Almacenamiento, luego seleccione Borrar datos y Borrar caché .
-
Cierre Configuración y luego abra la aplicación OneDrive .

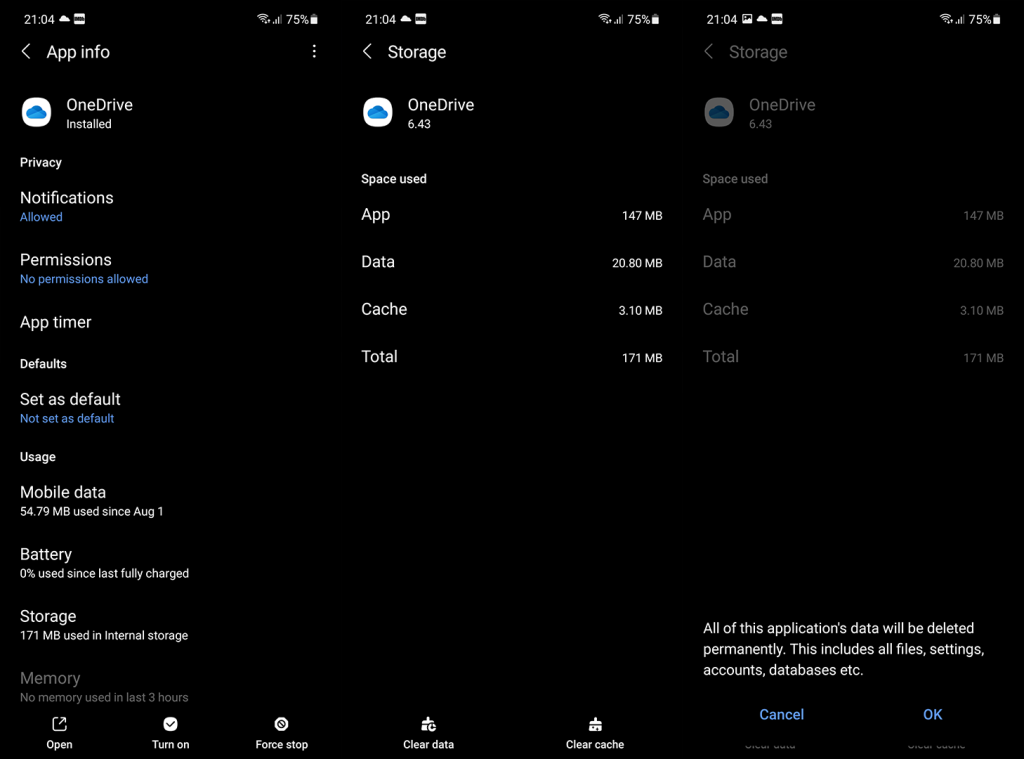

 .
.  y luego Carga de cámara .
y luego Carga de cámara . .
.







