
Un registro es la base de datos principal de HP que almacena toda la información y juega un papel importante en el funcionamiento del sistema. Es la parte más importante y necesaria para el correcto funcionamiento del programa, la utilidad y el proceso.
Este archivo de registro mantiene un registro de todo lo que está en su computadora para que el programa funcione correctamente en su computadora HP. Pero incluso los archivos de registro pueden dañarse y corromperse o simplemente sobrecargarse con entradas.
La razón principal detrás de estos archivos de registro es una instalación incorrecta de aplicaciones, infección de virus, entradas corruptas de archivos de registro de HP y otros.
Si enfrenta un problema de registro en su computadora o computadora portátil HP, puede hacerlo fácilmente con las soluciones proporcionadas en este artículo.
¿Entonces, Qué esperas? Empecemos…
¿Cómo reparar el registro de HP?
Antes de continuar con las soluciones manuales para obtener la reparación del registro de HP , se recomienda probar Registry Cleaner.
Realizar las entradas de registro manualmente puede ser arriesgado, ya que una falla menor puede dañar todo su sistema. Entonces, en lugar de correr ese riesgo, deje que su registro se arregle con la Herramienta de reparación del registro.
Obtenga reparación para corregir errores de registro.
O si tiene conocimientos técnicos sobre las entradas del registro, puede seguir las soluciones manuales:
1: realizar una restauración del sistema
Realice una restauración del sistema y lleve su computadora al momento en que las entradas del registro y otros programas funcionaban correctamente.
Para realizar una restauración del sistema, siga los pasos que se detallan a continuación:
- En primer lugar, guarde sus archivos en otra ubicación
- Haga clic en el botón de inicio
- Seleccione Todos los programas> Accesorios> Herramientas del sistema> Restaurar sistema .
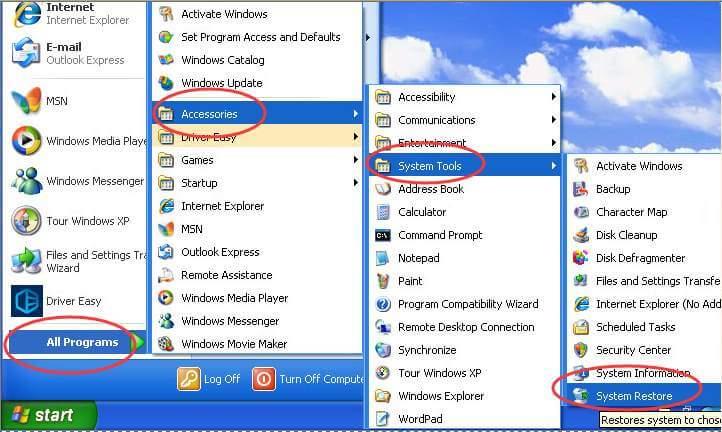
Si está utilizando Windows 10, siga los pasos para realizar la restauración del sistema:
- Haga clic en el ícono de Windows y escriba restaurar, haga clic en crear un punto de restauración
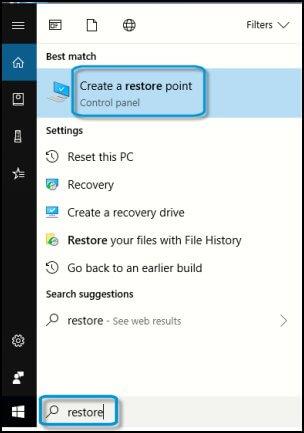
- Haga clic en la pestaña de protección del sistema en las propiedades del sistema
- Haga clic en restaurar sistema
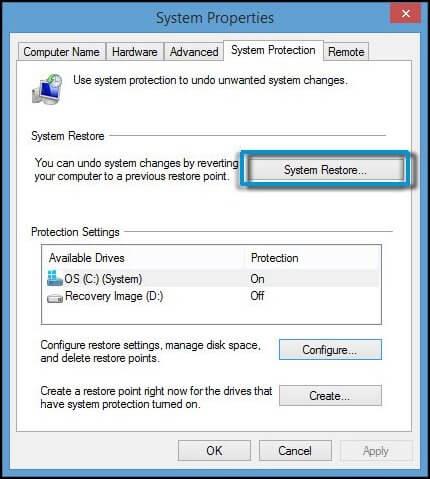
- Aparece un sistema de restauración de Windows, haga clic en Siguiente
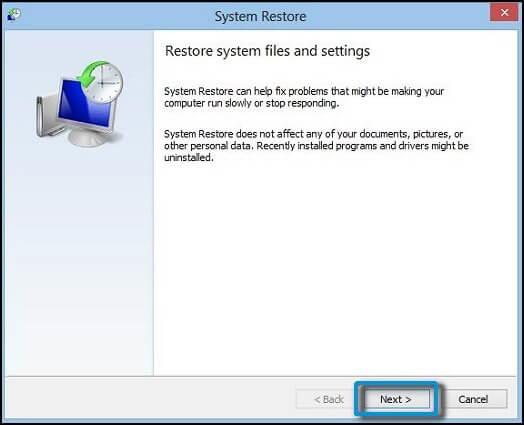
- Aparece una ventana de confirmación, haga clic en Finalizar
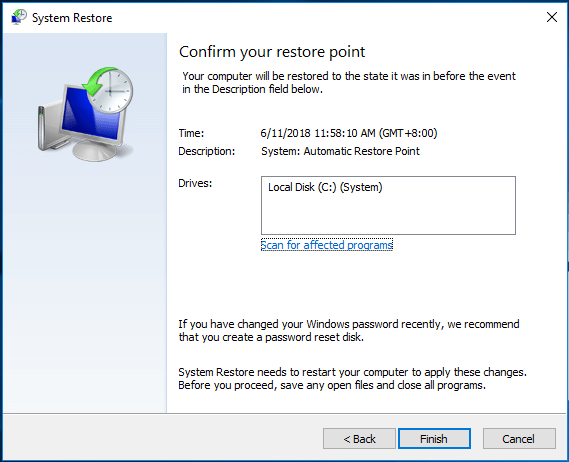
- Ahora comienza la restauración del sistema. No interrumpa en el medio o de lo contrario puede causar más problemas.
- La restauración del sistema llevará la computadora a su punto anterior.
Después de realizar la restauración del sistema, verifique si el registro de HP corrigió o no.
2: Limpiar las Entradas del Registro
Cualquier actividad que realice en su sistema, como la instalación de aplicaciones o las páginas web que se visitan, etc., son las huellas de las entradas de registro. Con el tiempo, las entradas del registro se acumulan y causan un error de registro.
La limpieza de estas entradas solucionará los errores de registro . Puede intentar usar un limpiador de registro, ya que hacerlo manualmente puede ser un poco arriesgado.
Hay muchas herramientas como CCleaner para limpiar el registro. Esta herramienta es fácil de usar, no solo limpia el registro sino que también realiza una copia de seguridad de los datos automáticamente.
Obtenga CCleaner para limpiar entradas de registro y otros archivos basura innecesarios.
3: Ejecutar escaneo sfc
A veces, debido a la corrupción en los archivos del sistema de Windows, hay posibilidades de que también pueda dañar las entradas del registro. Para reparar los archivos corruptos del sistema para que el registro de HP se repare, siga los pasos que se detallan a continuación:
- Haga clic en el icono de Windows
- Escriba cmd, haga clic derecho sobre él y seleccione Ejecutar como administrador
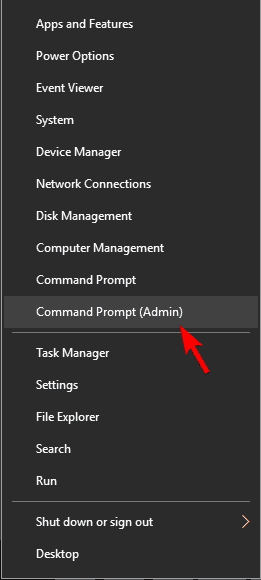
- En la ventana de comando escriba sfc/scannow y presione enter
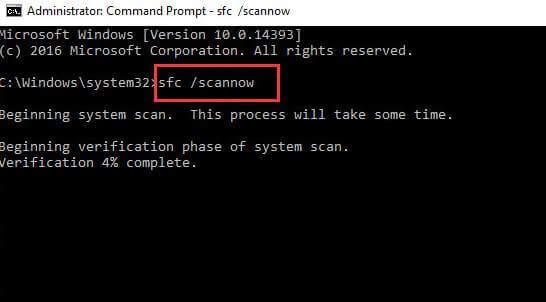
Espere mientras el escaneo está en proceso. Después de completar el escaneo, vea si HP repara el registro o no.
4: Ejecutar comando DISM
Después de ejecutar sfc scan si el registro de HP aún no está reparado, puede intentar ejecutar el servicio DSIM (Servicio y administración de imágenes de implementación).
Siga los comandos para hacerlo:
- Abra el símbolo del sistema en modo administrador
- Escriba Dism /Online /Cleanup-Image /CheckHealth y presione Enter .
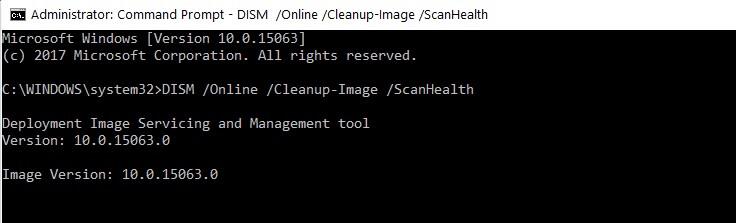
Espere a que se complete el proceso y luego reinicie su sistema
Después de ejecutar el comando DISM , busque la corrección del registro en su HP.
5: actualice su sistema Windows
Si este método permite que su sistema HP se reinicie sin causar problemas a sus archivos, entonces actualizará completamente los problemas de su sistema Windows y reparará el registro de HP.
Siga los pasos a continuación:
- Haga clic en el icono de Windows
- Ve a configuración > actualización y seguridad
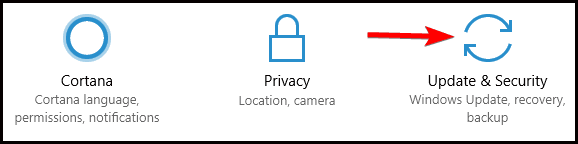
- Seleccione la opción Recuperación y haga clic en Comenzar
- Ahora haga clic en la sección Restablecer esta PC y seleccione Conservar mis archivos
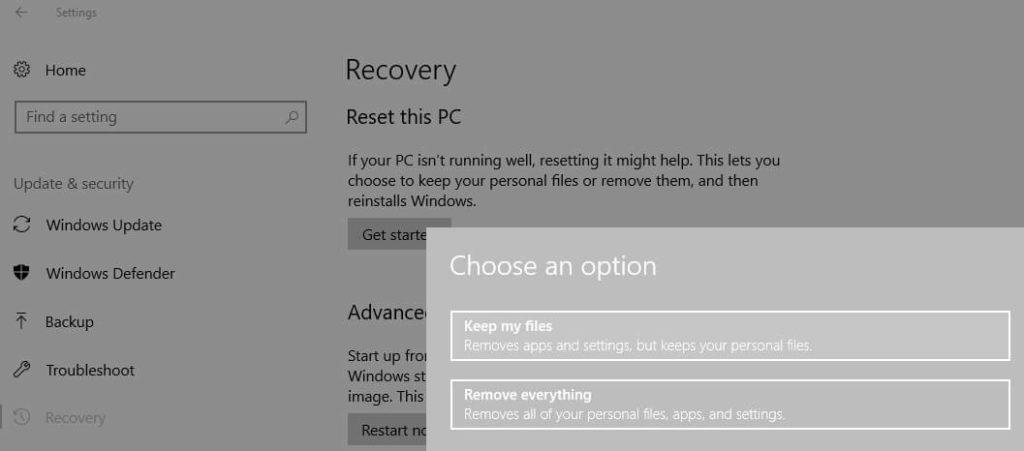
- Siga las instrucciones que aparecen en la pantalla
Compruebe si esta solución obtiene la reparación del registro de HP o no.
Consejos para mantener seguros sus datos de registro
1: Registro de copia de seguridad
Hacer una copia de seguridad de su registro lo ayudará aún más si surge algún problema y necesita borrar su registro, sus datos se guardarán.
- Haga clic en el botón Inicio
- Escriba Regedit. exe y presione Entrar para abrir el Editor del Registro
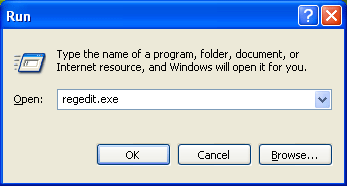
- Haga clic en la computadora . Esto asegurará la copia de seguridad completa del registro antes de cambiarlo.
- Haga clic en Archivo y luego haga clic en Exportar y seleccione la ubicación para hacer una copia de seguridad de su archivo y haga clic en Guardar
Ahora que sus datos están respaldados, puede encontrarlos fácilmente cuando los necesite o durante la realización de cambios.
2: crear un punto de restauración
Es importante crear un punto de restauración para que pueda guardar sus datos para uso futuro. Si ocurre algún problema, puede obtener fácilmente sus datos antes de realizar cualquier cambio.
Siga los pasos para crear un punto de restauración:
- Haga clic en el ícono de Windows y escriba restaurar, haga clic en crear un punto de restauración
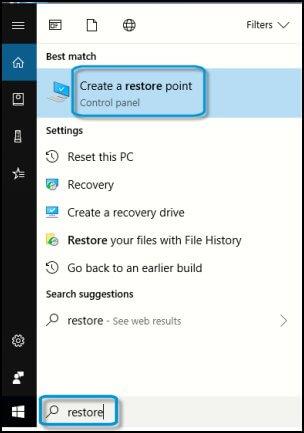
- Haga clic en la pestaña de protección del sistema en las propiedades del sistema
- Ahora, seleccione su unidad y haga clic en configurar
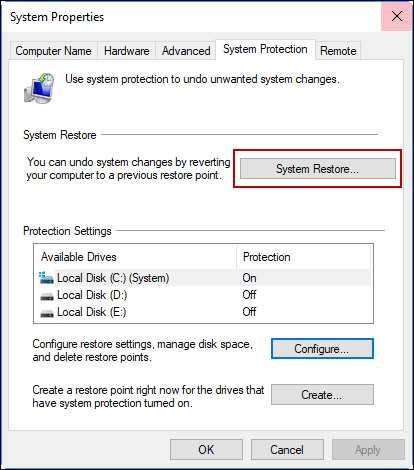
- Aparecerá una Protección del sistema para el disco local de Windows
- Haga clic en Activar protección del sistema y haga clic en Aceptar
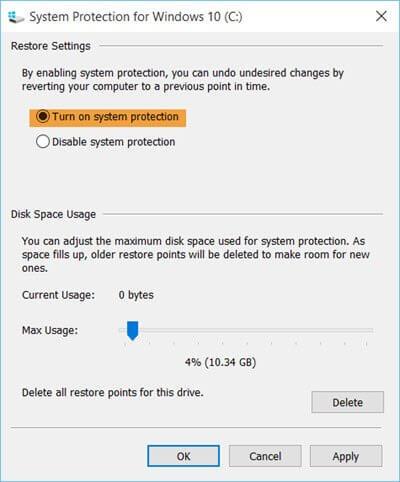
- Para crear un punto de restauración, siga los pasos hasta la pestaña de protección del sistema
- Ahora haga clic en el botón crear
- Aparecerá un cuadro donde debe escribir el nombre del punto de restauración y luego hacer clic en crear
- Aparecerá una ventana emergente que indica que el punto de restauración se creó correctamente , haga clic en cerrar

Conclusión
Como todos sabemos, el registro es importante para las computadoras y portátiles HP, por lo que es esencial limpiar el registro y mantenerlo una o dos veces al mes.
Esto fue todo acerca de la reparación del registro de HP . He hecho todo lo posible para brindarle soluciones que ayudarán a corregir su registro de HP .
Espero que este artículo le haya ayudado a resolver su problema con el registro de HP .
Aparte de esto, si tiene algún tipo de consulta o pregunta relacionada con el registro o este artículo, no dude en escribirnos en la sección de comentarios a continuación.


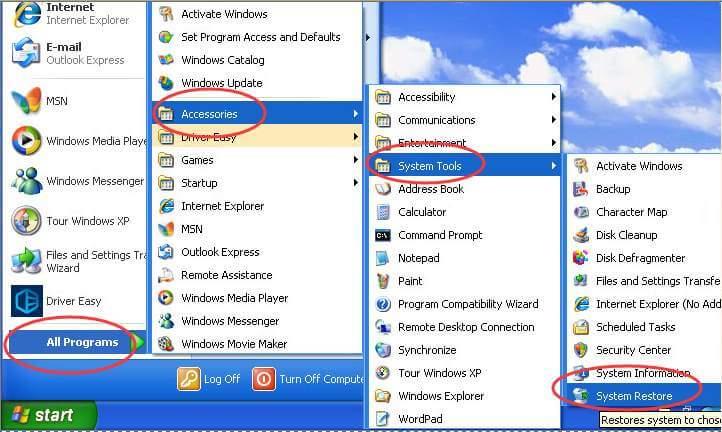
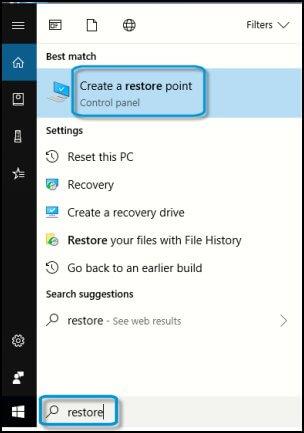
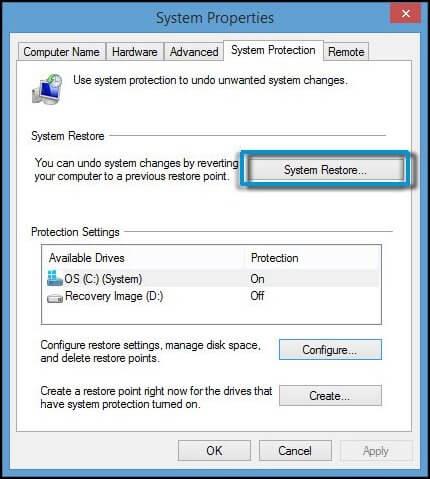
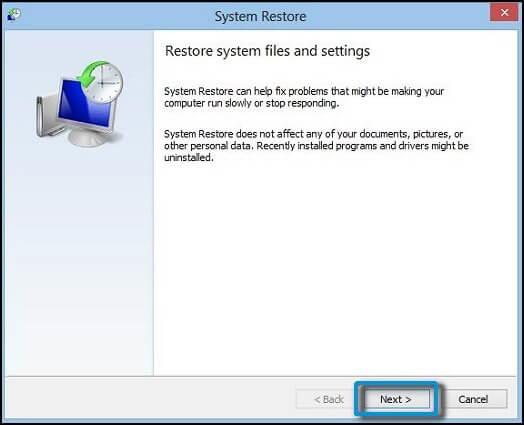
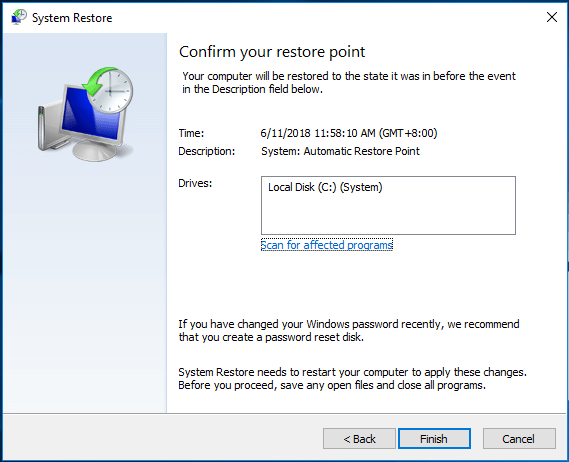
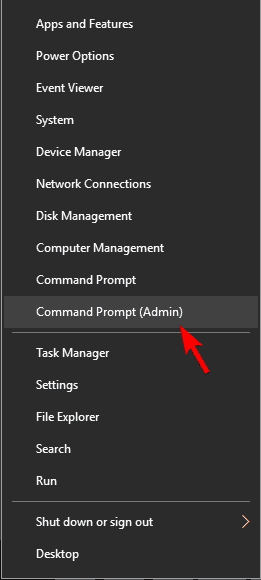
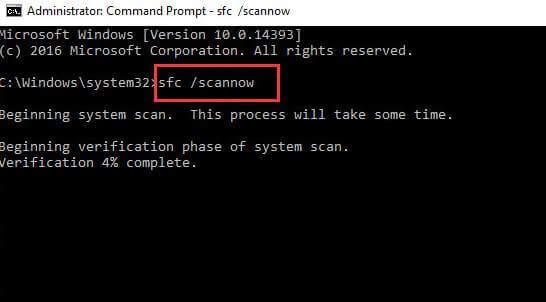
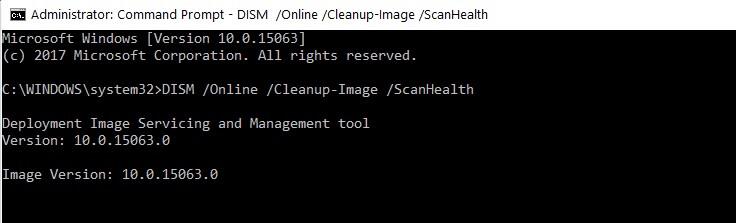
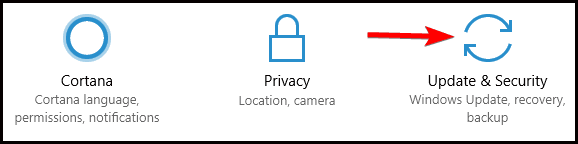
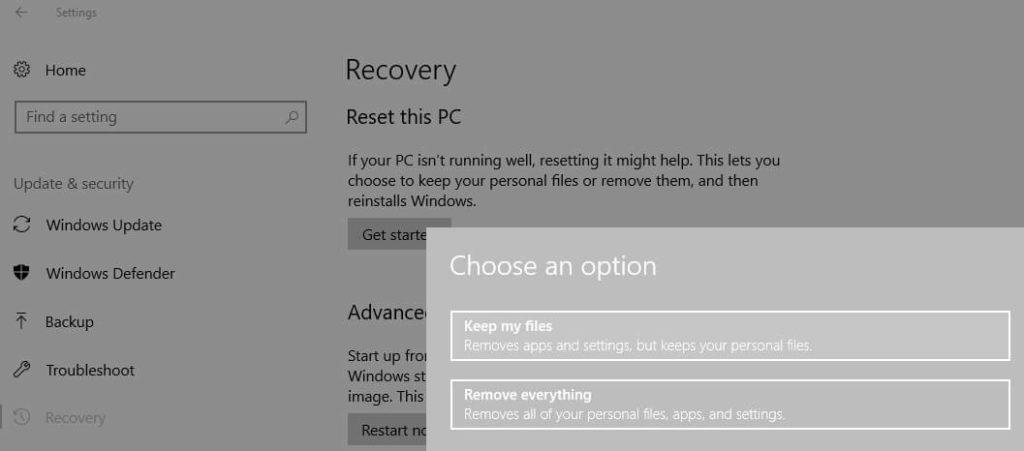
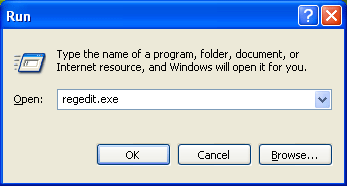
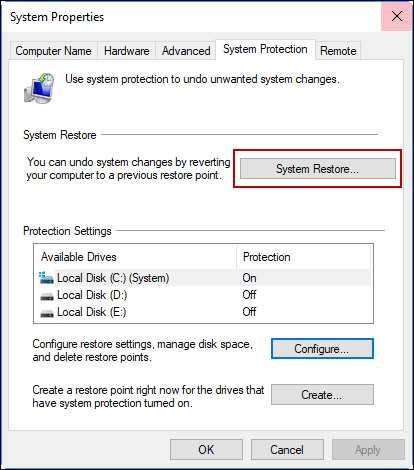
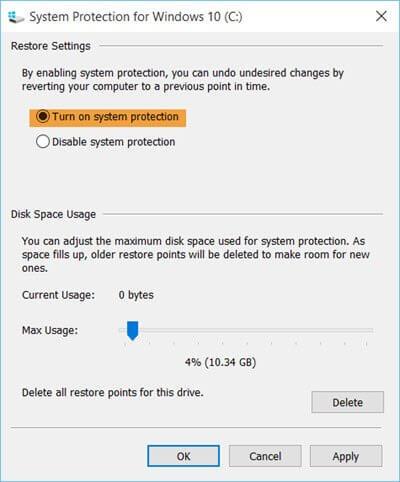


![[CORREGIDO] ¿Cómo arreglar el cambio de avatar de Discord demasiado rápido? [CORREGIDO] ¿Cómo arreglar el cambio de avatar de Discord demasiado rápido?](https://luckytemplates.com/resources1/images2/image-5996-0408150905803.png)
![Solucione el error ESRV_SVC_QUEENCREEK en Windows 10/11 [3 CORRECCIONES] Solucione el error ESRV_SVC_QUEENCREEK en Windows 10/11 [3 CORRECCIONES]](https://luckytemplates.com/resources1/images2/image-4622-0408151111887.png)
![[Mejores soluciones] Arreglar DS4Windows que no detecta el controlador en Windows 10 [Mejores soluciones] Arreglar DS4Windows que no detecta el controlador en Windows 10](https://luckytemplates.com/resources1/images2/image-6563-0408150826477.png)
![[CORREGIDO] Errores de Rise of the Tomb Raider, fallas, caída de FPS, NTDLL, error al iniciar y más [CORREGIDO] Errores de Rise of the Tomb Raider, fallas, caída de FPS, NTDLL, error al iniciar y más](https://luckytemplates.com/resources1/images2/image-3592-0408150419243.png)


![[Solucionado] El controlador WudfRd no pudo cargar el error 219 en Windows 10 [Solucionado] El controlador WudfRd no pudo cargar el error 219 en Windows 10](https://luckytemplates.com/resources1/images2/image-6470-0408150512313.jpg)
![Error de instalación detenida en Xbox One [11 formas principales] Error de instalación detenida en Xbox One [11 formas principales]](https://luckytemplates.com/resources1/images2/image-2928-0408150734552.png)