Publicación actualizada el: mayo de 2020
Aplicabilidad: Excel 2019, 2016 y versiones anteriores; Windows 7, 8 y 10 y macOS.
Aquí hay una pregunta de Dana:
Trabajando en un informe operativo trimestral para la gerencia. Tengo una buena hoja de cálculo con información de ventas que me gustaría insertar en un documento de Word que estoy creando. ¿Algunas ideas?
Gracias por la pregunta, Dana. Vea a continuación los detalles. Asumí que está usando Windows, pero por si acaso, he agregado algunos consejos para los usuarios de MAC a continuación.
Si desea insertar archivos de Word en Excel, eche un vistazo a nuestro tutorial sobre cómo incrustar objetos de Word en una hoja de cálculo .
Los detalles completos paso a paso se pueden encontrar en el siguiente video que creamos:
Incrustar una tabla de Excel en Word
Nota: esta opción le permitirá incrustar una captura de pantalla de su hoja de cálculo, que no podrá editar/modificar más adelante. Para una opción de hoja de cálculo "en vivo", desplácese hacia abajo.
- Abre tu documento de Excel .
- Seleccione el área/rango que le gustaría agregar a Word, haga clic derecho y presione Copiar o presione C TRL+C .
- Ahora, continúe y abra el documento de Word en el que desea insertar el rango de Excel, luego haga clic derecho y presione pegar o continúe y presione CTRL + V.
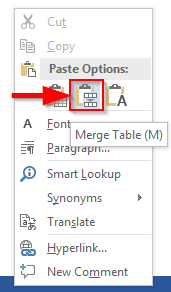
Incrustar una hoja de cálculo "en vivo" en Word
- Abra su documento de Word , donde debe colocar su hoja de cálculo de Excel .
- Haga clic en Insertar en la cinta y seleccione Objeto en la sección Texto.

- Seleccione Crear desde archivo y busque su documento de Excel que debe insertarse.
- Haga clic en Aceptar .
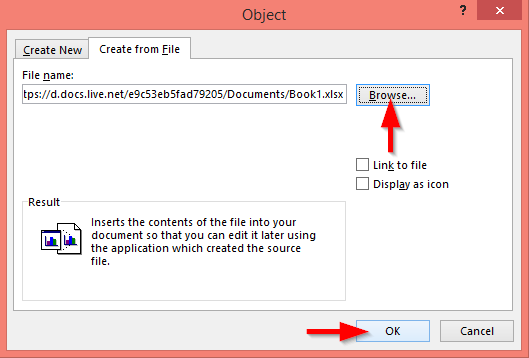
Insertar archivo de Excel como archivo adjunto
De manera similar, puede incrustar un enlace a su archivo de Excel en su documento de Word:
- Navegue hasta el lugar en su documento donde desea colocar el enlace a su libro de trabajo.
- Presiona Insertar .
- Luego seleccione Objeto .
- Con el botón Examinar , navegue y señale el archivo almacenado en su computadora que desea adjuntar.
- Luego presione las casillas de verificación Vincular a archivo y Mostrar como icono para incrustar un enlace a su archivo en su documento.
- Pulse Aceptar .
Editar un rango de Excel insertado en Word
- En su documento de Word, haga doble clic en la tabla de Excel que insertó antes.
- Ajuste la altura y el ancho del rango para que se ajuste a su tabla en su página de Word y edite el contenido según sea necesario.
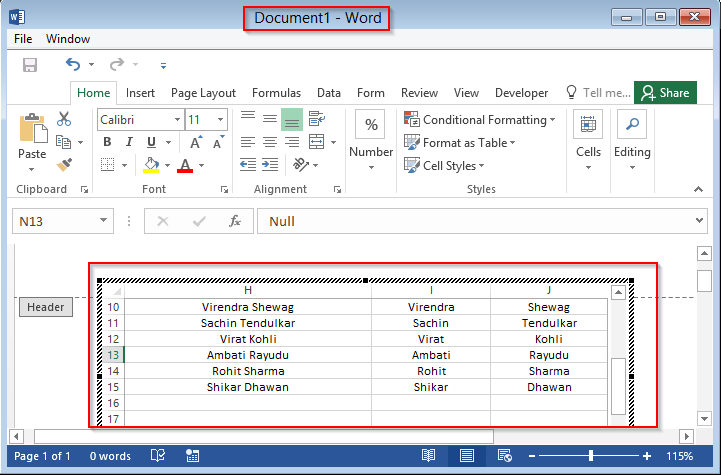
Agregar otros archivos a Word
Hasta ahora, hemos aprendido a incrustar libros de trabajo y rangos de Excel en Microsoft Word. Dicho esto, puede agregar tipos de archivos adicionales a su documento, como: presentaciones, diagramas y otros documentos. Siga leyendo para ver un ejemplo simple:
- Abre tu documento de Word .
- En la cinta, presione la pestaña Insertar y seleccione Objeto.

- En la opción Crear nuevo , elija el tipo de objeto requerido para incrustarlo en su documento de Word.
- En nuestro caso, seguiremos adelante e insertaremos una presentación de PowerPoint .
- Una vez que seleccione el objeto que desea insertar, presione Aceptar .
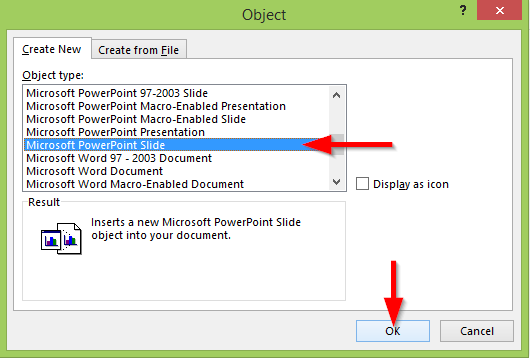
- Ahora podemos editar con la nueva diapositiva de presentación incrustada en Word 2016.
Insertar hojas de cálculo en Word para macOS
Si está utilizando Word en su MAC, también puede insertar hojas de cálculo existentes en sus documentos. El procedimiento es similar al que describimos antes para Windows.
- Abra Microsoft Word y navegue hasta su documento.
- Elija la ubicación en la que le gustaría agregar el contenido de su hoja de cálculo.
- Pulse Insertar y seleccione Objeto .
- Se abrirá el siguiente cuadro de diálogo:

- Pulse Desde archivo... y seleccione el libro de trabajo de Excel que tiene el contenido que le gustaría incrustar.
- Presiona Insertar .
- Ahora continúe y ajuste la ubicación, la altura y el peso de su hoja de trabajo incrustada.
- Una vez hecho esto, guarde su hoja de cálculo (Archivo>>Guardar o Comando + S).
Tenga en cuenta que en Word para MAC OSX no puede incrustar presentaciones de PowerPoint "en vivo"; sin embargo, puede incrustar otros documentos en sus archivos de Word.

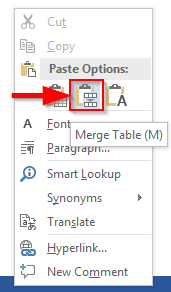

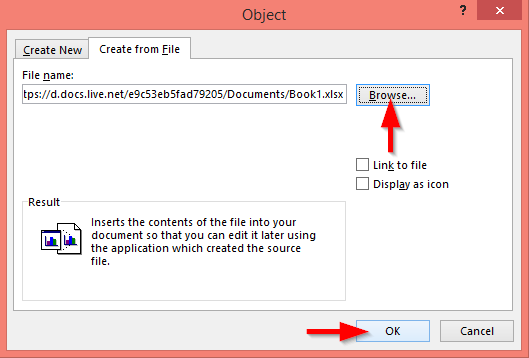
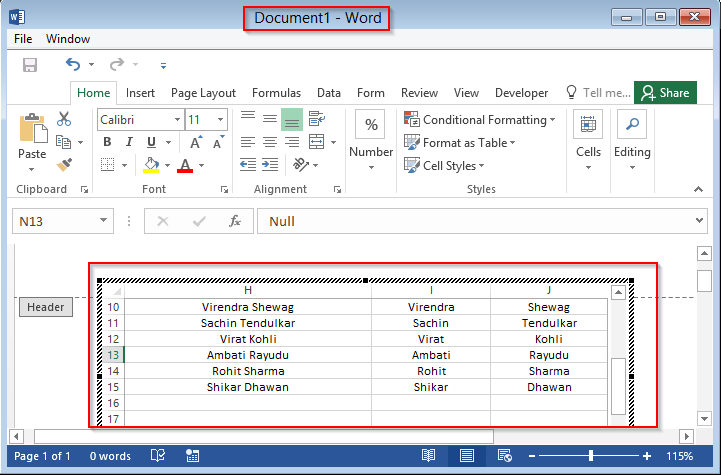
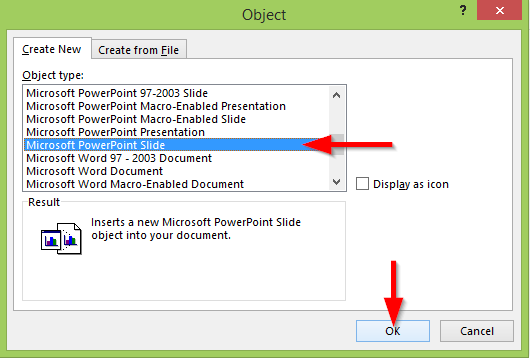


![[CORREGIDO] ¿Cómo arreglar el cambio de avatar de Discord demasiado rápido? [CORREGIDO] ¿Cómo arreglar el cambio de avatar de Discord demasiado rápido?](https://luckytemplates.com/resources1/images2/image-5996-0408150905803.png)
![Solucione el error ESRV_SVC_QUEENCREEK en Windows 10/11 [3 CORRECCIONES] Solucione el error ESRV_SVC_QUEENCREEK en Windows 10/11 [3 CORRECCIONES]](https://luckytemplates.com/resources1/images2/image-4622-0408151111887.png)
![[Mejores soluciones] Arreglar DS4Windows que no detecta el controlador en Windows 10 [Mejores soluciones] Arreglar DS4Windows que no detecta el controlador en Windows 10](https://luckytemplates.com/resources1/images2/image-6563-0408150826477.png)
![[CORREGIDO] Errores de Rise of the Tomb Raider, fallas, caída de FPS, NTDLL, error al iniciar y más [CORREGIDO] Errores de Rise of the Tomb Raider, fallas, caída de FPS, NTDLL, error al iniciar y más](https://luckytemplates.com/resources1/images2/image-3592-0408150419243.png)


![[Solucionado] El controlador WudfRd no pudo cargar el error 219 en Windows 10 [Solucionado] El controlador WudfRd no pudo cargar el error 219 en Windows 10](https://luckytemplates.com/resources1/images2/image-6470-0408150512313.jpg)
![Error de instalación detenida en Xbox One [11 formas principales] Error de instalación detenida en Xbox One [11 formas principales]](https://luckytemplates.com/resources1/images2/image-2928-0408150734552.png)