
¿Tiene problemas para ejecutar Bluestacks en Windows o Mac PC? ¿Recibe el mensaje de error BlueStacks Engine no se iniciará ? ¿Y no puedes jugar tus juegos favoritos de Android en tu PC?
Si tu respuesta es SÍ, entonces estás en el lugar correcto. Aquí, en esta guía completa, aprenderá soluciones básicas y avanzadas para arreglar BlueStacks no iniciará el problema del motor en Windows 10 y Mac OS .
Bluestacks funciona como un emulador de Android para PC con Windows y MAC. Con la ayuda de Bluestacks, puede ejecutar diferentes aplicaciones de Android como Whatsapp, Snapchat, Instagram, Gallery, etc. No solo eso, puede jugar juegos de Android en el escritorio de su PC con Windows.
Bluestacks Android Emulator actúa como un medio para ejecutar estas aplicaciones y juegos en el escritorio. Puede descargar cualquier aplicación de Android en una PC o computadora portátil desde Google Play Store.
Si hay pros, también hay contras. Debido a múltiples razones, BlueStacks Engine no se iniciará en PC con Windows y Mac. De repente se atascó al cargar, o su motor dejó de funcionar y le pidió que lo reiniciara, pero después de reiniciar, puede ver este mensaje de error en la pantalla.
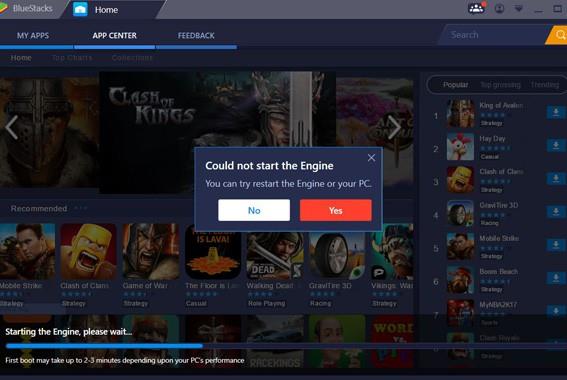
Pero no se preocupe, a continuación se encuentran las soluciones más efectivas y comprobadas que funcionaron para muchos usuarios para reparar el motor de Bluestacks que no pudo iniciarse en Windows 10. Pero antes de eso, analicemos algunos problemas relacionados con el motor de Bluestacks no se inicia en Windows 10 y Mac OS.
Empecemos…
Problema relacionado con el motor de Bluestacks no arranca Problema:
Bluestacks no pudo iniciar el motor Windows 10 es un problema más común en el emulador de Android Bluestacks . Aparte de esto, puede experimentar numerosos problemas con este emulador de Android. Aquí, recogemos algunos problemas relacionados y soluciones para solucionarlos.
- Bluestacks no respondió: a veces, al usar el emulador de Bluestacks, no respondía. Esto sucede comúnmente mientras juegas o instalas cualquier aplicación. Cada vez que tiene que cerrar la aplicación y luego reiniciarla nuevamente, no cumple con los requisitos del usuario. Para resolver este problema de Error al responder en Bluestacks, debe reiniciar su PC con Windows o puede habilitar la virtualización.
- Bluestacks no se inicia en Windows 10: muchos usuarios de Windows 10 informaron que al iniciar Bluestacks Android Emulator, los usuarios no pueden iniciar juegos y aplicaciones de Android en la PC. Puede solucionar este problema ejecutando Windows PC en modo de compatibilidad.
- Bluestacks Restart Engine Loop: los usuarios que pueden resolver el problema de Bluestacks Engine Won't Start también pueden resolver este Bluestacks Restart Engine Loop. Para resolver este problema, puede usar las soluciones mencionadas a continuación.
- Bluestacks se atascó en la etapa inicial: BlueStacks dejó de funcionar en Windows 10 mientras iniciaba Emulator en la etapa inicial. Puede deberse a la instalación de un software antivirus en su PC con Windows, que impide que la aplicación se ejecute en la PC. Para solucionar el problema, debe desactivar el antivirus que interfiere con Bluestacks.
- BlueStacks no pudo iniciar el motor: si está ejecutando Bluestacks en segundo plano, puede provocar un problema de bloqueo de BlueStacks en Windows 10 al iniciar el motor. Para solucionar este problema tienes que finalizar el proceso e intentar ejecutar el programa como administrador.
- Bluestacks se atascó solo un segundo: este es un problema muy común en la PC con Windows, muchos usuarios informaron que tuvieron el problema al usar Android Emulator en la PC. Para resolver este problema, debe deshabilitar las aplicaciones de inicio y luego intentar ejecutarlas nuevamente.
Después de conocer los diversos problemas relacionados con Bluestacks y sus soluciones, si todavía tiene problemas. Luego siga las soluciones avanzadas y básicas que se enumeran a continuación.
Las correcciones preliminares para BlueStacks Engine no se iniciarán en Windows 10
A veces, los problemas difíciles se pueden resolver con soluciones fáciles. En este caso, intentaremos arreglar BlueStacks que no funciona en Windows 10 con las correcciones básicas. Para eso, debe seguir cuidadosamente las soluciones básicas dadas a continuación:
Comencemos con las correcciones:
#1. Reinicie su PC con Windows:
Reiniciar la PC es una de las mejores y más fáciles formas de recuperar cualquier problema relacionado con la PC. Entonces, en la primera solución, le recomiendo que reinicie su PC/portátil. Muchos usuarios solucionan los problemas de Bluestacks Engine Won't Start reiniciando su PC sin realizar más métodos.
Para reiniciar la PC con Windows, siga las instrucciones a continuación:
- Primero, haga clic en el menú Inicio de la PC con Windows.
- Luego haga clic en Opciones de energía .
- Ahora, seleccione una opción de reinicio para reiniciar la PC.
O, puede intentar otra forma de reiniciar la PC:
- Haga clic en las teclas ALT + F4 juntas.
- Ahora Apagar se abrirá el cuadro de diálogo .
- Debe seleccionar la opción Reiniciar de la lista desplegable y luego hacer clic en el botón Aceptar .
#2. Compruebe los requisitos mínimos del sistema:
Antes de comenzar a descargar cualquier aplicación, debe verificar los requisitos del sistema. Si desea utilizar cualquier aplicación o emulador en su PC sin problemas, debe proporcionar las especificaciones mínimas del sistema a su
Si desea instalar Bluestacks Android Emulator en su PC, verifique los requisitos del sistema, o de lo contrario enfrentará el problema y su BlueStacks se atascará en la pantalla de carga. Porque este emulador de Android necesita una PC con Windows de alta configuración para ejecutar el software.
Si su disco duro no cumple con los requisitos de BlueStacks, no podrá descargar ninguna aplicación ni ejecutar los juegos en su PC. Y obtendrá un mensaje de error que dice que:
“Cannot start BlueStacks failed to read configuration file”
Siga los pasos básicos ver configuraciones del sistema:
- Primero, abra el Explorador de archivos en la PC.
- Ahora, seleccione esta Mi computadora y luego haga clic con el botón derecho en Mi computadora para seleccionar las Propiedades.
- Ahora, obtendrá toda la información relacionada con la RAM, el tipo de sistema, etc.
#3. Deshabilite el software antivirus desde una PC con Windows 10:
El software Internet Security o Antivirus protege nuestro dispositivo de virus maliciosos . Pero si está utilizando Windows 10, entonces contiene su propio software de protección contra virus o malware. A veces instalamos software antivirus de terceros en nuestro sistema para proteger nuestra PC .
El uso de software antivirus de terceros en su PC/portátil puede provocar varios problemas y bloquean las aplicaciones para que se ejecuten en la PC/portátil. Si alguna aplicación en su PC deja de funcionar, puede deberse a un software antivirus presente en su PC.
Según los usuarios, no pueden usar Bluestacks y sus BlueStacks se atascaron en la pantalla de carga después de instalar el software antivirus de terceros en su PC. Entonces, si se enfrenta a lo mismo, deshabilitar su software antivirus temporalmente puede solucionar este problema de BlueStacks atascado en Windows 10 . Al deshabilitar el software antivirus de terceros, puede ejecutar BlueStacks Android Emulator sin problemas en su sistema.
Sin embargo, si los ajustes rápidos dados no funcionan para usted, pruebe las soluciones que se dan a continuación según su sistema operativo una por una: Aquí aprenda cómo solucionar el problema en
¿Cómo arreglar Bluestacks Engine no se iniciará en Windows 10?
Las soluciones que se dan a continuación son las formas más efectivas de arreglar BlueStacks atascado en el problema de la pantalla de carga:
Tabla de contenido
Solución 1: cambie el modo de gráficos de Bluestacks a Directx y cambie la capacidad de RAM
Al cambiar el modo de gráficos de Bluestacks del emulador de Android de Bluestacks, podemos resolver el problema de que el motor de Bluestacks no pudo iniciarse fácilmente. De forma predeterminada, BlueStacks siempre selecciona el modo de gráficos OpenGL . Por lo tanto, puede cambiar el modo de gráficos de OpenGL a DirectX manualmente en la configuración del motor BlueStacks. Después de eso, debe reiniciar Android Emulator en su PC.
Si no sabe cómo cambiar el modo de gráficos de OpenGL a DirectX, siga atentamente las instrucciones que se indican a continuación:
- Primero, abra el emulador de Android Bluestacks en su PC con Windows.
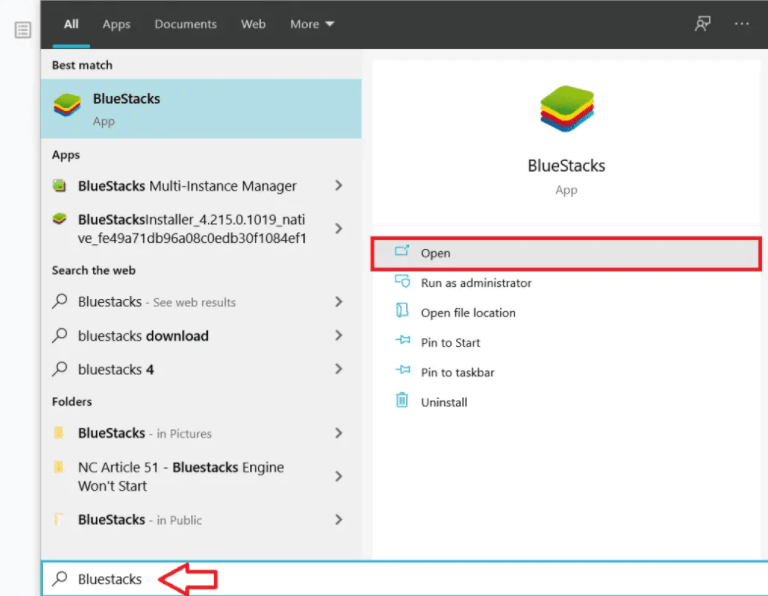
- Ahora, en la parte superior derecha de Connor, obtendrás tres puntos de menú , haz clic en él.
- Luego haga clic en la opción de configuración del menú desplegable.
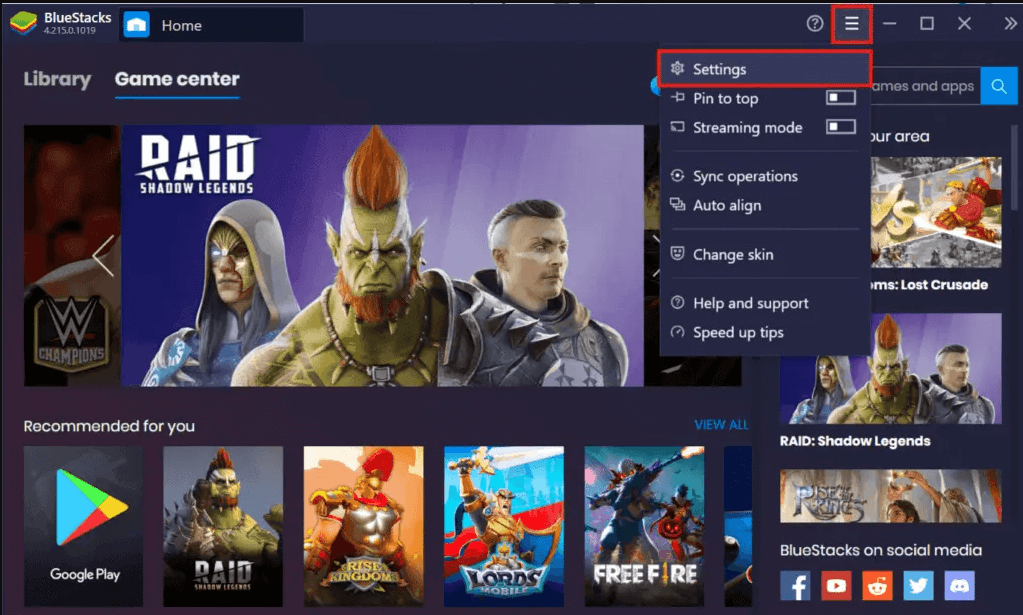
- En el lado izquierdo del panel, obtendrá diferentes opciones, como Boss Key, Engine, Display, Notifications, Etc. Debe seleccionar la opción Engine .
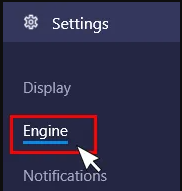
- Ahora, seleccione la opción Cambiar modo de gráficos .
- Aquí obtendrá dos opciones OpenGL y DirectX.
- Haga clic en el botón de opción junto a DirectX.
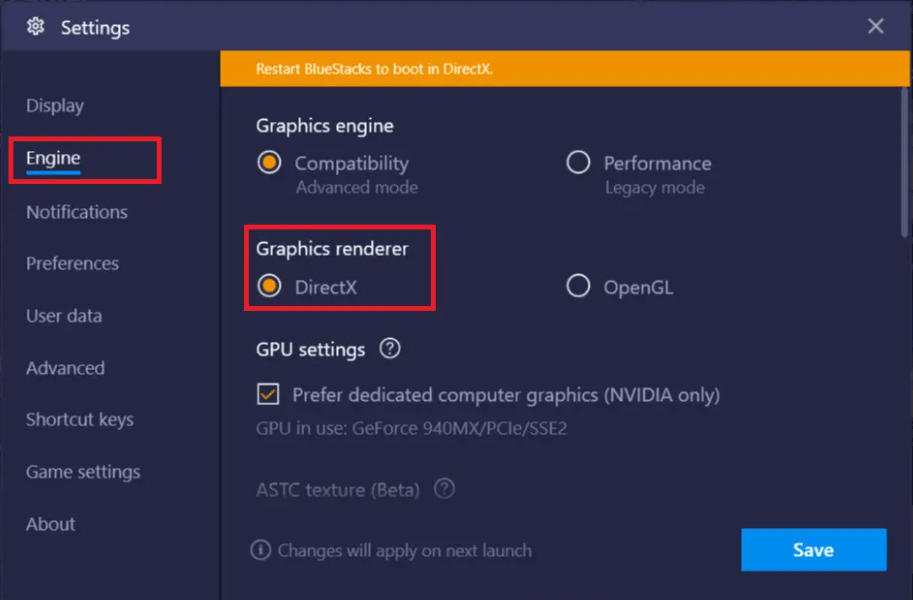
- Luego aparecerá un mensaje emergente que dice "Comprobar la compatibilidad con DirectX"
- Debajo del mensaje, obtendrá la opción reiniciar ahora/Reiniciar ahora . Haga clic en él para reiniciar Bluestacks en modo DirectX.
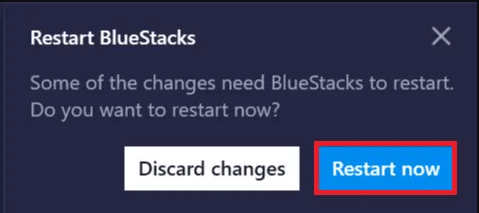
- Después de reiniciar el emulador de Android Bluestacks, su Bluestacks se ejecutará en el modo de gráficos DirectX.
Ahora, abra su emulador de Android Bluestacks sin ningún problema. Pero en caso de que tengas el mismo problema. Luego, siga todos los pasos anteriores nuevamente, pero esta vez no haga clic en la opción Reiniciar ahora .
Una vez que haga clic en el botón de radio junto a la opción DirectX, deberá cambiar el número de núcleo/tamaño de RAM haciendo clic en el menú desplegable, mientras tanto, el tamaño de RAM de Bluestacks es de 1100 MB. Por lo tanto, debe cambiar el tamaño de RAM, pruebe con otra configuración de capacidad de RAM .
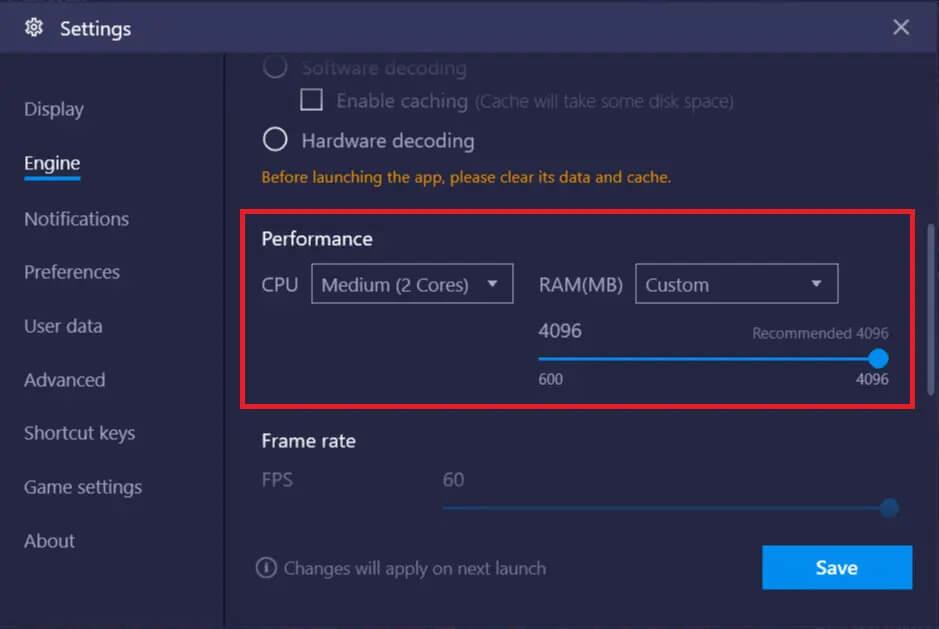
Después de esto, haga clic en la opción Reiniciar ahora y verifique que el problema esté resuelto o no. A veces, diferentes configuraciones de RAM y el modo de gráficos DirectX solucionan este problema.
Debido a otros problemas relacionados con el emulador de Android Bluestacks, esta solución no funciona para usted, luego pase a la siguiente solución.
Solución 2: actualice su controlador de gráficos
Si su BlueStacks experimentó un problema en una PC con Windows , también puede deberse a un controlador de gráficos caducado. La actualización del controlador de gráficos puede solucionar numerosos problemas en la PC, por eso le sugerimos que actualice su controlador de gráficos de vez en cuando.
Entonces, siga las instrucciones para actualizar la unidad gráfica:
- Primero, haga clic en la tecla Windows + R para abrir el cuadro de diálogo Ejecutar.
- En el cuadro de diálogo, escriba devmgmt.Msc y luego haga clic en el botón Aceptar .
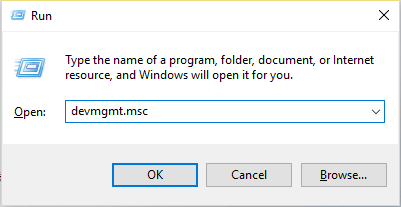
- Ahora, en la pantalla de su PC, se abrirá el Administrador de dispositivos .
- A continuación, abra los adaptadores de pantalla .
- Luego seleccione el controlador de gráficos .
- Después de eso, debe hacer clic derecho en el controlador de gráficos y seleccionar la opción Actualizar controlador.
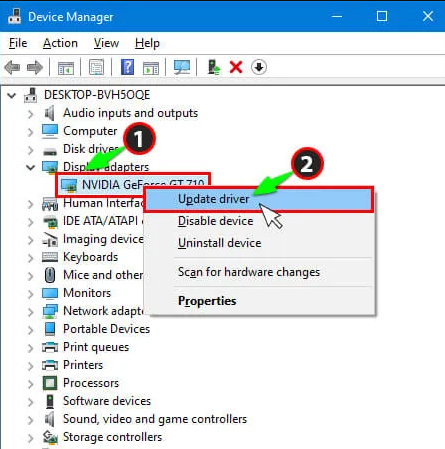
- Ahora, haz clic en la opción Buscar automáticamente . Para ver si hay actualizaciones más recientes disponibles.
- Si obtiene la opción de software de actualización del controlador , haga clic en ella.
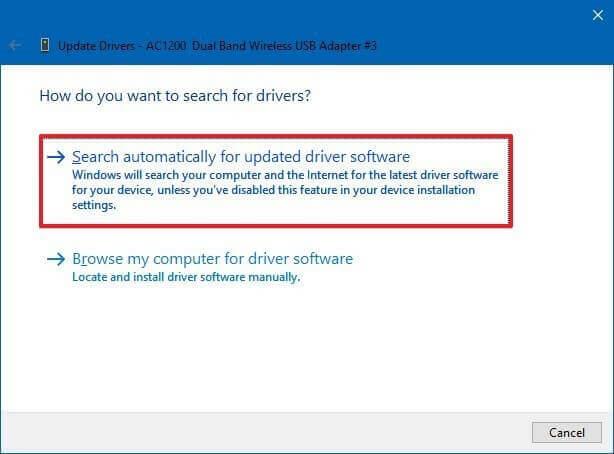
- Comenzará su proceso de actualización.
Después de finalizar el proceso de actualización, reinicie su PC y verifique que su problema de BlueStacks esté resuelto o no.
O bien, si no desea actualizar su controlador de gráficos manualmente, puede usar la herramienta Driver Easy para actualizar el controlador de gráficos automáticamente. Con su potente función, puede actualizar su controlador en un segundo y resolver todos los problemas relacionados con su controlador de gráficos automáticamente.
Obtenga Driver Easy para actualizar el controlador automáticamente
Después de actualizar el controlador de gráficos con Driver Easy Tool, si aún enfrenta el mismo problema, entonces el problema no está en su controlador de gráficos obsoleto. Por lo tanto, pase a la siguiente solución que se proporciona a continuación.
Solución 3: habilite la tecnología de virtualización en su PC con Windows
Habilitar la tecnología de virtualización en Windows 10 puede solucionar fácilmente los problemas de Blue Stacks Engine Won't Start . Muchos usuarios informaron que resolvieron el problema al habilitar la opción de Tecnología de virtualización desde el BIOS.
Proporciona el hardware para impulsar mientras se virtualiza, y también ayuda a que el emulador de Android BlueStacks funcione sin problemas sin que BlueStacks se atasque en la pantalla de carga.
Pero antes de comenzar a habilitar, primero verifique que el hardware de su PC sea compatible con la tecnología de virtualización o no.
Siga las instrucciones a continuación para habilitar la tecnología de virtualización:
Para usuarios de Intel:
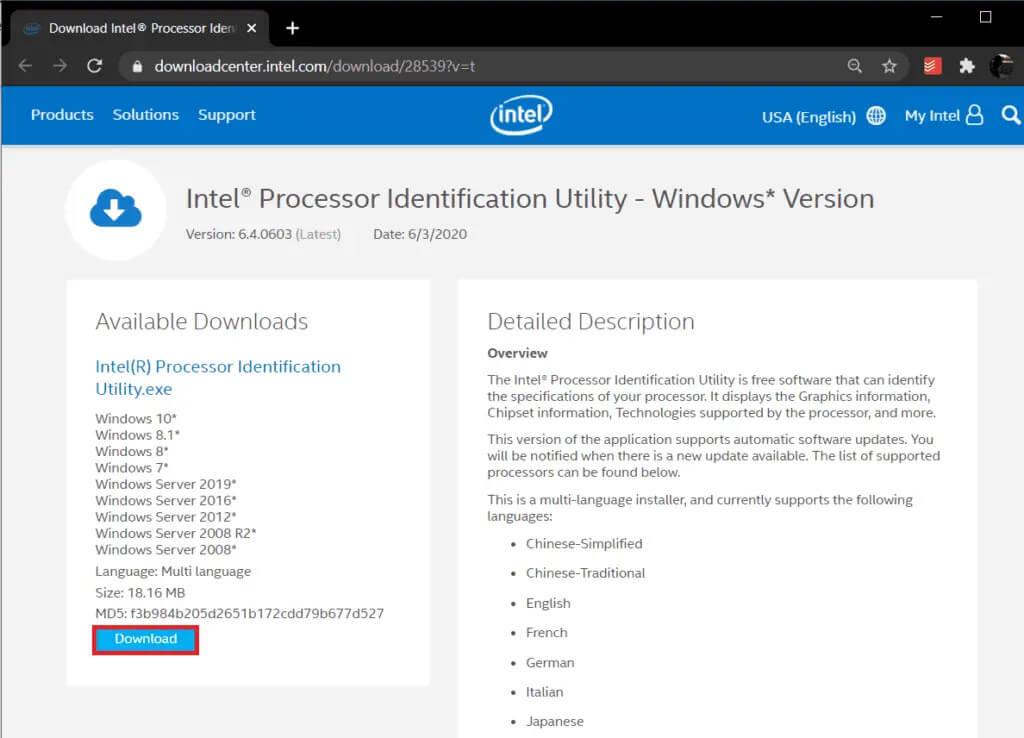
- Una vez que se descargue la Utilidad de identificación del procesador Intel , abstraiga el archivo, haga clic en el archivo e instale el software en su PC con Windows 10.
- En unos pocos segundos, el proceso de instalación finaliza y luego debe ejecutar la utilidad.
- Ahora haga clic en la pestaña Tecnologías de CPU y expándala haciendo clic en el icono +.
- Busque la Tecnología de virtualización Intel® en la lista de tecnologías de CPU (por lo general, obtendrá solo la primera). Si la respuesta contiene SÍ , significa que su hardware contiene tecnología de virtualización.
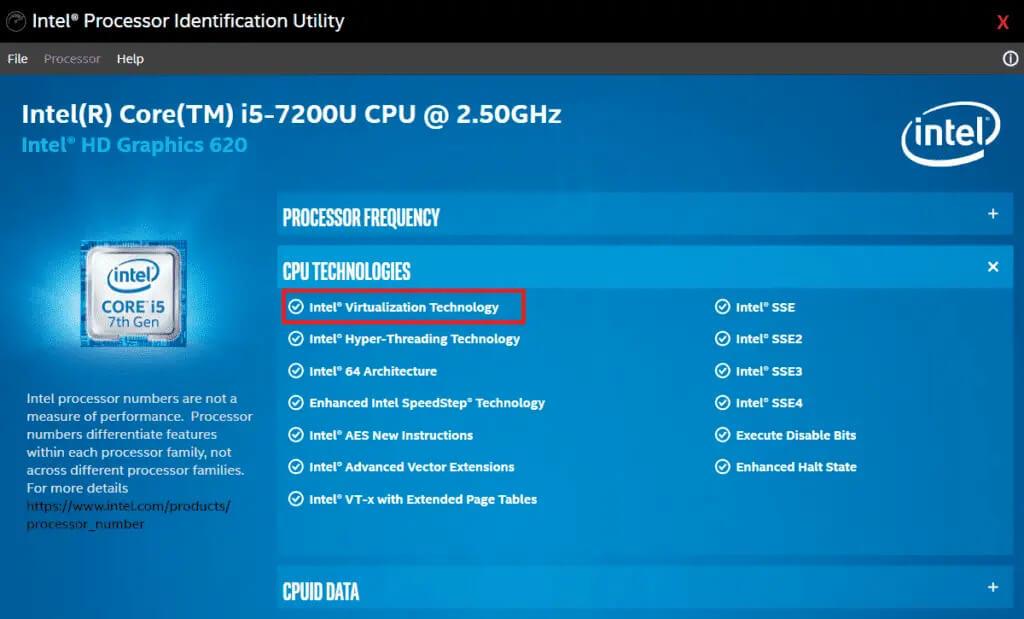
Para usuarios de AMD:
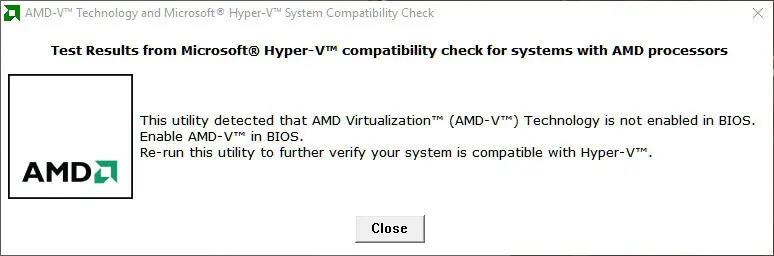
Después de saber que su hardware contiene tecnología de virtualización, es hora de habilitarla. entonces, siga las instrucciones dadas a continuación para hacerlo:
- En primer lugar, reinicie/reinicie su PC con Windows 10.
- Para reiniciar su PC, haga clic en el botón de inicio de Windows y luego haga clic en el botón de encendido y luego seleccione reiniciar.
- Después de eso, el logotipo del fabricante aparecerá en la pantalla de su computadora, ahora debe presionar las siguientes teclas para ingresar al BIOS : Esc, Del, F8, F10 o F12.
- El menú del BIOS varía según el fabricante del sistema. Verá diferentes BIOS para los diferentes escritorios. Por lo tanto, es mejor verificar los documentos de su PC o simplemente buscar en Google la clave BIOS para la versión de su PC.
- Ahora, vaya a Tecnología de virtualización Intel, Tecnología de virtualización o Intel VT para E/S directa. Si obtiene alguno de ellos, simplemente haga clic en la opción Habilitar usando las teclas de flecha.
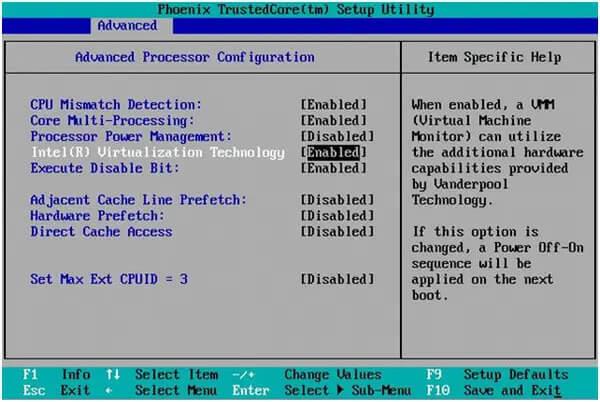
- Después de eso, guarde todas las configuraciones que realizó y salga del BIOS.
Ahora, su PC se reiniciará automáticamente. Después de eso, su Bluestacks no pudo iniciar el problema del motor en Windows 10 se resolverá.
Solución 4: Vuelva a instalar Bluestacks
Si de alguna manera su motor Bluestacks no pudo iniciarse y tiene problemas, e intenta todas las soluciones mencionadas anteriormente y no pudo solucionarlo.
No pierda la esperanza, todavía existe la posibilidad de arreglar BlueStacks que no se abre en Windows 10, puede volver a instalar el emulador de Android Bluestacks en su PC.
Reinstalar la aplicación puede solucionar todos los problemas relacionados porque lleva la aplicación a su etapa inicial. Para desinstalar Bluestacks en la PC, siga las instrucciones a continuación:
- Primero, haga clic en las teclas Windows + R para abrir el cuadro de diálogo Ejecutar.
- Ahora, escriba "% Temp%" en el cuadro y haga clic en Enter.
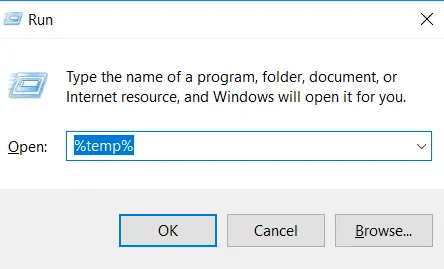
- Ahora, todas las carpetas temporales se abrirán en su PC.
- Seleccione todos los archivos temporales haciendo clic en las teclas Ctrl + A.
- Ahora, haga clic en todas las opciones de Eliminar para eliminar todos los archivos temporales.
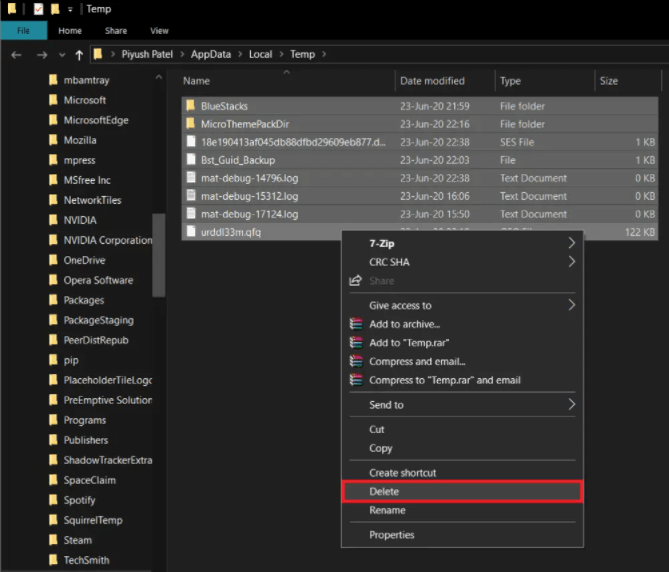
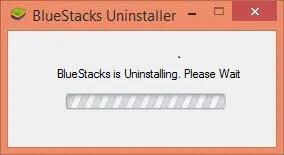
- Ahora, haga clic en el botón Sí , si solicita permiso para ejecutar el limpiador BlueStacks.
- Después de la desinstalación, aparecerá un mensaje en la pantalla que dice que "El proceso ha finalizado".
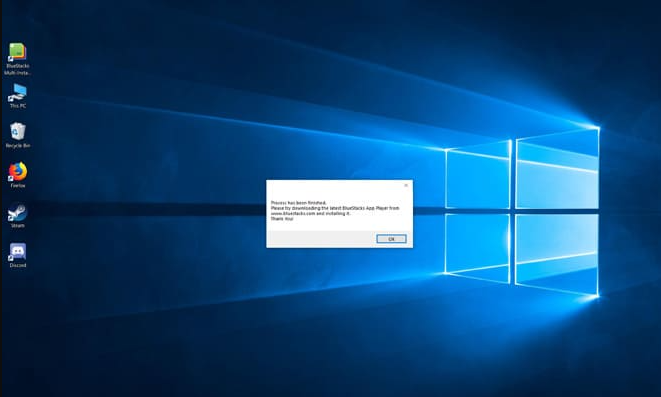
- Ahora, haga clic en el botón Aceptar. Luego, el proceso de desinstalación se completará con éxito.
Después de desinstalar el emulador de Android Bluestacks, vuelva a instalar su última versión. Para eso, debes visitar el sitio web oficial de Bluestacks. Ahora siga el proceso de instrucciones básicas para instalarlo correctamente.
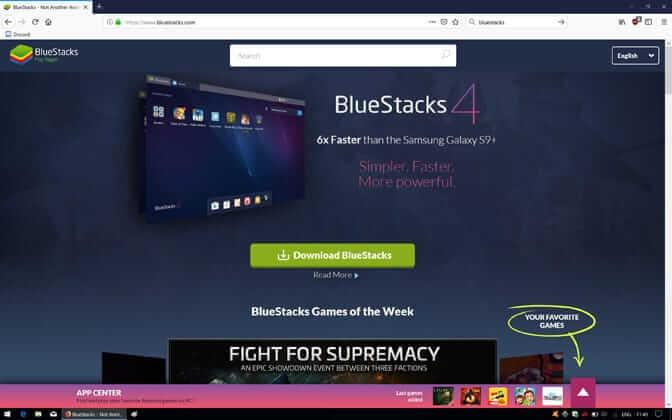
- Antes de instalar la aplicación Bluestacks primero iniciaremos en modo seguro .
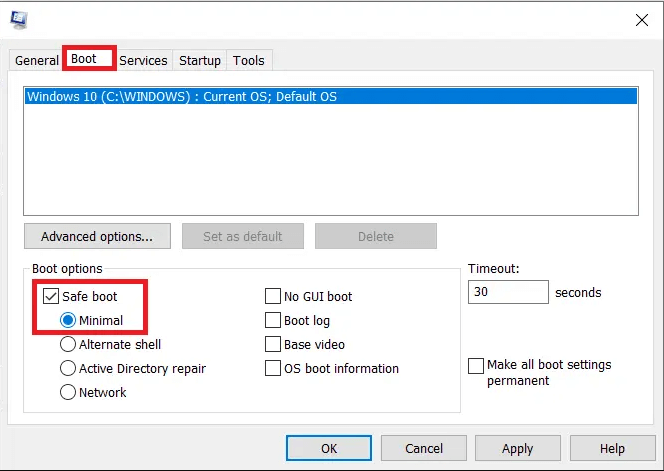
- Una vez que su sistema comience a ejecutarse en modo seguro. Luego puede comenzar a instalar el archivo de descarga de Bluestacks.
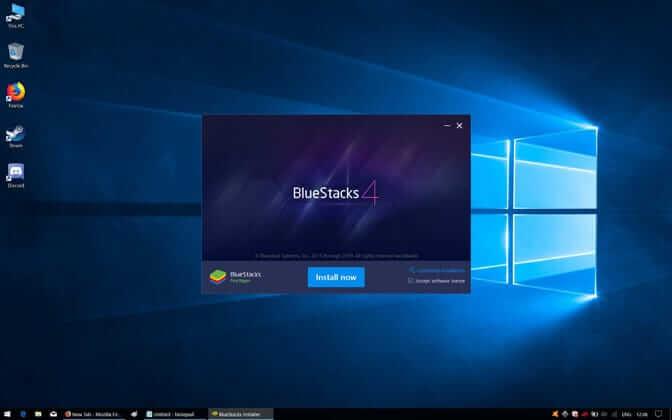
- Una vez finalizado el proceso de instalación, haga clic en el botón Completar .
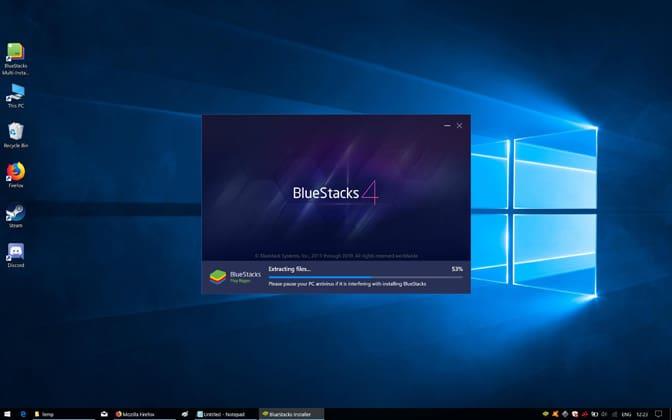
- Ahora, Bluestacks se iniciará automáticamente.
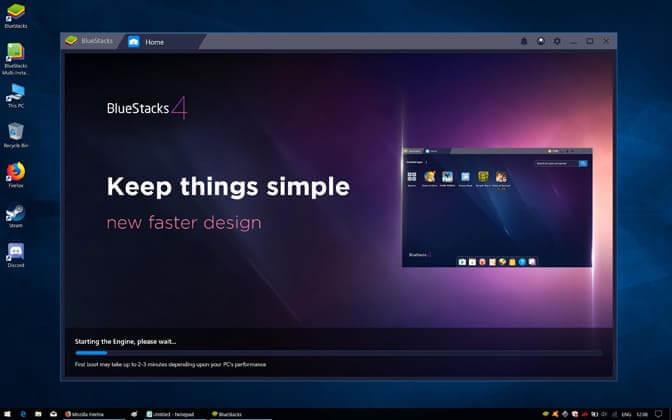
- Después de eso , apague el Modo seguro y reinicie de nuevo a la normalidad.
- Ahora, abra el comando Ejecutar y escriba msconfig, y presione el botón Enter.
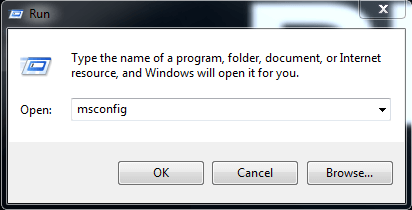
- En la pestaña Arranque, desmarque la casilla junto al Modo de arranque seguro y haga clic en el botón Aceptar.
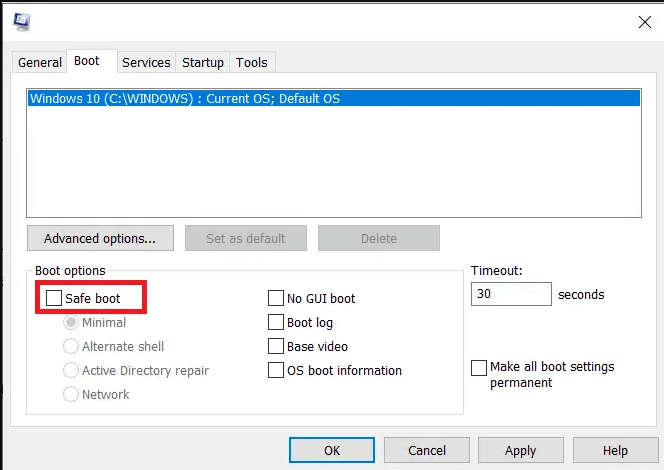
Después de completar todos los pasos, reinicie su computadora y verifique que el problema aún exista o no.
Solución 5: volver a la compilación anterior
Si después de actualizar la PC con Windows comienza a encontrar el problema, significa que el problema está relacionado con la última actualización de Windows. En este caso, la única opción que tiene es volver a la compilación anterior. Siga los pasos para volver a la versión anterior de Windows .
Después de seguir todas las soluciones, su BlueStacks dejó de funcionar en Windows 10 y se resolverá permanentemente desde el sistema. Ahora, lee algunos consejos para evitarlo más.
¿Cómo arreglar Bluestacks Engine no inicia Mac?
Solución 1: actualice sus BlueStacks.
La actualización de BlueStacks puede solucionar numerosos problemas y errores porque la actualización realiza muchos cambios que pueden solucionar el problema de BlueStacks atascado en la pantalla de carga.
Entonces, puede descargar la última versión de BlueStacks para solucionar el problema.
Siga los pasos que se indican a continuación para descargar la última versión de BlueStacks para macOS:
- Primero, abra BlueStacks en su macOS.
- Ahora, haga clic en BlueStacks que obtendrá en la barra de menú.

- Haga clic en la opción Buscar actualizaciones .
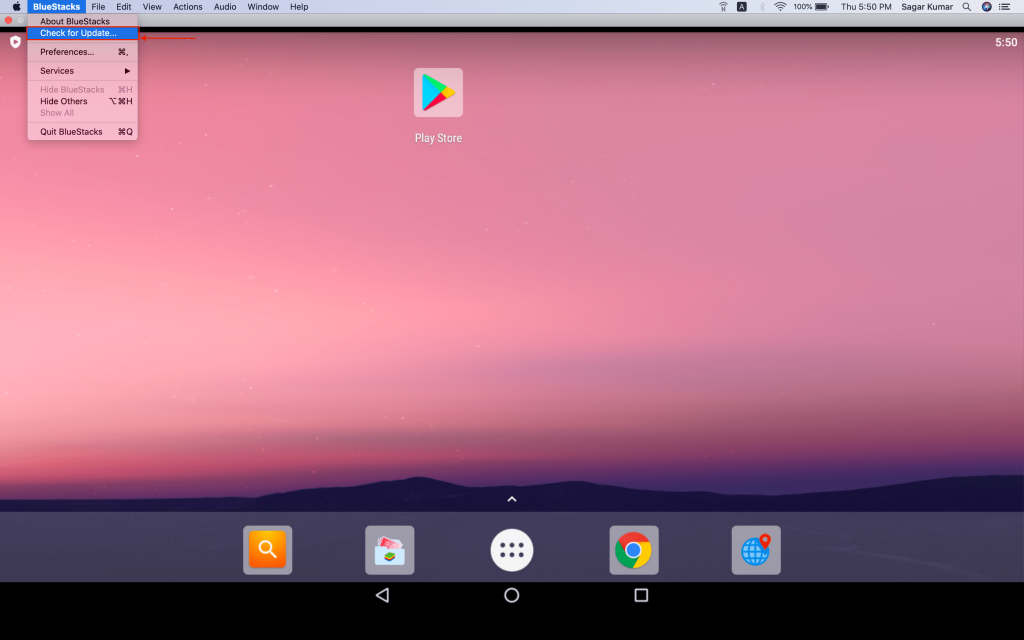
- Después de verificar, BlueStack le informará si la actualización está disponible o no.
- Si hay una actualización disponible, puede ver la opción Descargar ahora , haga clic en el botón Descargar para descargar la última versión de BlueStack para macOS .
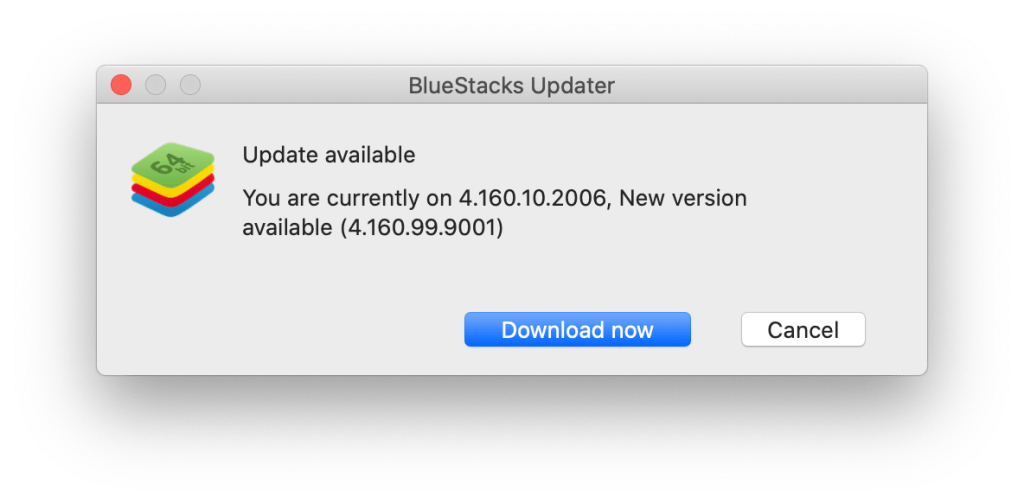
- Ahora, BlueStack comienza a descargar la última versión, puede ver el progreso de la descarga en su pantalla.
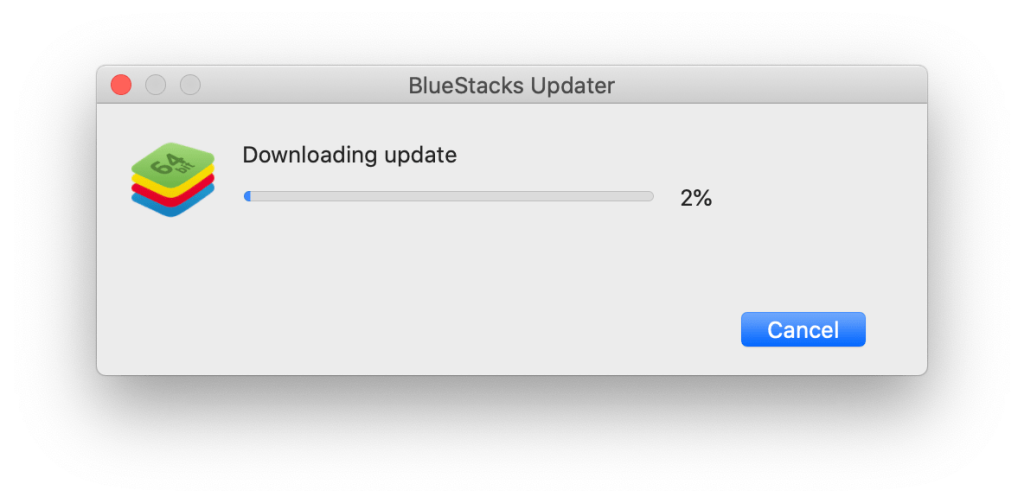
- Una vez que finalice el proceso de descarga, recibirá un mensaje para abrir BlueStacks. Ahora haga clic en el botón Abrir , que navegará a la ubicación del archivo.
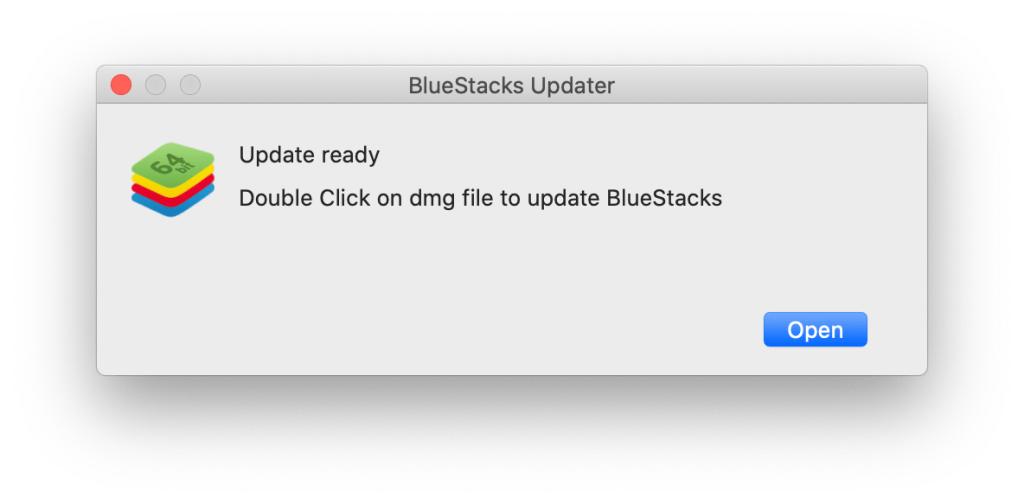
- Ahora, haga doble clic en el archivo .dmg y extraiga el archivo.
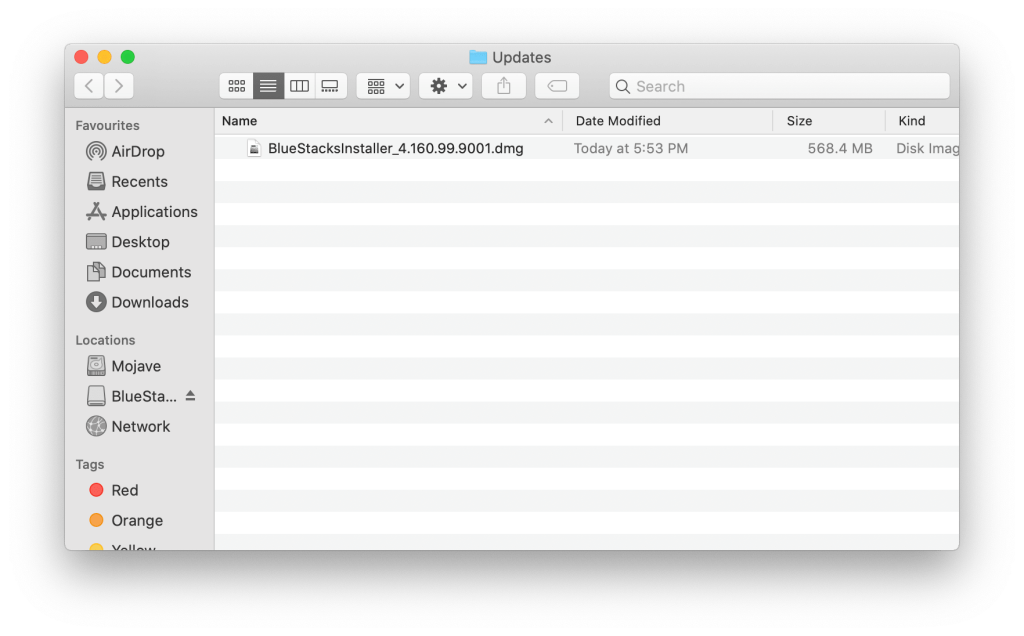
- Haga doble clic en el icono del instalador de BlueStacks para iniciar el proceso de actualización.

- Haga clic en la opción Actualizar ahora .
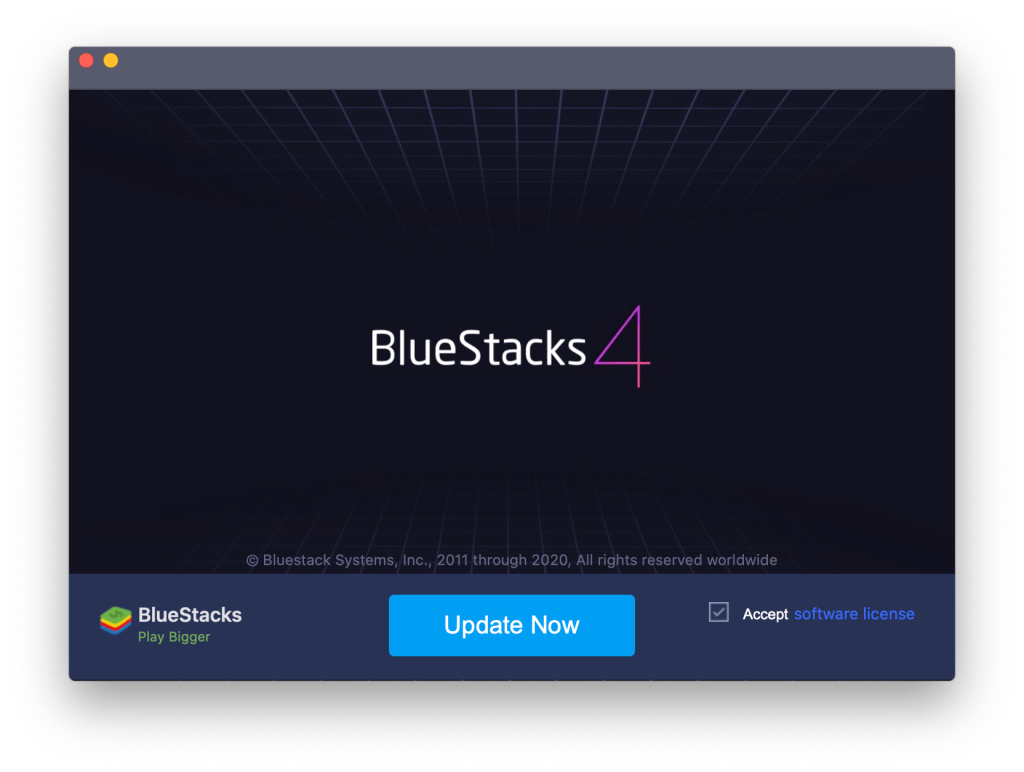
- Aquí debe ingresar las credenciales de administrador, luego haga clic en el botón Instalar ayudante.
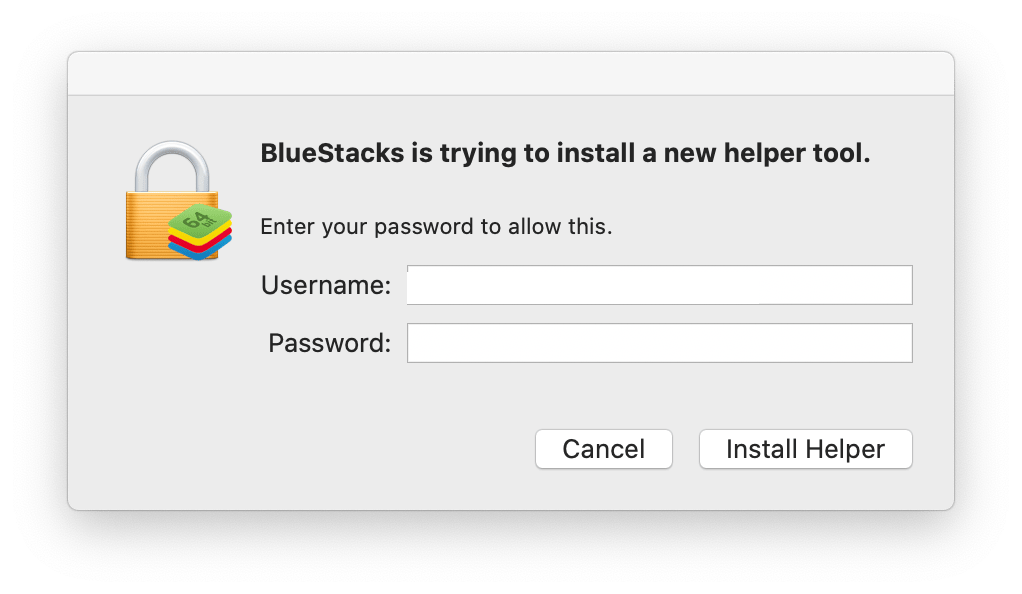
- Ahora, su proceso de actualización comenzará.
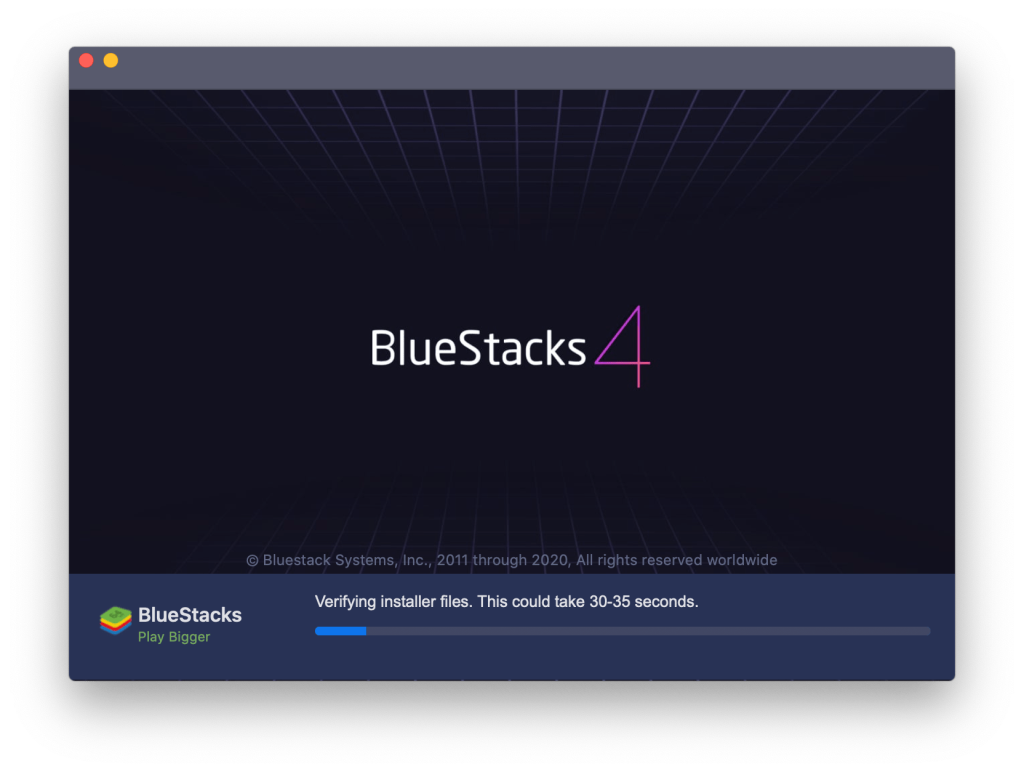
- Después de que BlueStacks se actualice, su macOS se reiniciará automáticamente.
Ahora, verifique que su motor Bluestacks no se inicie en Mac , el problema está solucionado o no. Si es un usuario de Windows y desea actualizar Bluestacks, visite el sitio web oficial de Bluestack y descargue la última versión del sistema operativo Windows de Bluestack.
Solución 2: desinstale Bluestacks y Virtual Box de Mac OS.
Pruebe esta solución simple si su BlueStacks no funciona correctamente, muchos usuarios de BlueStacks solucionan el problema después de reinstalar BlueStacks en su sistema operativo Mac:
- Busque la instalación de BlueStacks y elimínela.
- Ahora, busque VirtualBox en su sistema operativo Mac y elimínelo.
- Ahora debe descargar la última versión de BlueStacks del sitio web oficial.
- Después de eso, mueva el archivo de instalación al escritorio de Mac y ejecute BlueStacks desde allí.
Solución 3: cambie los permisos de seguridad.
Si la actualización de Bluestacks no funciona para usted, puede cambiar los permisos de seguridad para solucionar el problema de BlueStacks.
Siga los pasos a continuación para cambiar los permisos de seguridad en Mac OS:
- Abra BlueStacks.
- Aparecerá la ventana de extensión del sistema bloqueada.
- Ahora, haga clic en la opción Abrir seguridad y privacidad.
- Aquí, debe hacer clic en el icono de candado .
- Ahora, ingrese el nombre de usuario y la contraseña.
- Haga clic en el botón Permitir .
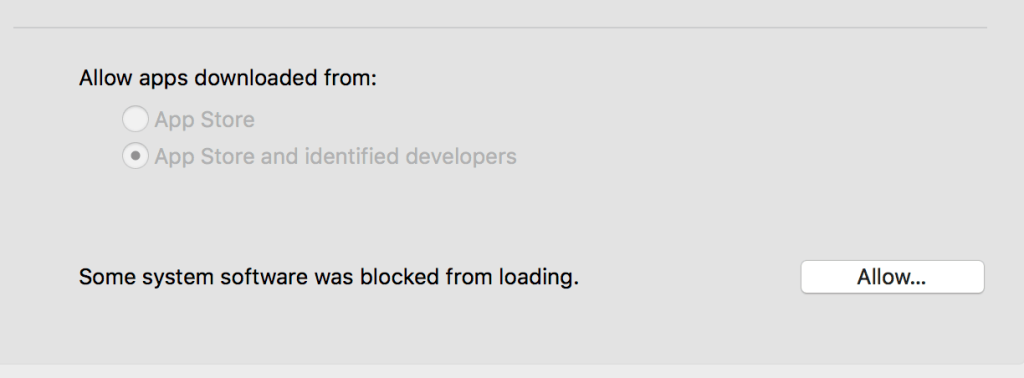
- Después de eso, haga clic en el botón Reiniciar.
- Una vez que Mac OS se reinicie, inicie su aplicación BlueStacks.
Después de esto, su Bluestacks Engine no se iniciará en Mac se resolverá.
Consejos para evitar que el motor del emulador BlueStacks no inicie el problema en una PC con Windows:
- A veces, los virus y el malware Bluestacks provocan un error y obtienen el error Bluestacks Engine Won't Open. Para evitar esta situación, debe instalar el mejor software antivirus en su PC.
- Verifique los requisitos mínimos del sistema antes de comenzar a instalar el emulador de Android Bluestacks en su PC.
- Para evitar este problema, debe actualizar Windows y Bluestacks con regularidad.
La mejor y más fácil manera de verificar el rendimiento de una PC/portátil con Windows
Después de probar todas las soluciones, si no puede ejecutar BlueStacks Android Emulator en su PC, puede deberse a problemas relacionados con Windows. Aquí, le sugiero que escanee su PC o computadora portátil con Windows con la poderosa herramienta de reparación de PC .
Con la ayuda de esta herramienta multifuncional, puede solucionar los diversos problemas en una PC con Windows. Esta herramienta escanea su sistema y soluciona los diversos problemas, como fallas de hardware, protege su archivo para que no se pierda, repara archivos corruptos del sistema, errores informáticos, elimina malware y virus de la PC y también mejora el rendimiento de la PC.
Tienes que descargar e instalar esta herramienta multifuncional en tu PC/Laptop y el resto todo el trabajo se hará automáticamente.
Obtenga la herramienta de reparación de PC, para corregir errores de PC y optimizar su rendimiento
Ultimas palabras:
En este artículo, hice todo lo posible para brindarle soluciones completas para resolver el problema de BlueStacks Engine Won't Start en Windows 10.
Asegúrese de probar las soluciones dadas una por una hasta que encuentre la que funcione para usted.
Bonificación: BlueStacks Snapchat no funciona
A veces puedes ejecutar BlueStacks correctamente pero no puedes usar la aplicación Snapchat correctamente. ¿Cómo arreglar que BlueStacks Snapchat no funcione en tu PC?
Desinstale la nueva versión de BlueStacks y reinstale la versión anterior.
Actualice Snapchat para Android a la última versión.
Obtenga la última versión de BlueStacks.


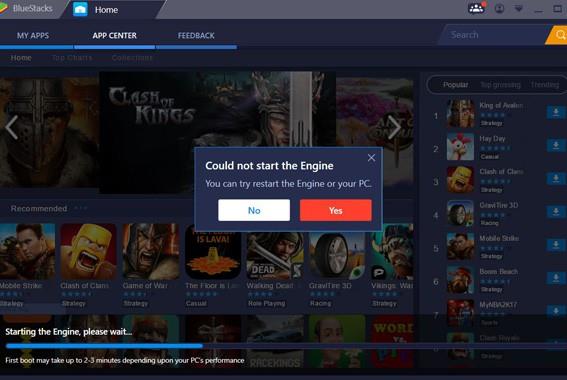
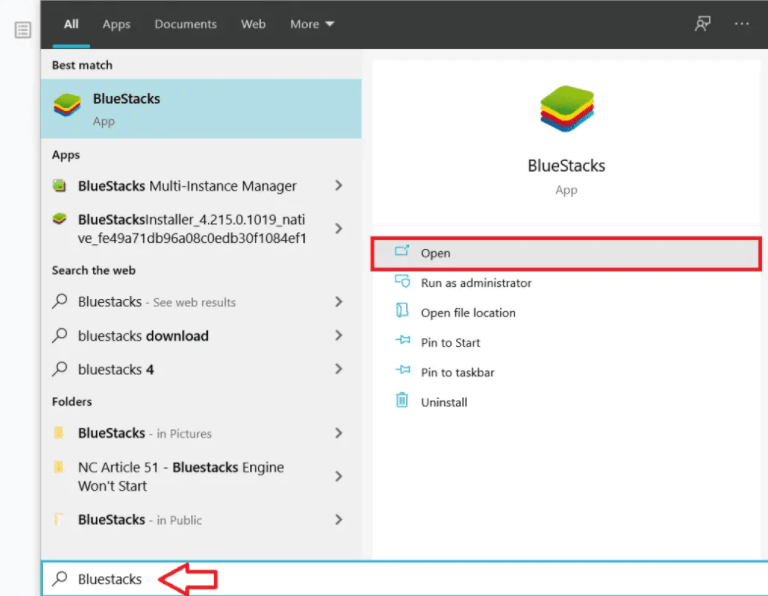
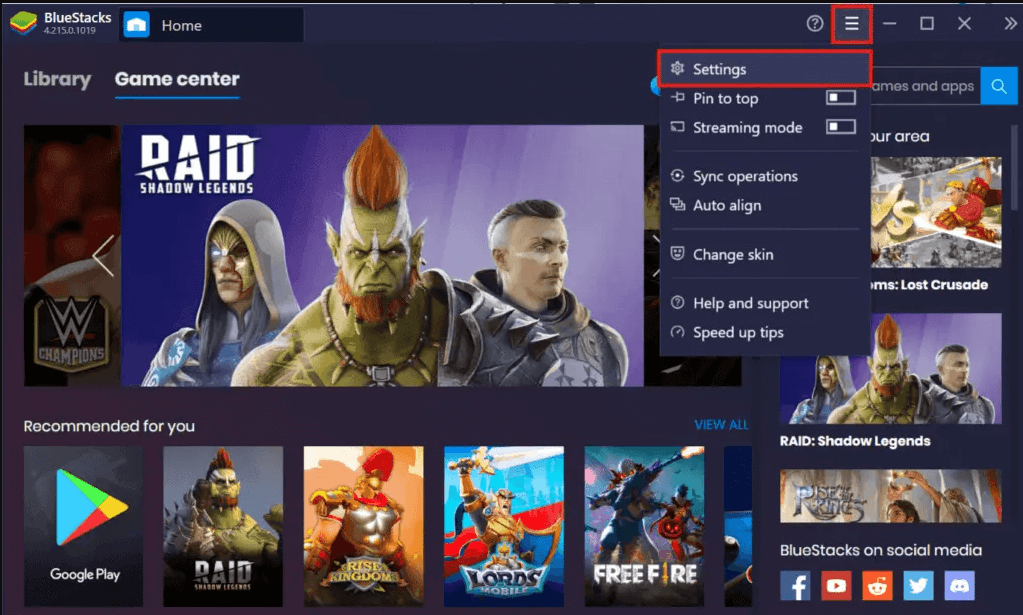
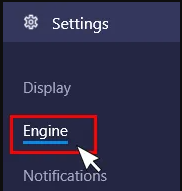
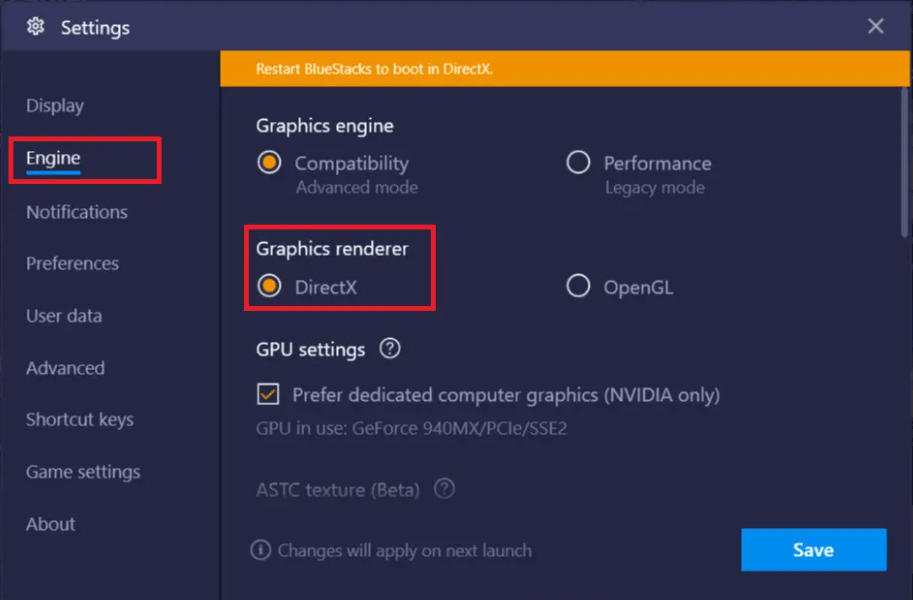
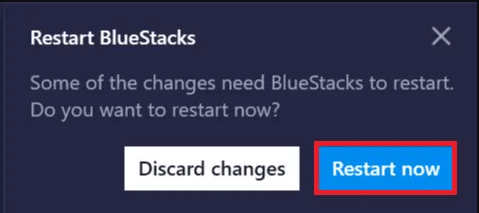
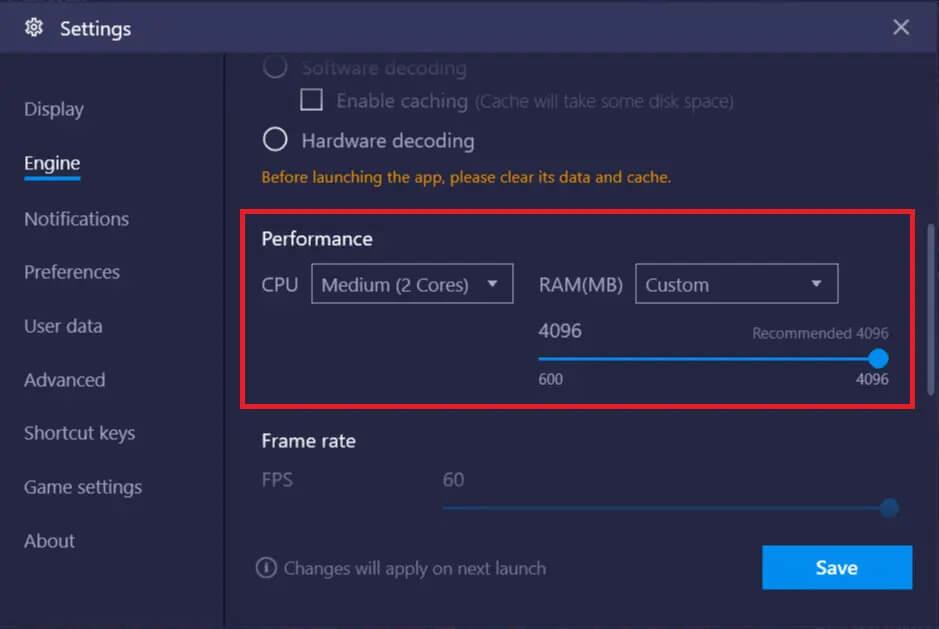
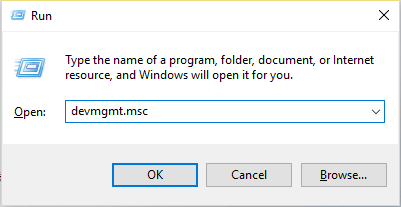
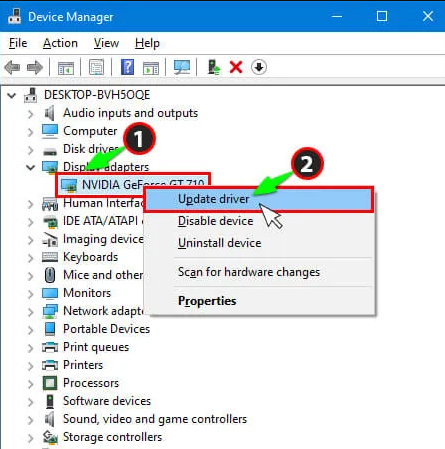
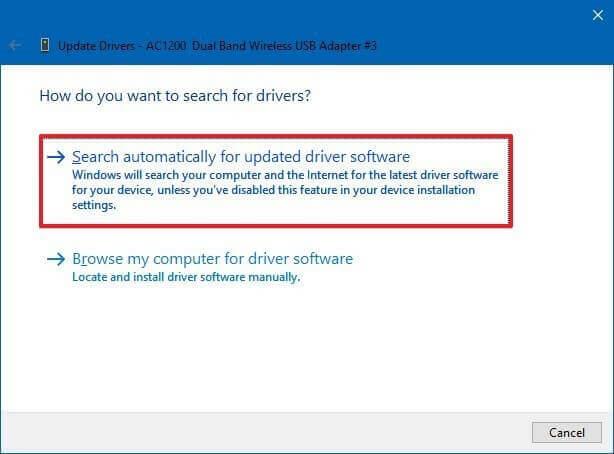
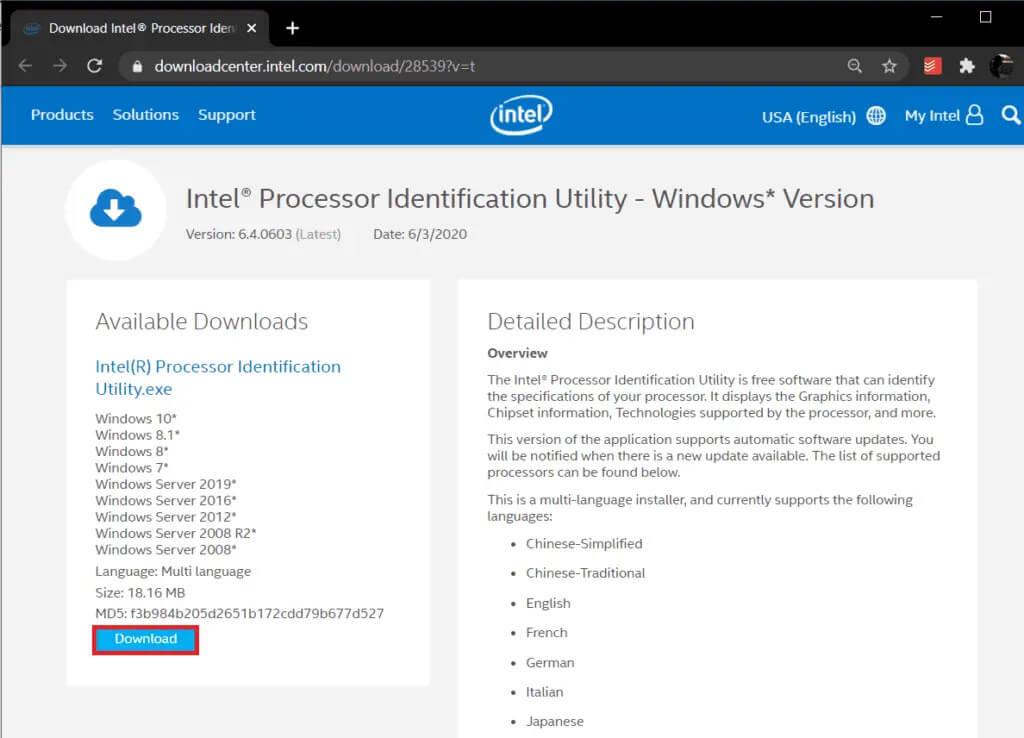
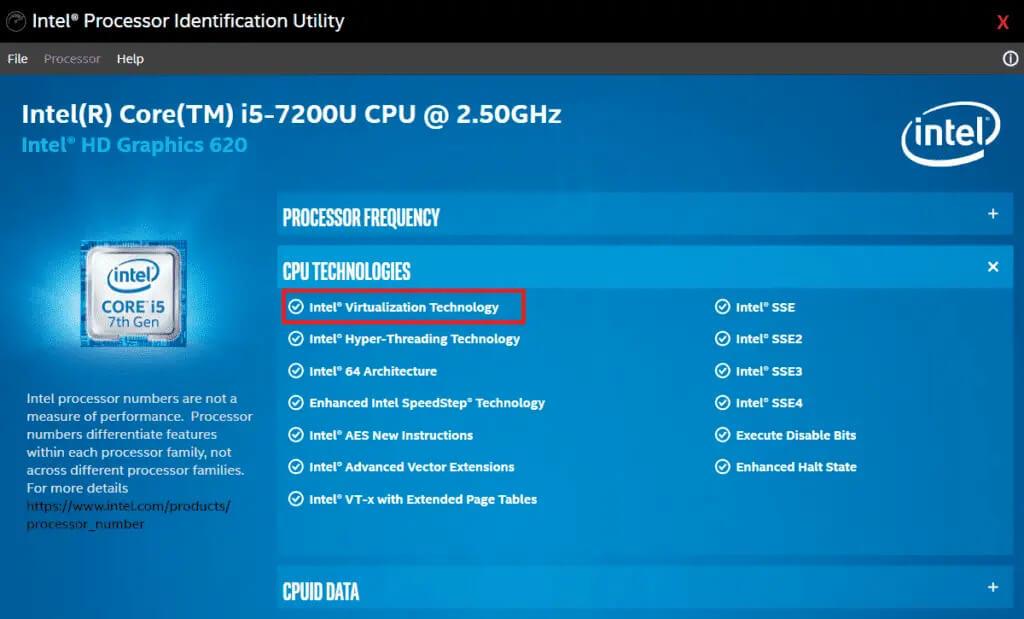
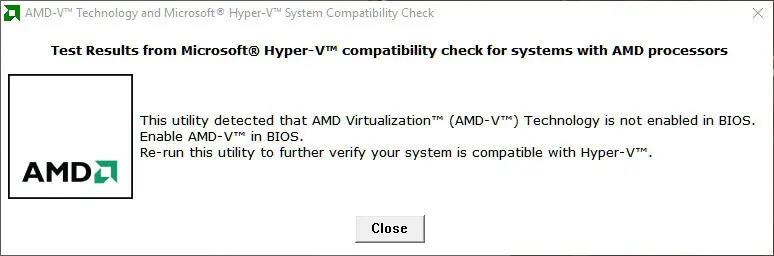
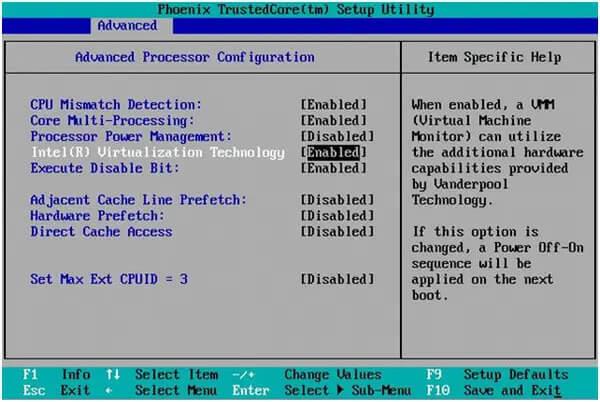
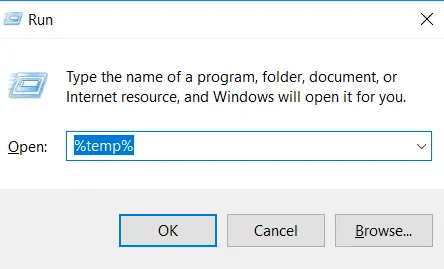
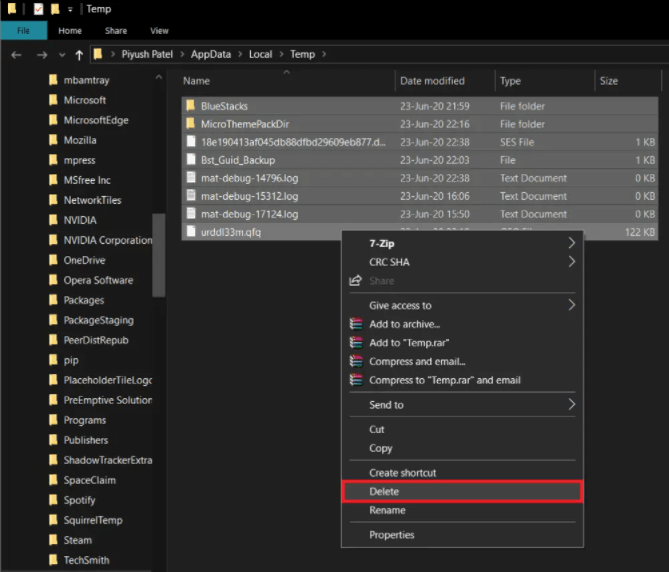
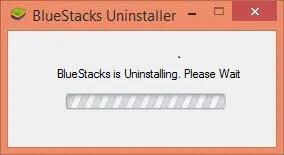
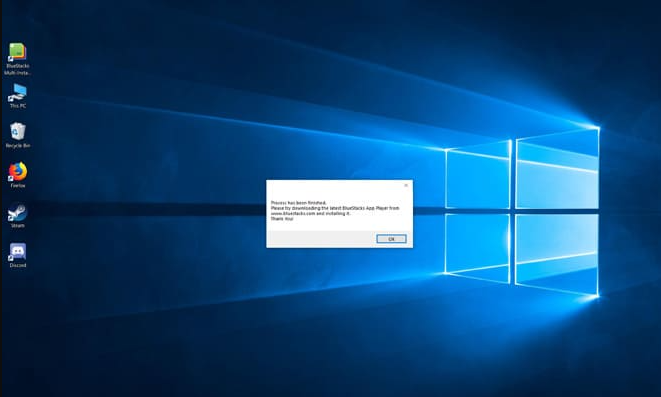
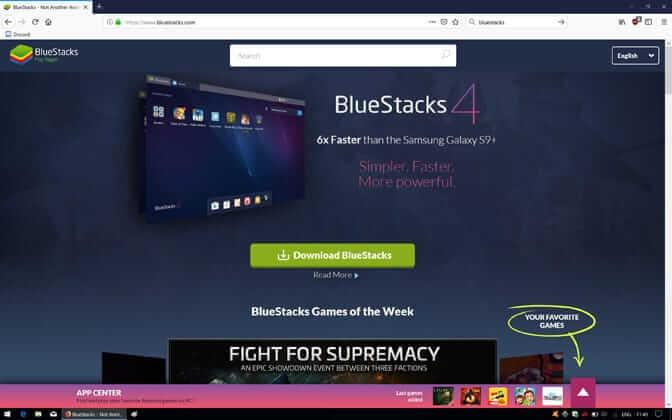
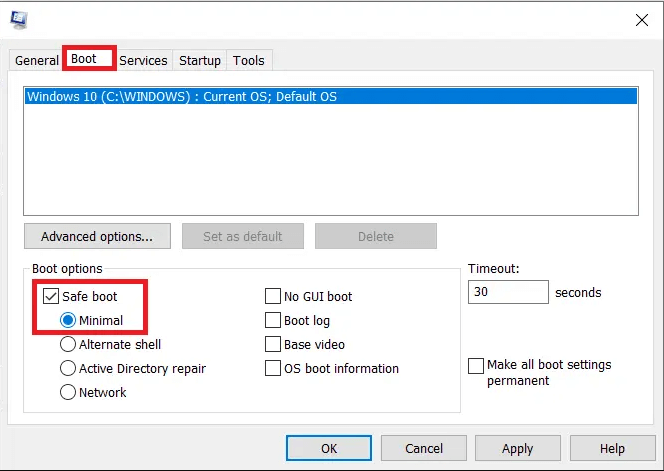
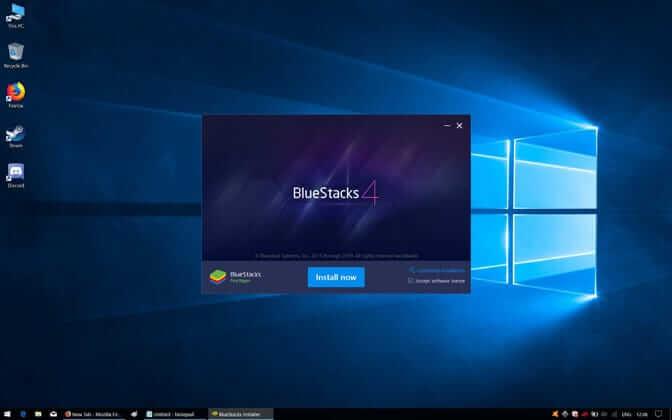
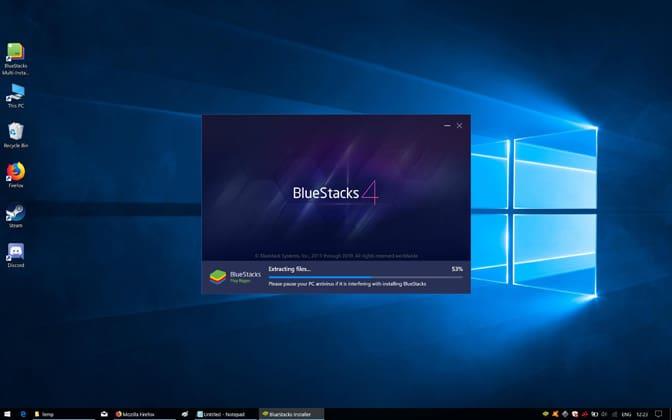
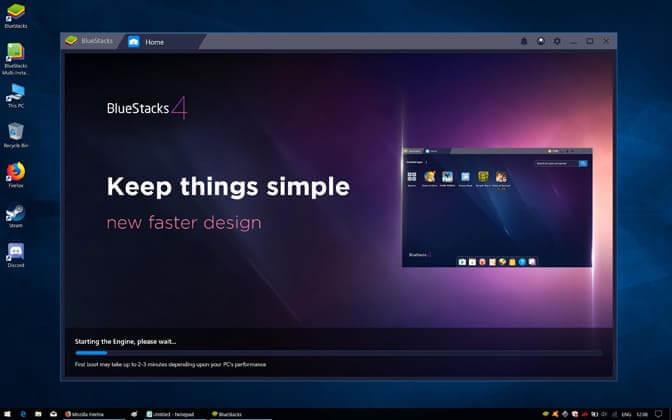
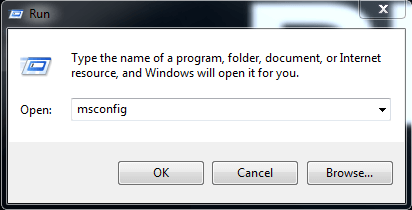
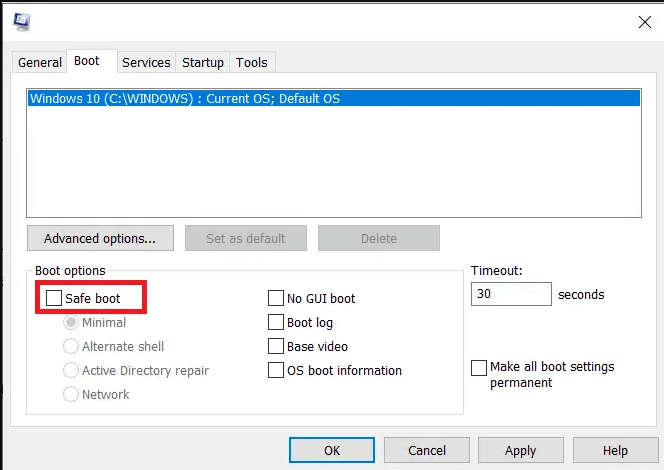

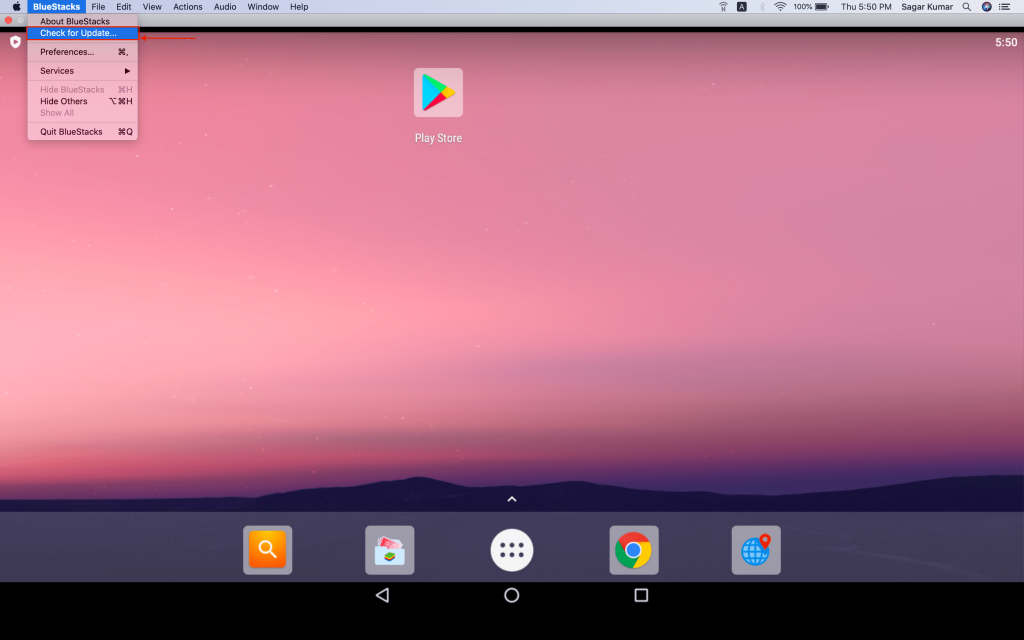
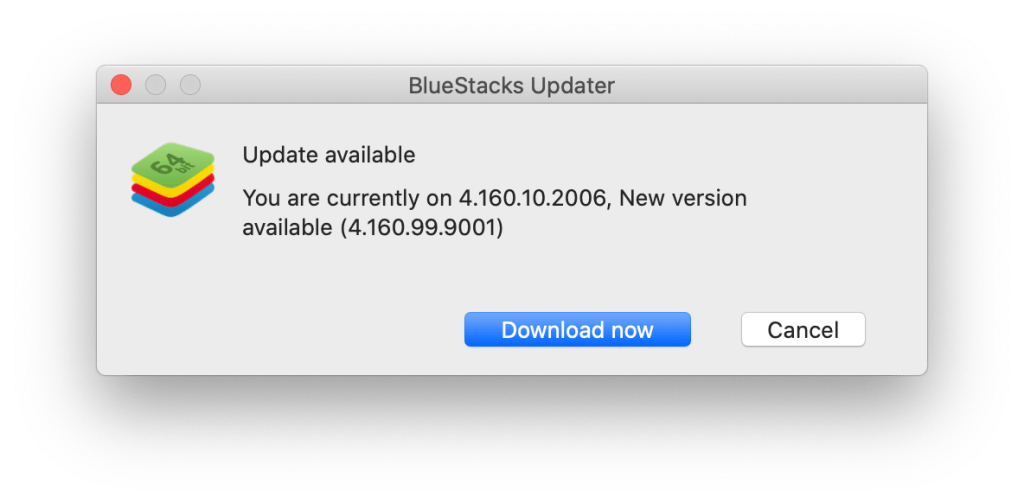
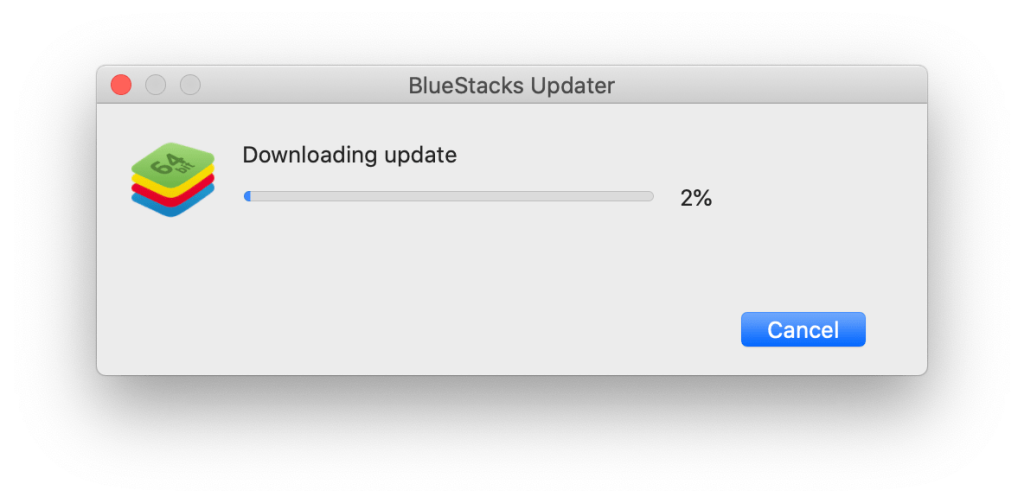
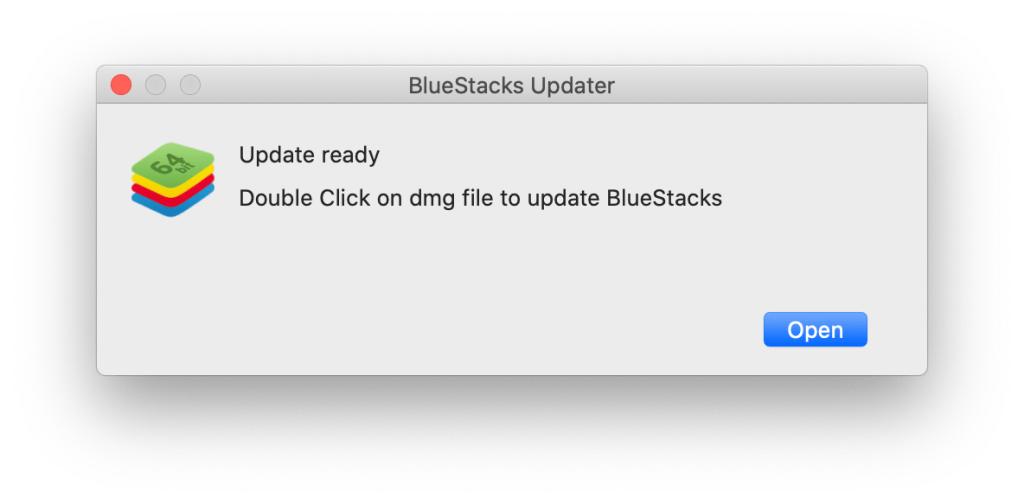
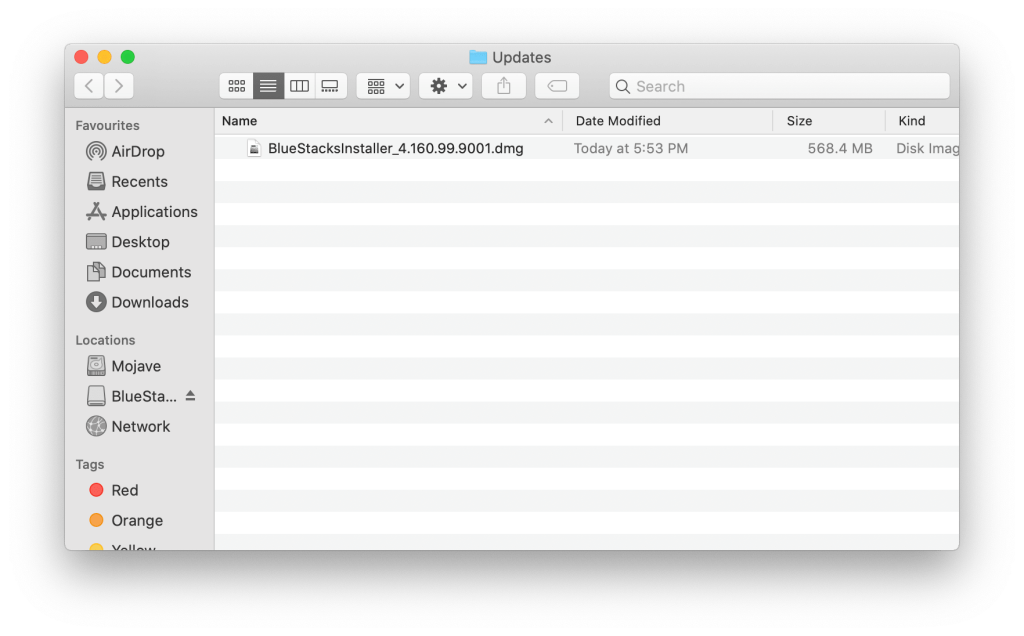

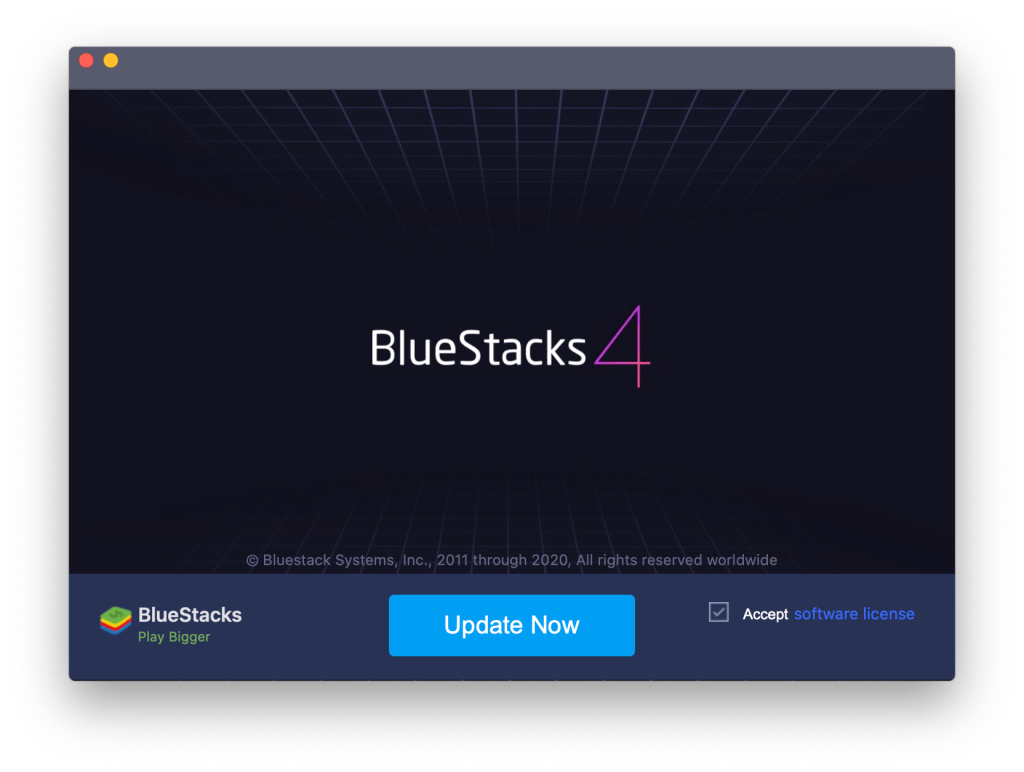
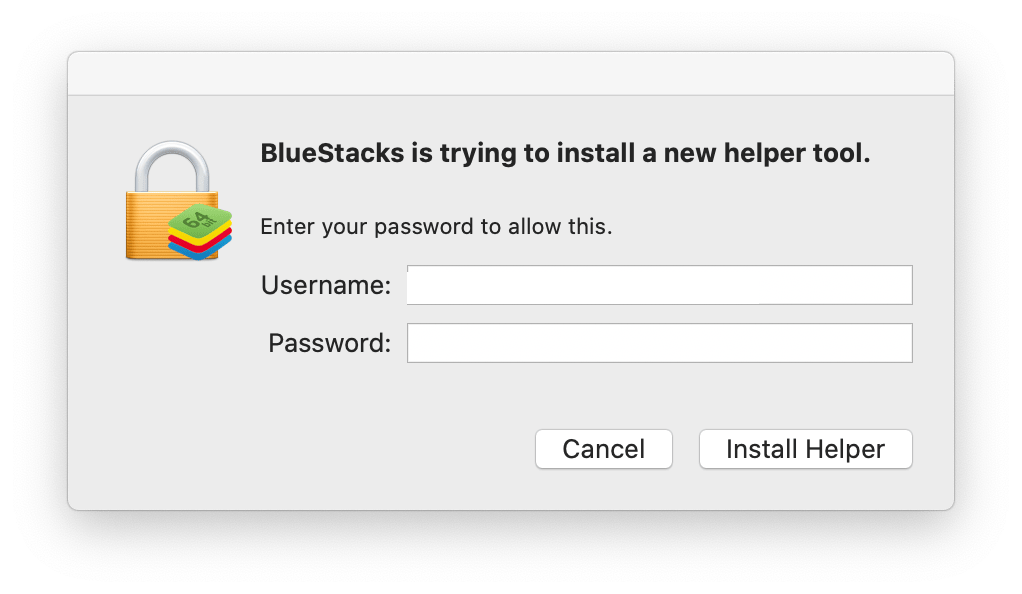
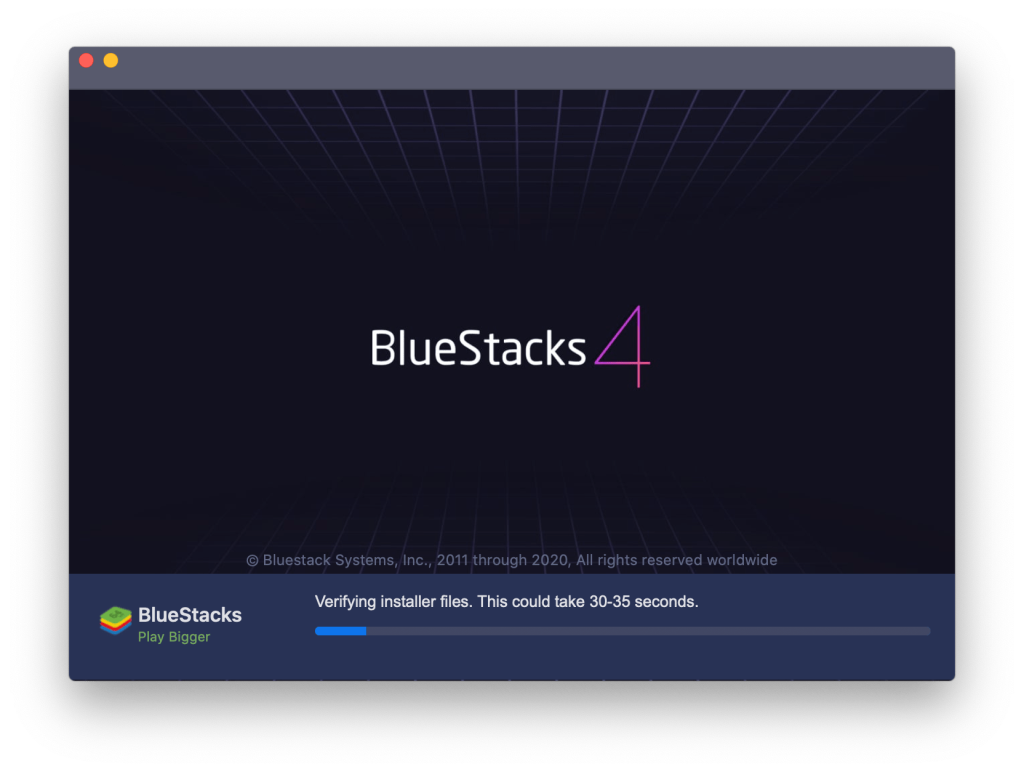
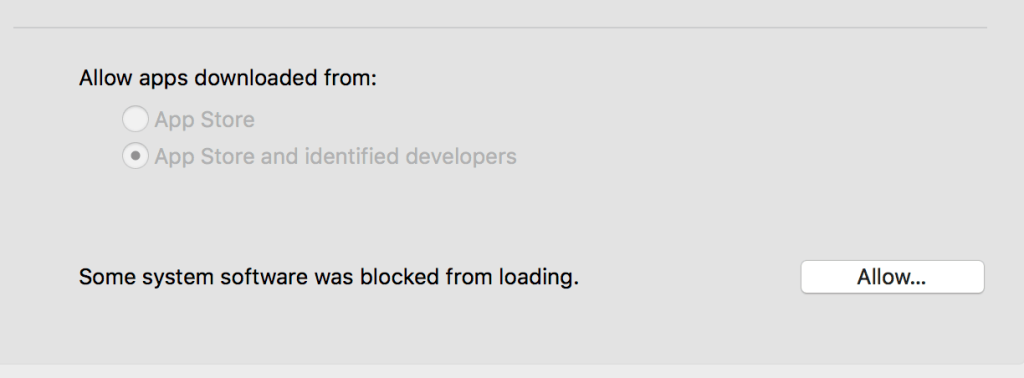

![[CORREGIDO] ¿Cómo arreglar el cambio de avatar de Discord demasiado rápido? [CORREGIDO] ¿Cómo arreglar el cambio de avatar de Discord demasiado rápido?](https://luckytemplates.com/resources1/images2/image-5996-0408150905803.png)
![Solucione el error ESRV_SVC_QUEENCREEK en Windows 10/11 [3 CORRECCIONES] Solucione el error ESRV_SVC_QUEENCREEK en Windows 10/11 [3 CORRECCIONES]](https://luckytemplates.com/resources1/images2/image-4622-0408151111887.png)
![[Mejores soluciones] Arreglar DS4Windows que no detecta el controlador en Windows 10 [Mejores soluciones] Arreglar DS4Windows que no detecta el controlador en Windows 10](https://luckytemplates.com/resources1/images2/image-6563-0408150826477.png)
![[CORREGIDO] Errores de Rise of the Tomb Raider, fallas, caída de FPS, NTDLL, error al iniciar y más [CORREGIDO] Errores de Rise of the Tomb Raider, fallas, caída de FPS, NTDLL, error al iniciar y más](https://luckytemplates.com/resources1/images2/image-3592-0408150419243.png)


![[Solucionado] El controlador WudfRd no pudo cargar el error 219 en Windows 10 [Solucionado] El controlador WudfRd no pudo cargar el error 219 en Windows 10](https://luckytemplates.com/resources1/images2/image-6470-0408150512313.jpg)
![Error de instalación detenida en Xbox One [11 formas principales] Error de instalación detenida en Xbox One [11 formas principales]](https://luckytemplates.com/resources1/images2/image-2928-0408150734552.png)