¿Es usted el que está luchando sin sonido después del problema de actualización de Windows 10, entonces este artículo es para usted?
Hoy, en este artículo, describo el problema más común informado por los usuarios: problemas de sonido de Windows 10.
Entonces, si tiene problemas de audio en Windows 10 , las soluciones que se detallan a continuación podrían funcionar para usted.
Asegúrese de seguir las correcciones en el orden en que están, comience con la primera, si funciona bien, pero si no, continúe con la siguiente.
Pero primero, conozca las causas responsables de que el sonido no funcione después de la actualización de Windows 10.
¿Por qué My Sound no funciona después de la actualización de Windows 10?
Bueno, hay varias razones por las cuales el sonido no funciona después de la actualización de Windows 10. Así que aquí revisa algunos de los más comunes:
- Los problemas de hardware son los culpables más comunes de que el sonido no funcione
- Debido a la última actualización de Windows 10 instalada, esto puede entrar en conflicto con un controlador de audio más antiguo o con la tarjeta de sonido.
- El conflicto de software es otra posible razón de la falla del sonido.
Ahora siga las soluciones proporcionadas para resolver la falta de sonido después de la actualización de Windows 10 2019.
¿Cómo arreglar el sonido de Windows 10 que no funciona después de la actualización?
Para solucionar el problema de Windows 10 sin sonido, pruebe las soluciones proporcionadas una por una cuidadosamente en la secuencia en que están:
Tabla de contenido
Solución 1: Ejecute el Solucionador de problemas de audio
En primer lugar, se sugiere ejecutar el solucionador de problemas de audio, ya que esto podría reparar el audio que no funciona en Windows 10.
Siga los pasos para ejecutar el solucionador de problemas:
- En la opción de búsqueda > escriba solucionador de problemas de audio > elija Solucionar y localizar problemas con la reproducción de sonido> elija Siguiente
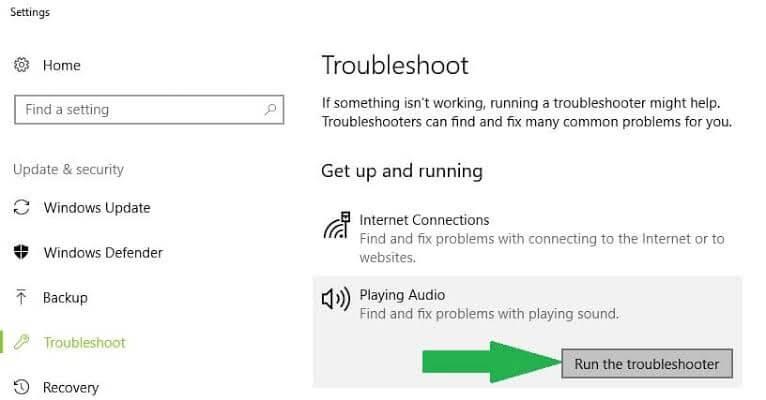
- Ahora elija el dispositivo que desea solucionar > y continúe a través de la
- Bueno, también puede iniciar el solucionador de problemas desde Configuración de audio > elija Inicio> Configuración> Sistema> Sonido> Solucionar problemas
Compruebe si el problema de que no funciona el sonido está resuelto o siga la siguiente solución.
Solución 2: Verifique las conexiones de cables, enchufes, tomas, volumen, parlantes y auriculares
Esta es otra posible solución que funcionó para muchos usuarios.
Siga los pasos dados uno por uno:
- Verifique si el parlante y los auriculares están conectados correctamente , también asegúrese de que todos los cables estén enchufados correctamente.
- Si tiene varios conectores para enchufar , asegúrese de que todos los cables y cables estén enchufados en el conector correcto.
-
- Nota: asegúrese de colocar el conector en el conector adecuado. Algunos sistemas usan el conector verde para la salida y el rosa para el micrófono, también algunos están etiquetados como auriculares y micrófonos.
- Verifique que la alimentación esté encendida y que el nivel de volumen no esté apagado
- Intente conectar el altavoz y los auriculares al puerto USB diferente
- Puede suceder que los parlantes no funcionen cuando los auriculares están conectados. Luego, desconecte los auriculares y verifique si esto funciona para usted.
Ahora, si todo funciona bien, diríjase a la siguiente solución para corregir el sonido que no funciona en Windows 10.
Solución 3: verifique la configuración de sonido
Compruebe si sus dispositivos de audio están deshabilitados o silenciados.
Siga los pasos para hacerlo:
- Haga clic con el botón derecho en los altavoces > seleccione Abrir mezclador de volumen .
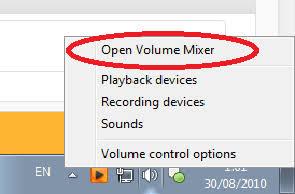
- Puede ver un conjunto de controles de volumen para su sistema. Asegúrese de que no estén silenciados > o elija el control de volumen para desactivar el silencio
- Ahora verifique las propiedades del dispositivo para verificar que sus dispositivos no estén deshabilitados. Elija Inicio > Configuración > Sistema > Sonido .
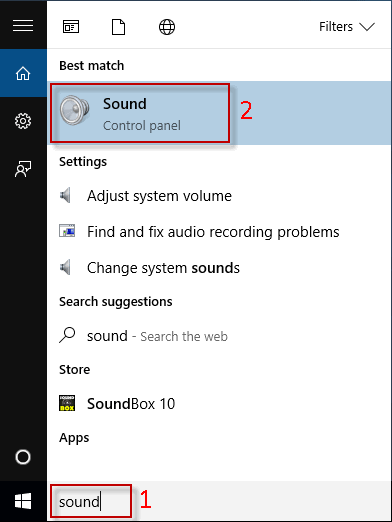
- Y elija dispositivo de audio > seleccione Propiedades del dispositivo para los dispositivos de entrada y salida.
- Además, marque la casilla de verificación Deshabilitar para dispositivos de entrada y salida.
Si hacerlo no funciona para que usted resuelva que el sonido de Windows 10 no funciona después de la actualización, vaya a la siguiente solución
Solución 4. Actualizar controladores de audio
Como se dijo anteriormente, los controladores obsoletos o incompatibles también pueden causar el problema de audio en Windows 10. Así que aquí asegúrese de que los controladores de audio estén actualizados o, de lo contrario, si después de actualizar Windows 10 tiene problemas, revierta su controlador de audio.
Muchos usuarios también informan sobre el problema del controlador de audio de alta definición Realtek para Windows 10 .
Para actualizar el controlador de audio, vaya al sitio web del fabricante o al sitio web oficial de Microsoft y busque la última actualización del controlador compatible con su sistema operativo Windows 10.
También puede hacer esto automáticamente ejecutando Driver Easy, este análisis de los controladores de dispositivos obsoletos los actualiza automáticamente.
Obtenga Driver Easy para actualizar los controladores de audio automáticamente
Si se enfrenta a un problema de audio después de instalar la última actualización de Windows 10, debe revertir su controlador de audio.
Siga los pasos para revertir el controlador de audio:
- En el cuadro de búsqueda > escriba administrador de dispositivos

- Y elija la flecha junto a Controladores de sonido, video y juegos para expandirlo.
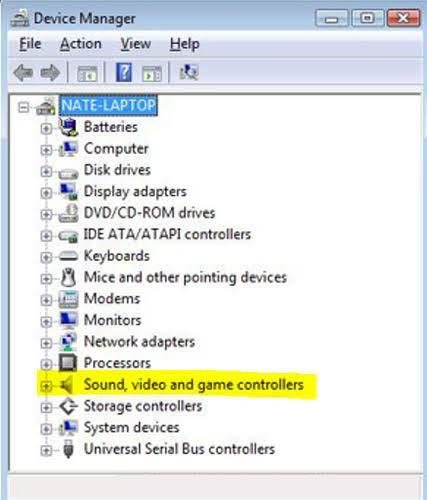
- Ahora haga clic con el botón derecho en la tarjeta de sonido o en la lista de dispositivos de audio > elija Propiedades .
- Elija la pestaña Controlador , > Retroceder controlador .
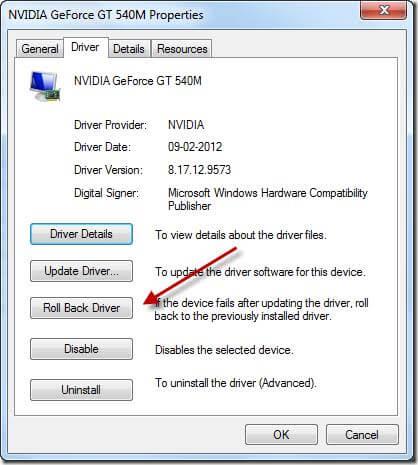
- Lea las instrucciones proporcionadas> elija Sí, para revertir el controlador de audio.
Se estima que la reversión del controlador de audio funciona para usted, pero si no es así, se sugiere realizar una Restauración del sistema .
Solución 5: establecer el dispositivo de audio como predeterminado
Si está conectando el dispositivo de audio mediante USB o HDMI, debe configurar el dispositivo como el dispositivo predeterminado.
- En el cuadro de búsqueda > panel de control y selecciónelo de la lista.

- Ahora elija Hardware y sonido > seleccione Sonido.

- Luego, en la pestaña Reproducción , haga clic con el botón derecho en la lista de su dispositivo de audio > elija Establecer como dispositivo predeterminado > Aceptar.

Si configurar el dispositivo de audio como el dispositivo predeterminado no funciona para usted, continúe con la siguiente solución.
Solución 6: reinicie los servicios de audio
Esta solución funcionó para muchos usuarios que tenían problemas con el sonido de Windows 10 que no funcionaba después de un problema de actualización.
Siga los pasos dados:
- En el cuadro de búsqueda > escriba services , > selecciónelo de los resultados.
- Y elija cada uno de los servicios a continuación> haga clic con el botón derecho> seleccione Reiniciar :
- Sonido de Windows
- Generador de terminales de audio de Windows
- Llamada a procedimiento remoto (RPC)
Ahora verifique si el problema de no audio está solucionado o no.
Solución 7: pruebe diferentes formatos de audio
Siga las instrucciones a continuación para cambiar el formato de audio en Windows 10:
- Abra el panel de control , > seleccione Hardware y sonido > Sonido .

- Luego, en la pestaña Reproducción > haga clic con el botón derecho en Dispositivo predeterminado > seleccione Propiedades .

- Y en Formato predeterminado en la pestaña Avanzado > cambie la configuración> elija Aceptar ,
- Ahora pruebe el dispositivo de audio. Si eso no funciona, cambie la configuración nuevamente
Espero que esto funcione para usted.
Solución 8: verifique el CODEC de audio de alta definición IDT en el Administrador de dispositivos
También se ve que algunos de los problemas de audio se deben al problema con el CODEC de audio de alta definición IDT del sistema de audio.
Aquí, para solucionar el problema, debe actualizar manualmente el controlador, ya que esto le permite seleccionar el controlador de sonido que desea seleccionar.
Tenga en cuenta: todos los sistemas no tienen un CODEC de audio de alta definición IDT.
Ahora sigue los pasos dados
- Abra el administrador de dispositivos > elija la flecha junto a Controladores de sonido, video y juegos para expandirlo.

- Ahora busque el códec de audio de alta definición IDT . Y haga clic con el botón derecho en él y elija Actualizar controlador > elija Buscar software de controlador en mi computadora > Permitirme elegir de una lista de controladores de dispositivo en mi computadora .
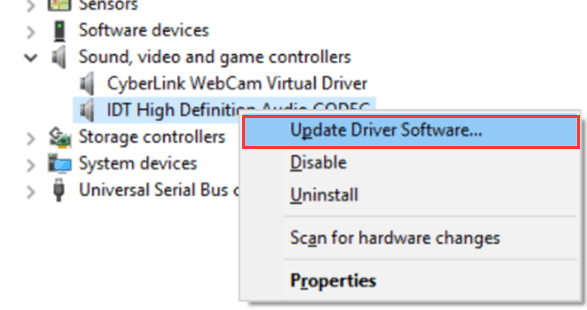
- Aparece una lista de controladores preinstalados > elija Dispositivo de audio de alta definición > elija Siguiente
Por lo tanto, estas son correcciones que puede probar una por una para corregir el sonido de Windows 10 que no funciona después del problema de actualización.
Pero si aún no encuentra ningún sonido después del problema de actualización de Windows 10, escanee su sistema con la herramienta de reparación de PC.
La mejor y más fácil manera de solucionar problemas de sonido
Si después de probar la solución anterior todavía encuentra el problema de que el sonido de Windows 10 no funciona después o antes de instalar la última actualización, no dude en escanear su sistema con la herramienta de reparación de PC de confianza .
Esta es una herramienta avanzada que es capaz de solucionar varios problemas de la computadora, como errores de DLL, errores de registro, problemas de aplicaciones, errores relacionados con la actualización de Windows y mucho más.
A pesar de esto, repara archivos corruptos del sistema de Windows para optimizar el rendimiento de la PC con Windows.
Obtenga la herramienta de reparación de PC para solucionar problemas de sonido de Windows 10
Conclusión:
Espero que las soluciones proporcionadas funcionen para que usted resuelva que el sonido de Windows 10 no funciona después de la actualización.
Asegúrese de seguir las soluciones dadas en la secuencia en que se encuentran.
Espero que el artículo funcione para usted, pero si no, diríjase a la mesa de soporte de Microsoft y describa su problema.
Si tiene algún comentario, consulta o sugerencia, compártalo con nosotros.

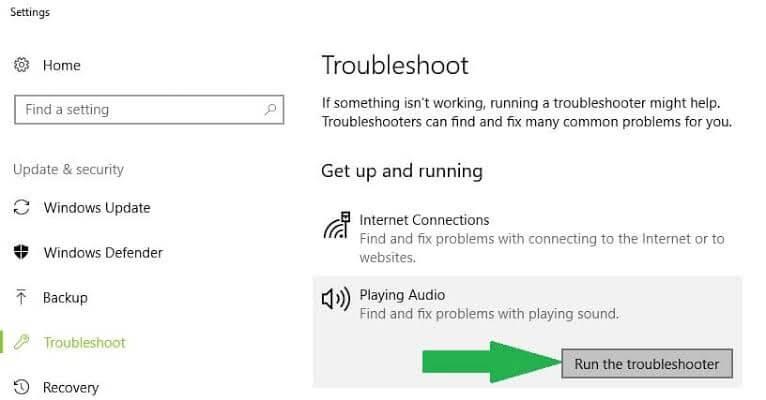
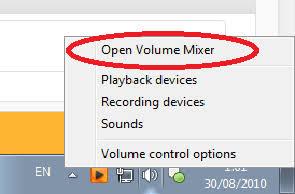
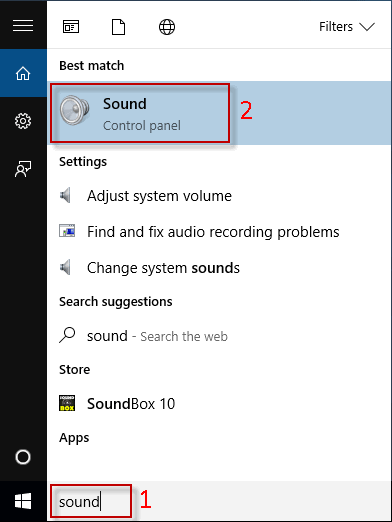

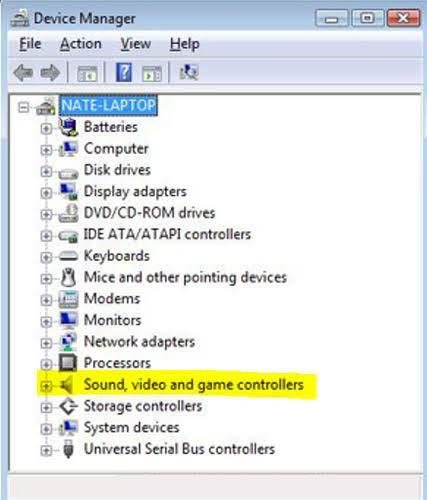
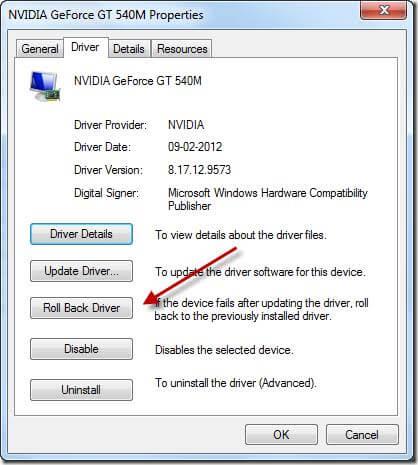



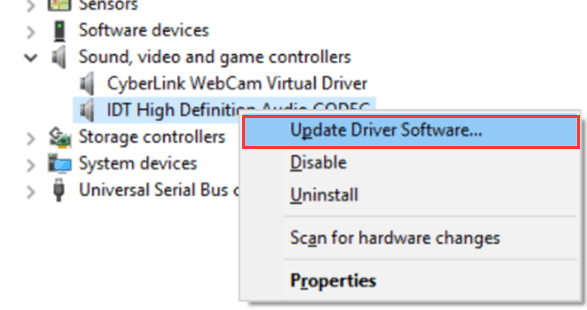

![[CORREGIDO] ¿Cómo arreglar el cambio de avatar de Discord demasiado rápido? [CORREGIDO] ¿Cómo arreglar el cambio de avatar de Discord demasiado rápido?](https://luckytemplates.com/resources1/images2/image-5996-0408150905803.png)
![Solucione el error ESRV_SVC_QUEENCREEK en Windows 10/11 [3 CORRECCIONES] Solucione el error ESRV_SVC_QUEENCREEK en Windows 10/11 [3 CORRECCIONES]](https://luckytemplates.com/resources1/images2/image-4622-0408151111887.png)
![[Mejores soluciones] Arreglar DS4Windows que no detecta el controlador en Windows 10 [Mejores soluciones] Arreglar DS4Windows que no detecta el controlador en Windows 10](https://luckytemplates.com/resources1/images2/image-6563-0408150826477.png)
![[CORREGIDO] Errores de Rise of the Tomb Raider, fallas, caída de FPS, NTDLL, error al iniciar y más [CORREGIDO] Errores de Rise of the Tomb Raider, fallas, caída de FPS, NTDLL, error al iniciar y más](https://luckytemplates.com/resources1/images2/image-3592-0408150419243.png)


![[Solucionado] El controlador WudfRd no pudo cargar el error 219 en Windows 10 [Solucionado] El controlador WudfRd no pudo cargar el error 219 en Windows 10](https://luckytemplates.com/resources1/images2/image-6470-0408150512313.jpg)
![Error de instalación detenida en Xbox One [11 formas principales] Error de instalación detenida en Xbox One [11 formas principales]](https://luckytemplates.com/resources1/images2/image-2928-0408150734552.png)