
¿La pantalla de su computadora con Windows está borrosa? ¡¡No te preocupes!! Hay varias soluciones disponibles para deshacerse de la pantalla borrosa en Windows 10.
La pantalla borrosa en las computadoras con Windows es un problema común entre los usuarios. Los problemas de pantalla borrosa pueden aparecer en todas las versiones de Windows (10/8/7). Además, este problema aparece con diferentes síntomas para diferentes usuarios.
Cuando ocurre este problema, los usuarios experimentan cualquiera de los problemas de aplicaciones borrosas, fuentes/texto borrosos/borrosos, o el segundo monitor borroso . Este problema ocurre principalmente cuando configura incorrectamente la configuración de la pantalla o usa varios monitores.
Bueno, hay muchas más razones detrás de causar este problema. Por lo tanto, para conocer estos problemas en detalle y conocer los métodos de solución de problemas, siga leyendo este artículo hasta el final.
Problemas relacionados con la pantalla borrosa de Windows 10
Los problemas de pantalla borrosa en Windows 10 pueden aparecer con diferentes síntomas. Los más comunes se mencionan a continuación:
1: Aplicaciones borrosas en Windows 10
Síntomas:
En esta situación, cuando usa una computadora con Windows 10, ciertas aplicaciones aparecen borrosas y difusas.
Causas:
Este problema comienza a aparecer después de instalar la copia nueva de Windows 10 o usar varios monitores con su Windows 10 o si recientemente realizó algún cambio en la configuración de la pantalla.
2: Texto borroso en Windows 10
Síntomas:
En este número, todos los textos, menús y fuentes de las aplicaciones se ven borrosos o borrosos.
Causas:
El problema de fuente/texto borroso en Windows 10 ocurre cuando usa Windows 10 con alta resolución.
3: segundo monitor borroso en Windows 10
Síntomas:
El problema de borrosidad del segundo monitor en Windows 10 aparece cuando conecta el segundo monitor con su computadora con Windows 10. En este problema, las aplicaciones, las fuentes, los íconos y otros elementos se vuelven borrosos.
Causas:
La razón principal del segundo monitor borroso en Windows 10 es cuando usa dos monitores con una gran diferencia de resolución.
¿Qué causa la visualización borrosa en Windows 10?
Ahora, hablando de las razones generales de la pantalla borrosa en las computadoras con Windows 10 , las siguientes son las causas más comunes de este problema:
- Cuando hay problemas de conexión del monitor
- Si hay algún problema de hardware
- Cuando utiliza un monitor externo
- Si dos pantallas tienen resoluciones de pantalla diferentes
- El uso del controlador de pantalla obsoleto también puede causar el problema de la pantalla borrosa de Windows 10.
- Si está ejecutando el sistema operativo Windows obsoleto
- Uso de alta resolución en su PC
¿Cómo arreglar la pantalla borrosa en Windows 10?
Tabla de contenido
Solución 1: verifique la conexión de su monitor
A veces, la pantalla del monitor de Windows 10 se vuelve borrosa debido a una conexión suelta. Por lo tanto, si los cables de su monitor están sueltos o dañados, es posible que obtenga una pantalla borrosa en una PC con Windows 10 .
Asegúrese de que todos los cables estén correctamente conectados a su monitor, o también puede desenchufar y volver a enchufar los cables. Ahora, compruebe si el problema está resuelto o no. De lo contrario, debe probar las siguientes soluciones enumeradas.
Solución 2: use la corrección automática de Windows 10 para resolver el problema de la aplicación borrosa
Cada vez que se encuentre con el problema de la pantalla borrosa de la computadora , verá una ventana emergente que dice: Deje que Windows intente arreglar las aplicaciones para que no estén borrosas . Por lo tanto, si también recibe la misma notificación, permita que Windows 10 corrija automáticamente las aplicaciones borrosas en la computadora.
También puede hacer lo mismo manualmente siguiendo estos pasos:
- Presione las teclas Windows + I para abrir la aplicación Configuración de Windows .
- Aquí, seleccione el Sistema .
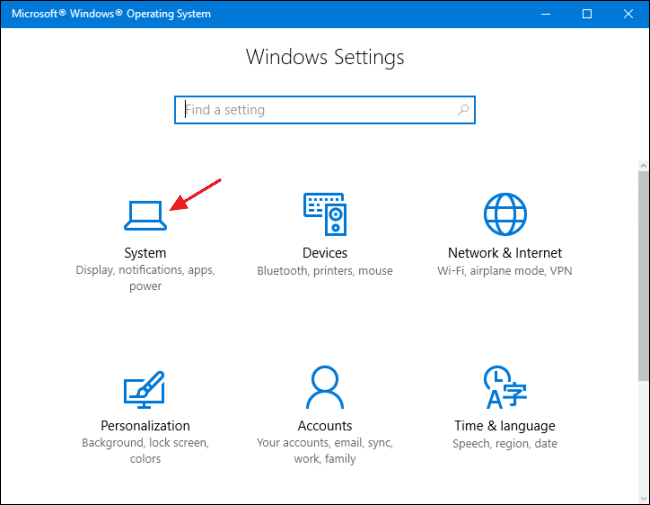
- Vaya a la pestaña Pantalla > haga clic en Configuración de escala avanzada .
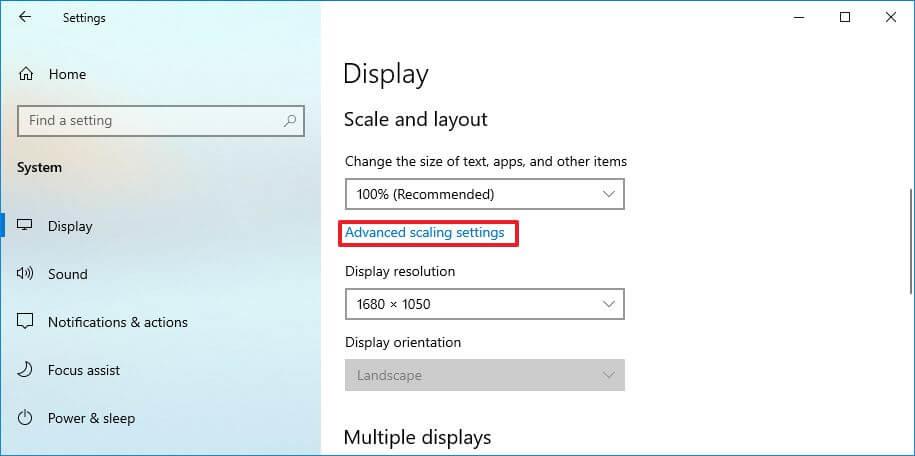
- Presiona el botón de alternancia y conviértelo en azul para permitir que Windows intente reparar las aplicaciones para que no se vean borrosas .
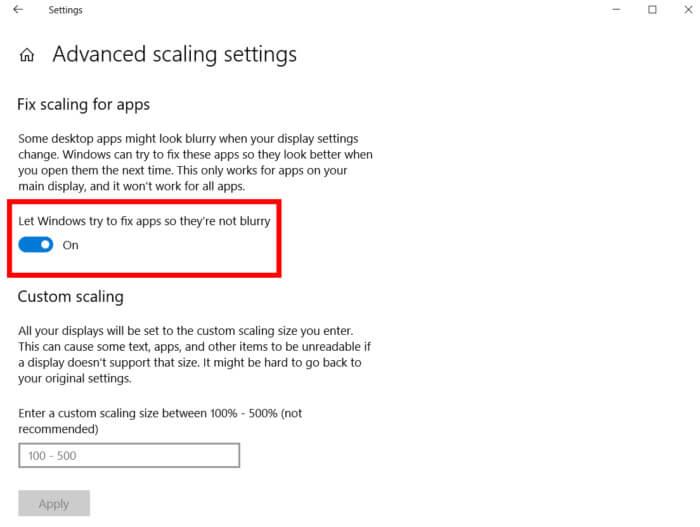
- Después de hacer esto, reinicie su PC y verifique si la pantalla de Windows 10 está arreglada o no.
Solución 3: Cambie la configuración de escalado de DPI de su monitor para corregir texto/aplicaciones borrosos en Windows 10
A veces, los problemas de escala también causan el texto borroso de Windows 10 en Windows 10 . Por lo tanto, realizar cambios en la configuración de escala de DPI puede solucionar el problema en su PC con Windows 10. Para hacer esto, debe seguir los pasos dados:
- Presione las teclas Windows + I para abrir la Configuración de Windows.
- Haga clic en el Sistema.
- Vaya a la pestaña Pantalla que se encuentra en el panel izquierdo de la ventana.
- A continuación, asegúrese de que la escala y el diseño sean del 100 % . Si no es así, seleccione la opción 100% (Recomendado) de la lista desplegable.
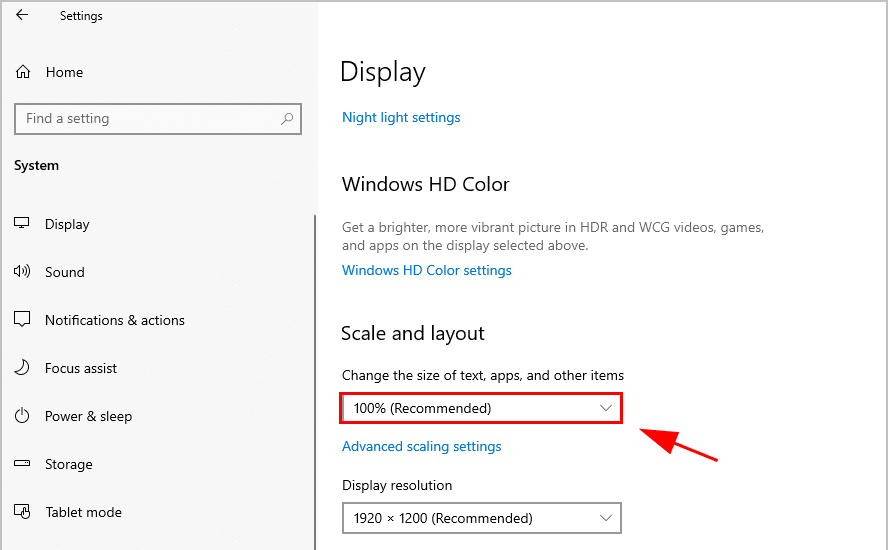
- Ahora, compruebe si el problema de la pantalla borrosa de Windows 10 se ha resuelto o no.
Los pasos anteriores solo funcionan en Windows 10. Si es un usuario de Windows 7 u 8 , deberá seguir estas instrucciones para administrar la configuración de escala de DPI del monitor en computadoras con Windows 7/8 :
- Presione las teclas Windows + R juntas para abrir el cuadro de diálogo Ejecutar. Aquí, escriba el panel de control y haga clic en el botón Aceptar.
- En la ventana del Panel de control , seleccione Ver por como iconos pequeños .
- Haga clic en la pantalla .
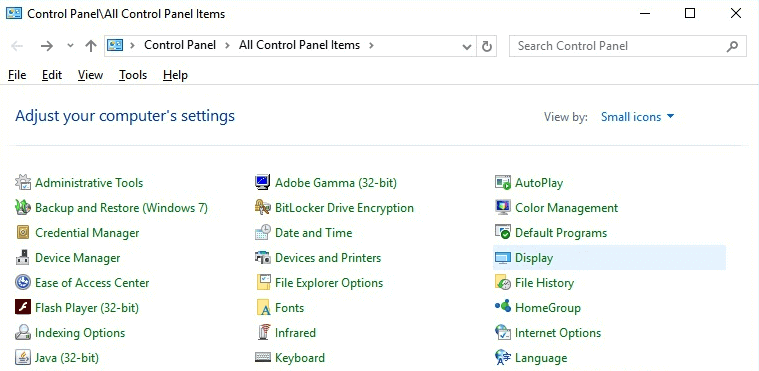
- Seleccione la opción Más pequeña: 100 % (predeterminada) .
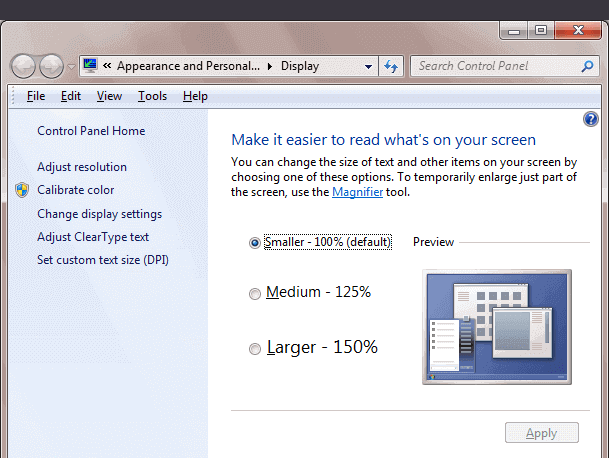
- Haga clic en el botón Aplicar .
Solución 4: modificar el escalado de DPI de una aplicación específica
Si una aplicación específica aparece borrosa en su computadora con Windows 10, en lugar de cambiar la configuración de DPI del monitor, debe cambiar la configuración de escala de DPI de esa aplicación específica. Aquí se explica cómo puedes hacer esto:
- Vaya al cuadro de búsqueda de Windows y escriba el nombre de la aplicación que aparece borrosa.
- Haga clic con el botón derecho en la aplicación > seleccione Abrir ubicación de archivo .
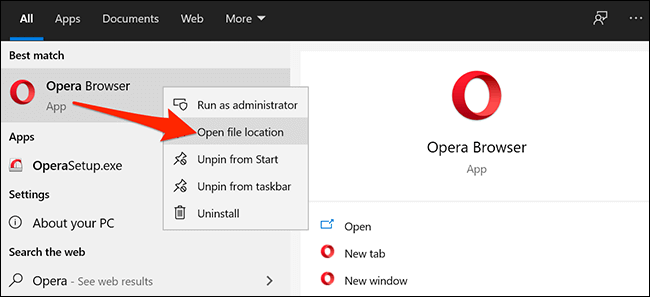
- A continuación, haga clic derecho en la aplicación y seleccione Propiedades.
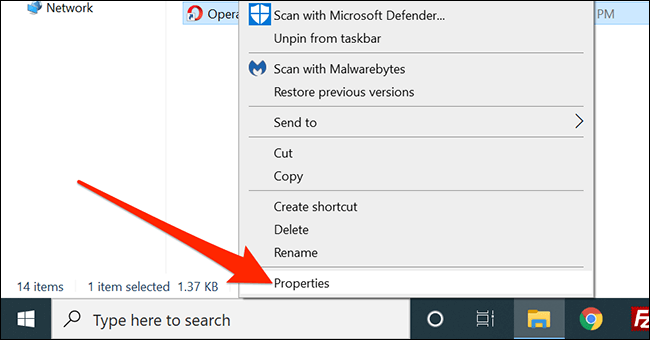
- Vaya a la pestaña Compatibilidad .
- Haga clic en Cambiar la configuración alta de DPI .
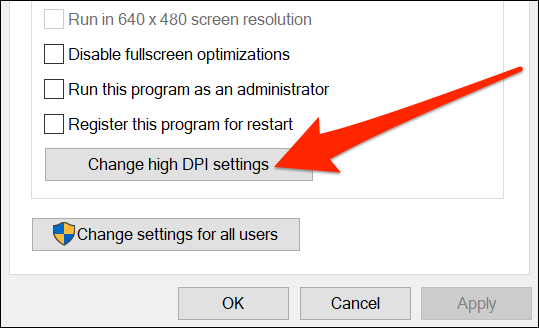
- Seleccione la casilla de verificación llamada Usar esta configuración para solucionar problemas de escalado para este programa en lugar del que está en Configuración .
- Además, marque la casilla de verificación Anular el comportamiento de escalado alto de DPI .
- Seleccione la opción Aplicación para Escalado realizado por.
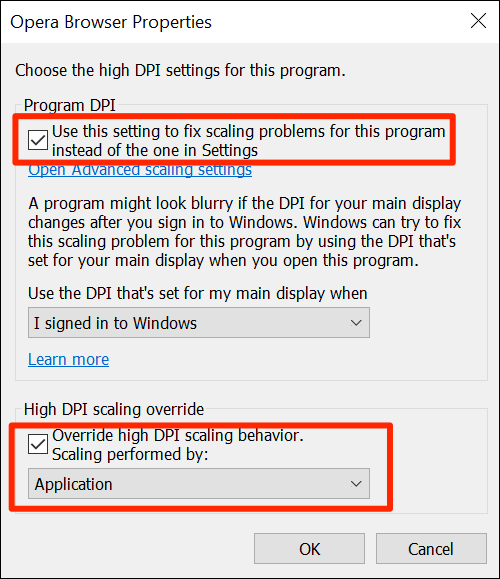
- Haga clic en el botón Aceptar .
Solución 5: cambie la configuración de escala avanzada
Si cambiar la configuración básica de escala de DPI para el monitor o las aplicaciones no solucionó el problema de visualización borrosa en Windows 10 , entonces puede realizar los siguientes cambios en la configuración de escala avanzada :
- Abra la aplicación Configuración de Windows (presione las teclas Win + I) y seleccione Sistema.
- Haga clic en la pestaña Pantalla > vaya a la sección Escala y diseño .
- Ahora, haga clic en Configuración de escala avanzada.
- Aquí, asegúrese de que la opción "Permitir que Windows intente arreglar las aplicaciones para que no estén borrosas" esté habilitada. Habilitar esta opción reparará las aplicaciones borrosas en Windows 10 .
- A continuación, seleccione escala 100-500 % en la sección Escala personalizada . Muchos usuarios afirmaron que seleccionar la escala del 150 % les ayudó a solucionar el problema de la pantalla de Windows 10 . Entonces, seleccione la misma escala y vea si soluciona el problema o no. Este truco también funciona para arreglar el segundo monitor borroso en Windows 10 .
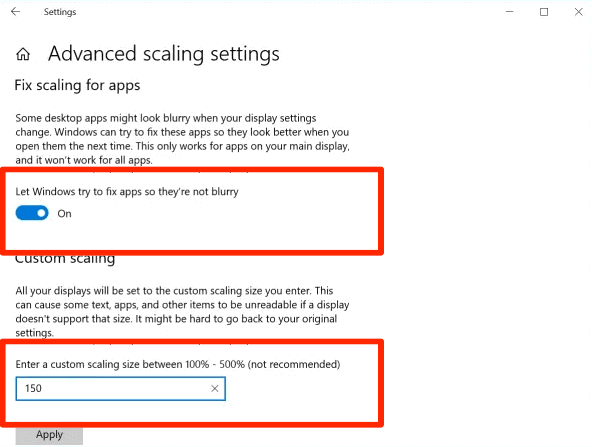
Solución 6: actualizar el controlador de pantalla
El controlador de pantalla es responsable de los gráficos de la PC y, si está ejecutando el controlador obsoleto, causará varios problemas en su computadora, incluida la pantalla borrosa en Windows 10 .
Por lo tanto, se sugiere mantener la actualización del controlador de pantalla para evitar tales problemas. Así es como puede actualizar su controlador de pantalla:
- Presione las teclas Win + X > seleccione Administrador de dispositivos .
- En la ventana del Administrador de dispositivos , haga clic en Adaptadores de pantalla para expandir la sección.
- Haga clic derecho en su controlador de pantalla y seleccione la opción Actualizar controlador .
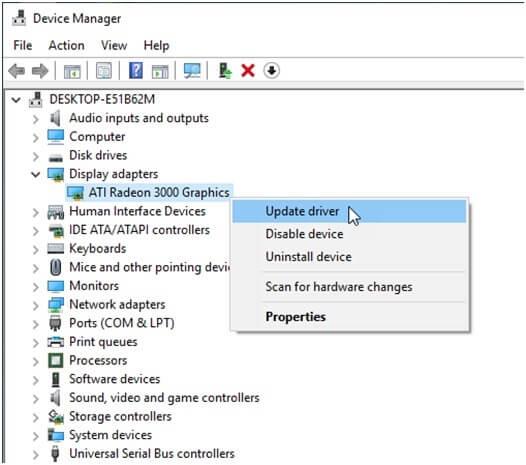
- En la siguiente ventana, seleccione Buscar automáticamente el software del controlador actualizado .
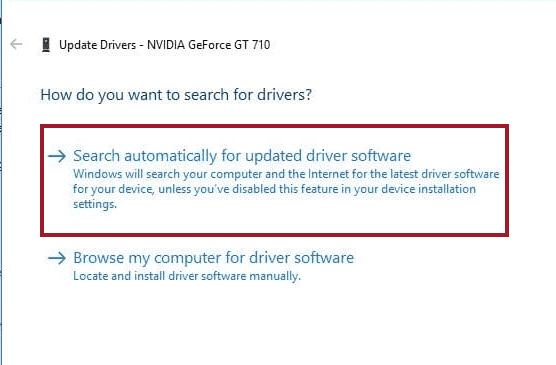
- Ahora, Windows buscará una nueva actualización de controlador y la instalará en su computadora.
El segundo método para actualizar el controlador del dispositivo es visitando el sitio web del fabricante . Visite el sitio web e instale el último secador de dispositivos.
Ambos métodos manuales son el tiempo necesario, y debe hacerlo manualmente. Además, es una tarea mantener los ojos en cada controlador de dispositivo y actualizarlos manualmente. Por lo tanto, se sugiere utilizar Driver Easy . Esta herramienta actualizará automáticamente todos los controladores de dispositivos obsoletos y también mantendrá los controladores libres de errores.
Obtenga Driver Easy para actualizar los controladores de dispositivos en la computadora con Windows
Solución 7: actualice el sistema operativo Windows
Como ya mencioné, el sistema operativo Windows desactualizado también puede causar una pantalla borrosa en Windows 10. Por lo tanto, asegúrese de que su Windows esté actualizado. Puede verificar y actualizar su Windows 10 siguiendo estas instrucciones:
- Haga clic en el icono Inicio de Windows > Configuración.
- Seleccione Actualización y seguridad.
- Vaya a la pestaña Actualización de Windows .
- Haga clic en el botón Buscar actualizaciones .
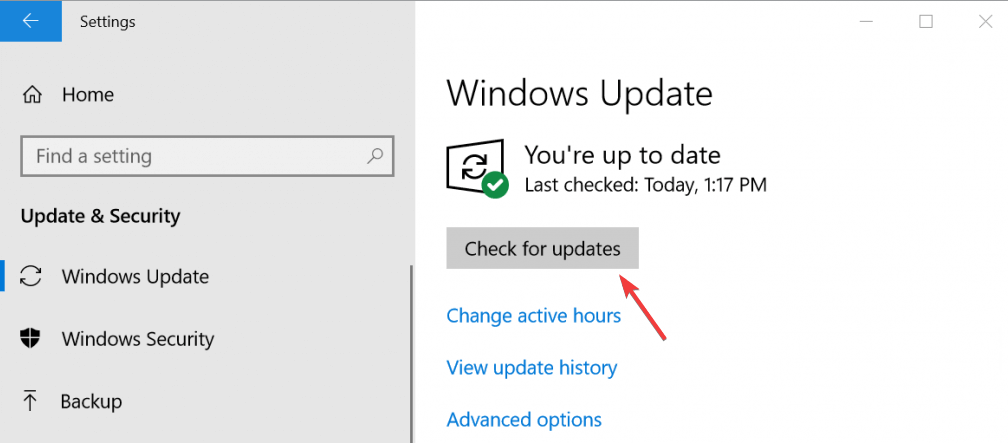
- Ahora, Windows buscará nuevas actualizaciones. Si hay una nueva actualización, instálela en su computadora.
- Reinicia tu computadora.
Solución 8: cambie la resolución de la pantalla para arreglar la pantalla borrosa en Windows 10
Otra solución para arreglar la pantalla borrosa en Windows 10 es bajar la resolución de la pantalla . Algunas de las aplicaciones aparecen borrosas debido a la pantalla de alta resolución. Por lo tanto, debe intentar reducir la resolución de la pantalla para solucionar el problema.
Para hacer esto, vaya a Configuración de Windows > Sistema > Pantalla. En la sección Escala y diseño , haga clic en la lista desplegable Resolución de pantalla y la resolución más baja para la computadora.
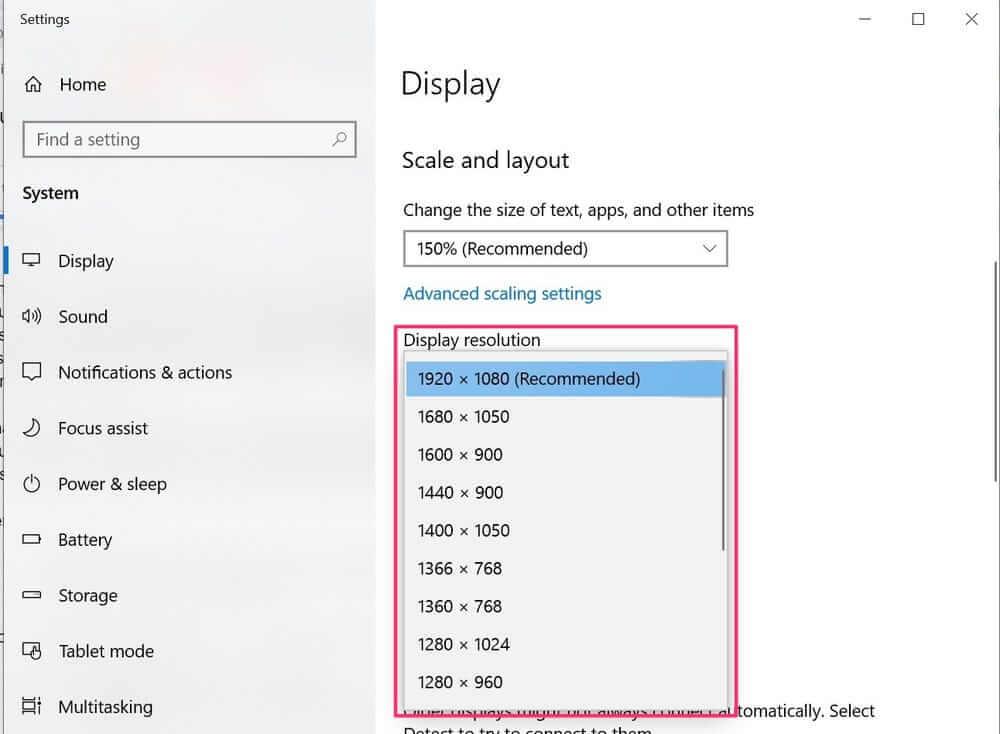
Luego, reinicie su computadora y vea si el problema de la pantalla borrosa se resolvió o no.
Solución 9: usar el sintonizador de texto ClearType para arreglar las fuentes borrosas de Windows 10
La mejor manera de corregir texto/fuentes borrosos en Windows 10 es usar ClearType Text Tuner . De manera predeterminada, Windows 10 viene con esta función habilitada en la computadora.
Sin embargo, si de alguna manera esta característica se deshabilita en su computadora, puede habilitarla para corregir el texto borroso en Windows 10 .
- Vaya al cuadro de búsqueda de Windows y escriba cleartype .
- Haga clic en el texto Ajustar ClearType .
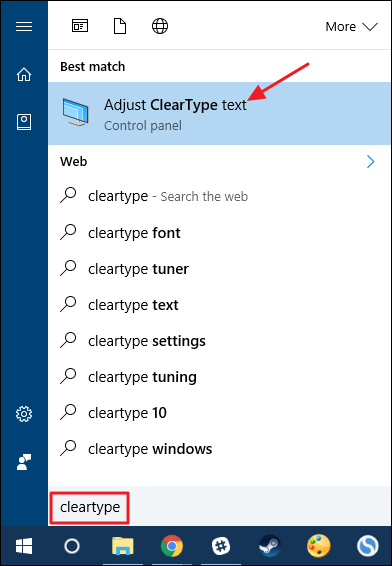
- Ahora, en la ventana del sintonizador de texto ClearType , asegúrese de que la casilla de verificación Activar ClearType esté marcada.
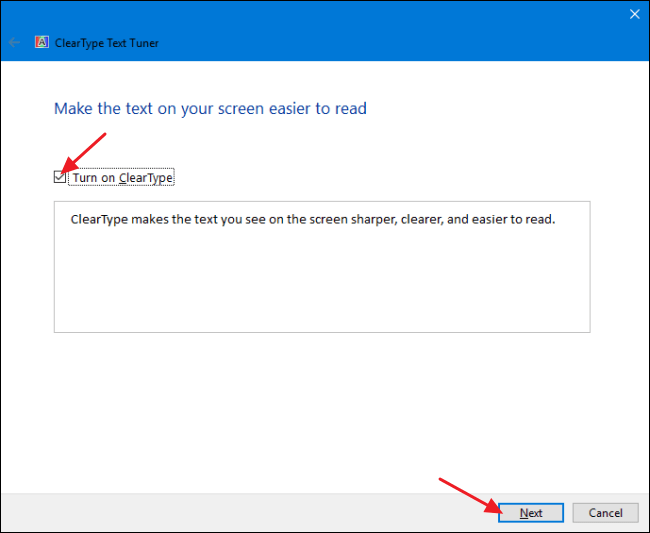
- Haga clic en el botón Siguiente .
- Seleccione el monitor que desea sintonizar.
- Ahora, Windows establecerá la resolución nativa para el monitor seleccionado.
- Haga clic en el botón Siguiente .
- Ahora, seleccione la muestra de texto más nítida en la pantalla.
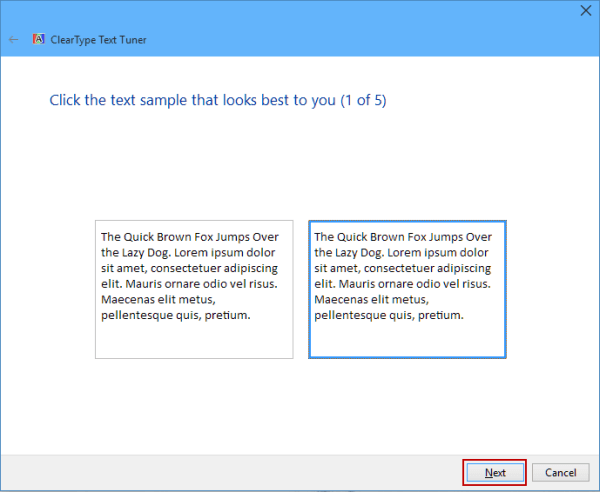
- Por último, después de completar todos los pasos, haga clic en el botón Finalizar .
Solución 10: habilite el suavizado de fuentes
Windows 10 viene con varias opciones que afectan cómo aparecerán las aplicaciones, los textos y la pantalla en la PC. Font Smoothening es una de estas características que suaviza el borde de las fuentes para mostrarlas menos pixeladas.
Entonces, si el texto en su PC se ve borroso, entonces vale la pena verificar si la función Suavizado de fuentes está habilitada o no.
- Vaya al cuadro de búsqueda de Windows y escriba Ajustar la apariencia y el rendimiento de Windows .
- Haga clic en Ajustar la apariencia y el rendimiento de Windows .
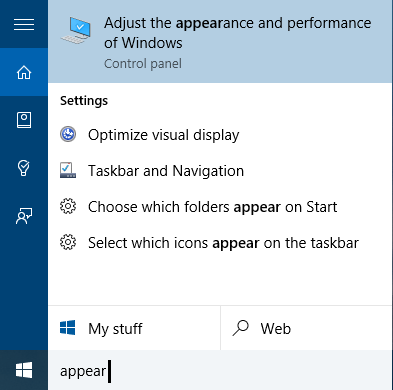
- En la ventana Opciones de rendimiento , vaya a la ventana Efectos visuales .
- Aquí, seleccione Ajustar para obtener la mejor apariencia o marque la casilla de verificación Bordes suaves de las fuentes de pantalla .
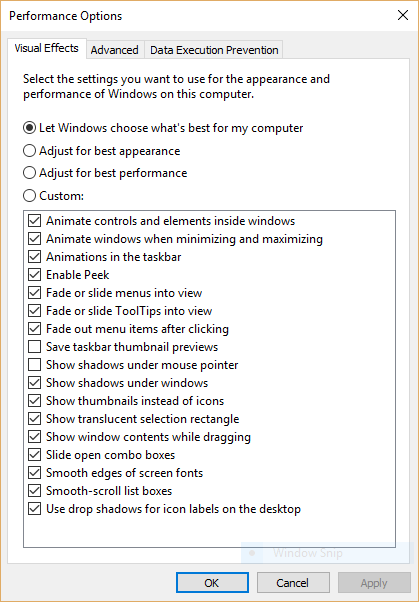
- Haga clic en el botón Aceptar .
Solución recomendada para corregir errores y problemas de PC con Windows
¿Tiene problemas con su PC con Windows? ¿Intentó todas las soluciones posibles pero aún no pudo solucionar el problema? No se asuste y pruebe la herramienta de reparación de PC .
Es una solución integral para todos los problemas relacionados con la PC. Esta herramienta de reparación multifuncional y avanzada puede reparar varios errores de PC con Windows, como errores BSOD, errores de juegos, errores de DLL, errores de registro y mucho más.
Además de esto, también protege la PC contra virus/malware, protege contra la pérdida repentina de datos, optimiza la PC para proporcionar el máximo rendimiento . Esta herramienta es fácil de usar y no se necesita ningún conocimiento técnico.
Entonces, sin perder más tiempo, simplemente haga clic en el enlace a continuación y descárguelo en su PC para que no tenga errores.
Pruebe la herramienta de reparación de PC para que su computadora con Windows no tenga errores
Ultimas palabras
El uso de los trucos discutidos anteriormente arreglará fácilmente la pantalla borrosa en Windows 10 . Por lo tanto, si alguna vez encuentra texto/fuentes borrosos, el segundo monitor borroso o aplicaciones borrosas en problemas de Windows 10 , simplemente siga las soluciones proporcionadas.
Utilice estas soluciones una por una y definitivamente podrá resolver el problema de visualización borrosa en Windows 10 . Además de estas correcciones manuales, también puede probar la herramienta de reparación de PC para solucionar este problema.


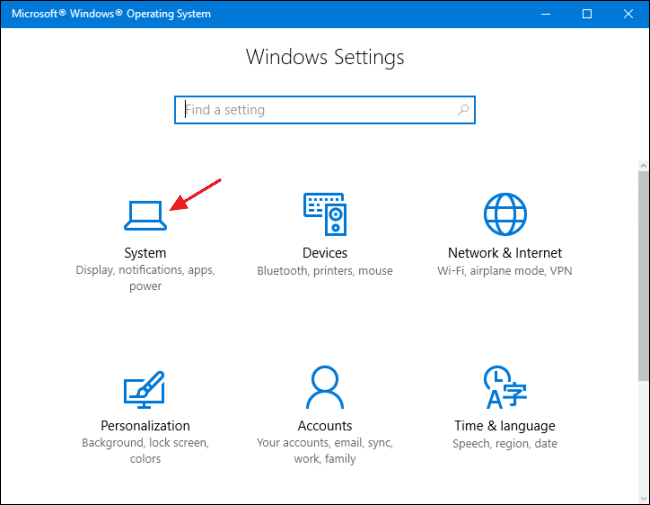
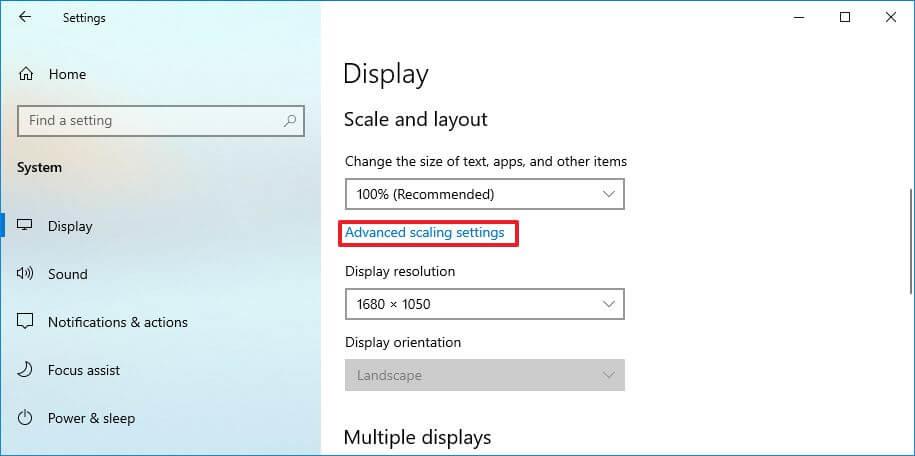
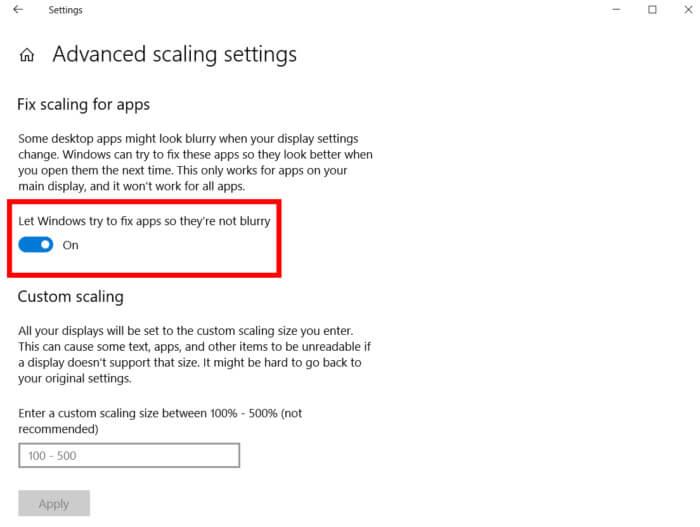
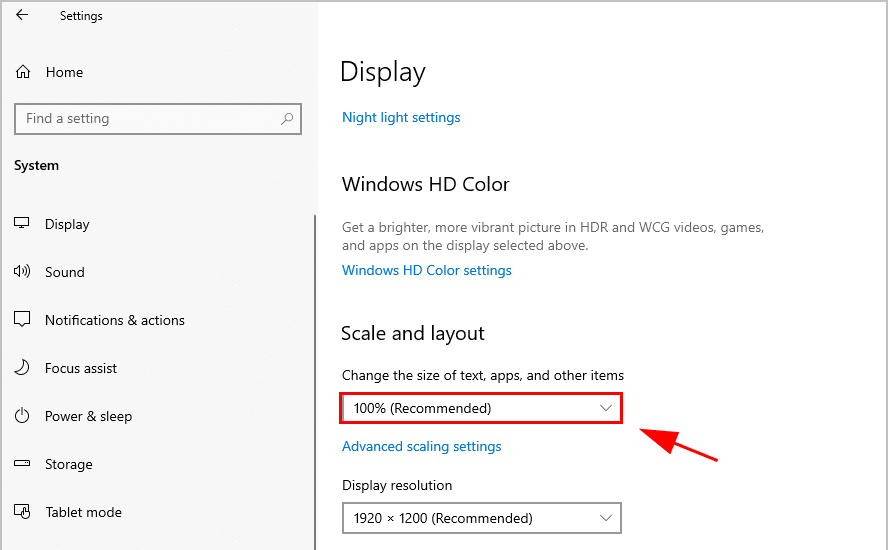
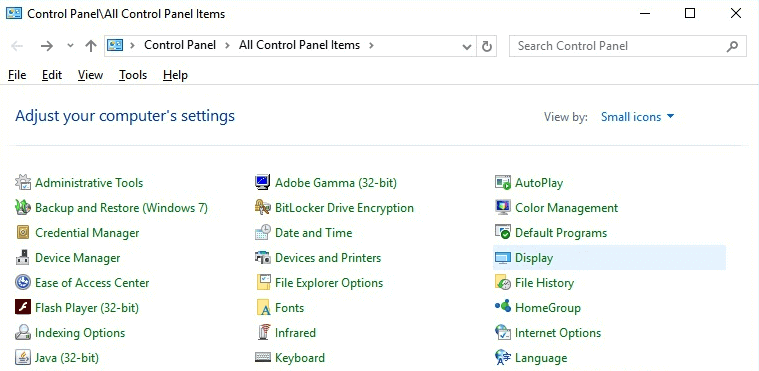
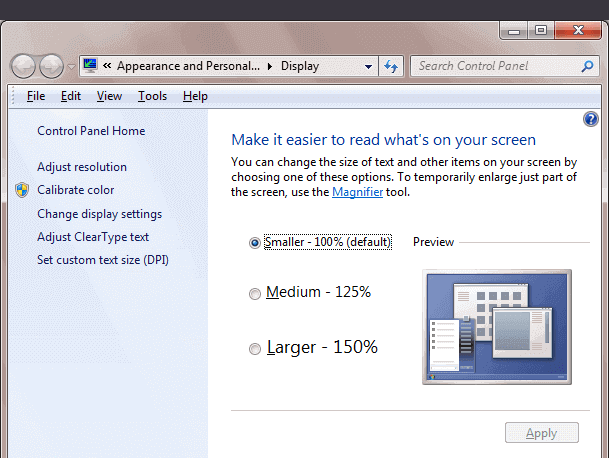
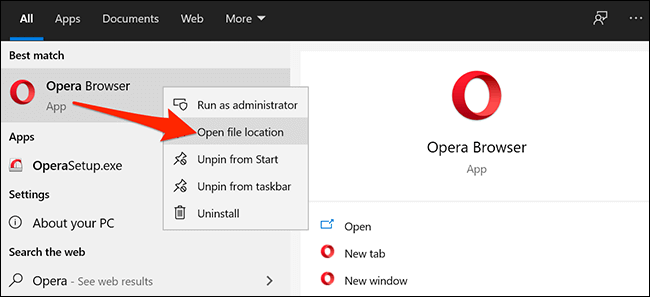
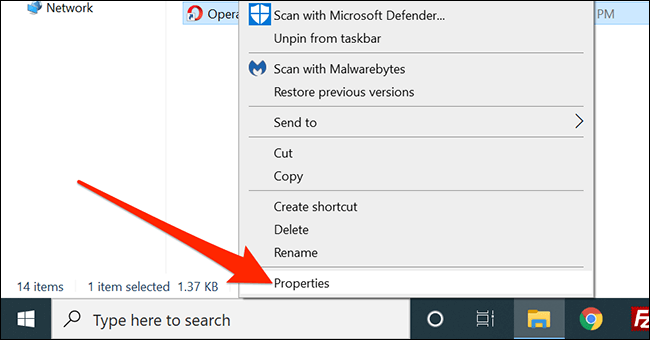
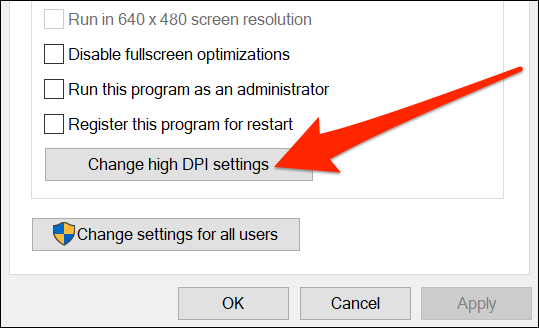
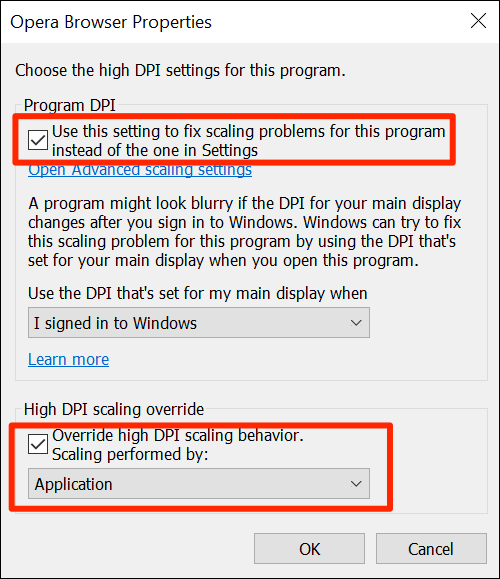
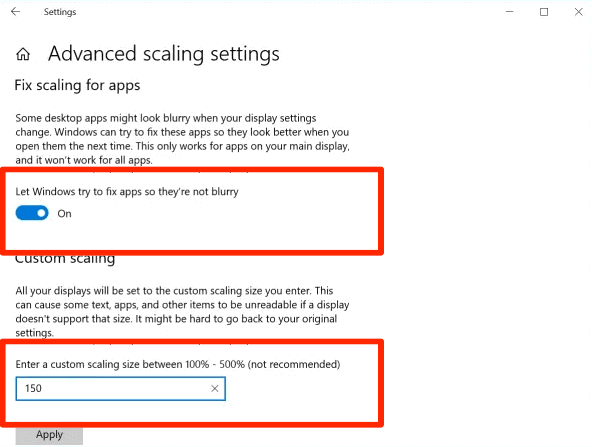
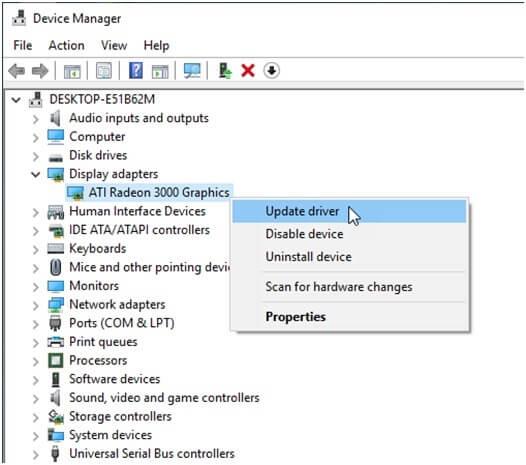
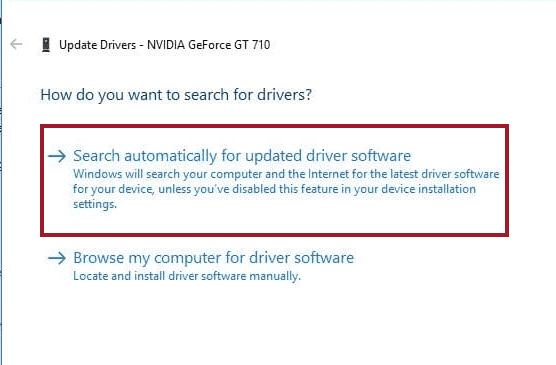
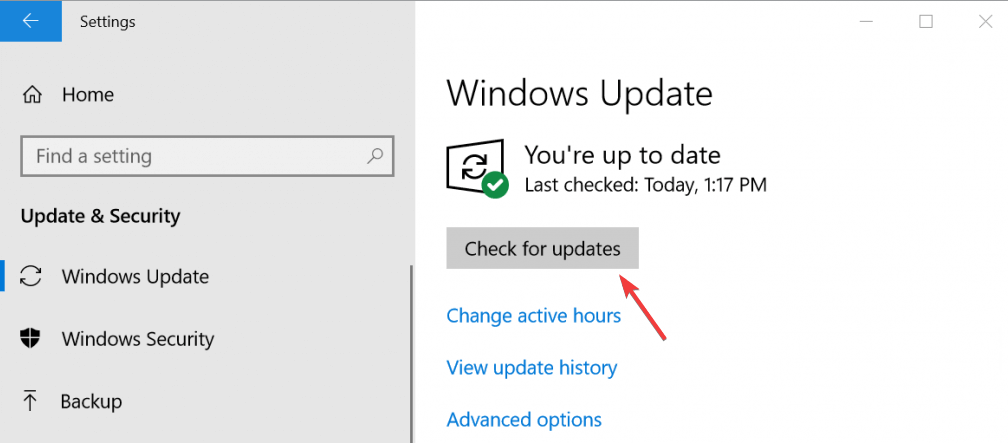
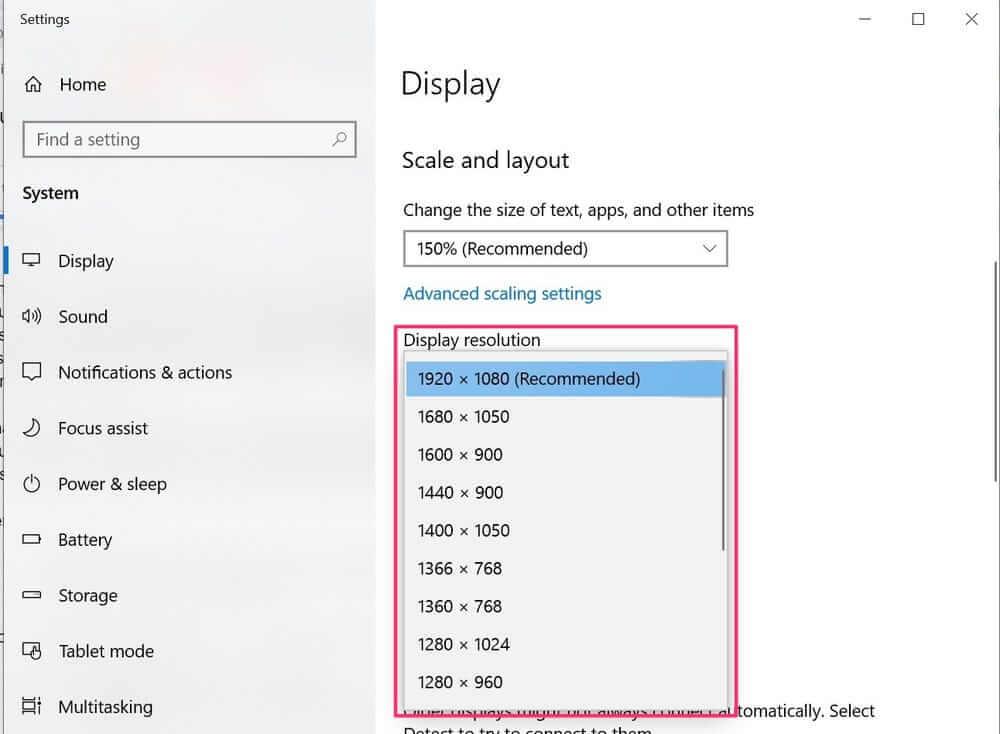
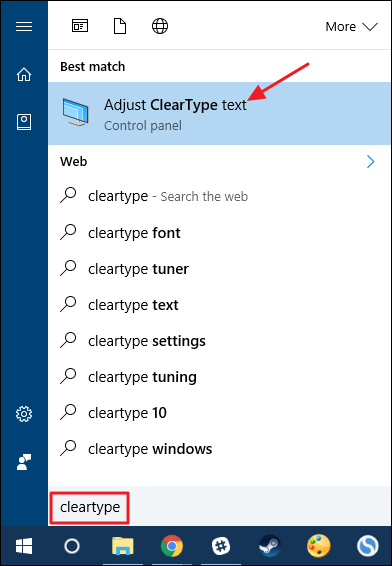
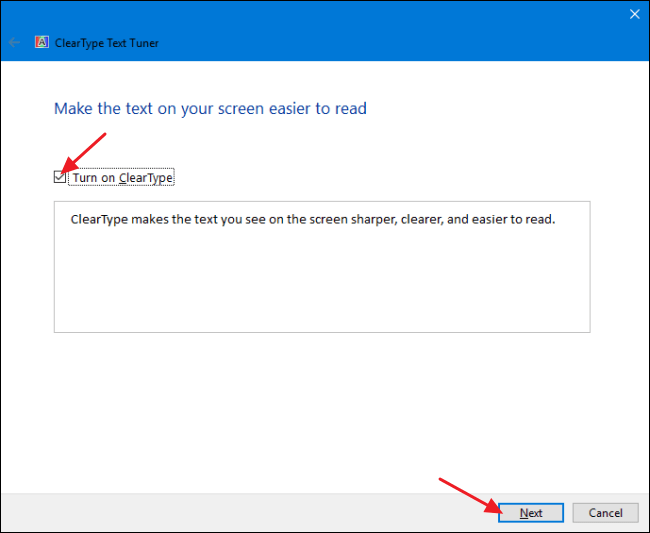
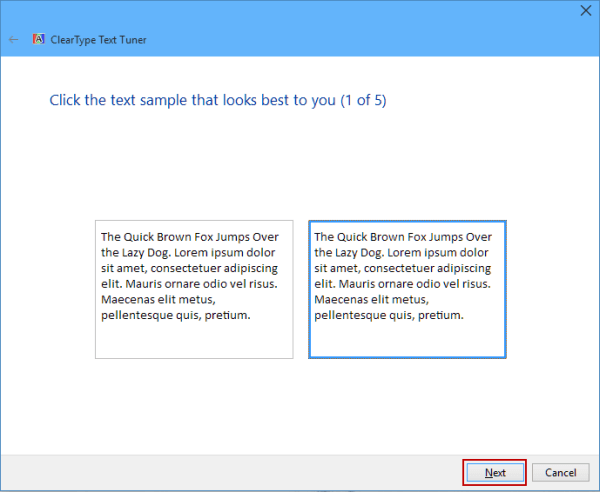
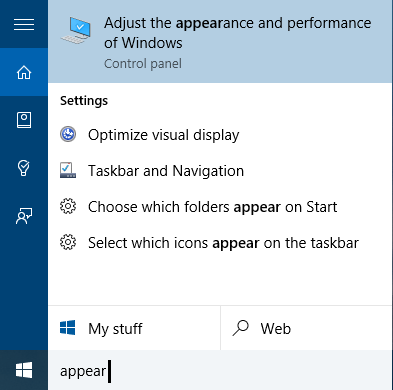
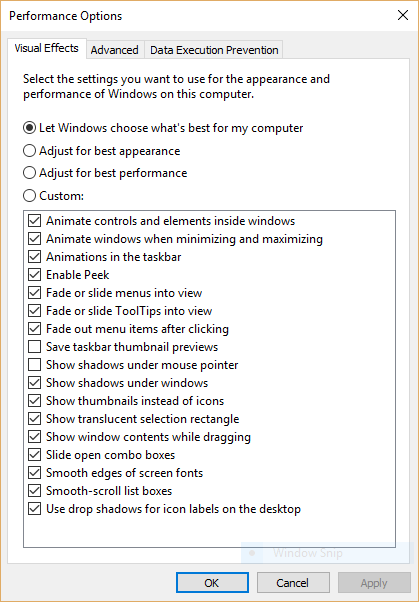

![[CORREGIDO] ¿Cómo arreglar el cambio de avatar de Discord demasiado rápido? [CORREGIDO] ¿Cómo arreglar el cambio de avatar de Discord demasiado rápido?](https://luckytemplates.com/resources1/images2/image-5996-0408150905803.png)
![Solucione el error ESRV_SVC_QUEENCREEK en Windows 10/11 [3 CORRECCIONES] Solucione el error ESRV_SVC_QUEENCREEK en Windows 10/11 [3 CORRECCIONES]](https://luckytemplates.com/resources1/images2/image-4622-0408151111887.png)
![[Mejores soluciones] Arreglar DS4Windows que no detecta el controlador en Windows 10 [Mejores soluciones] Arreglar DS4Windows que no detecta el controlador en Windows 10](https://luckytemplates.com/resources1/images2/image-6563-0408150826477.png)
![[CORREGIDO] Errores de Rise of the Tomb Raider, fallas, caída de FPS, NTDLL, error al iniciar y más [CORREGIDO] Errores de Rise of the Tomb Raider, fallas, caída de FPS, NTDLL, error al iniciar y más](https://luckytemplates.com/resources1/images2/image-3592-0408150419243.png)


![[Solucionado] El controlador WudfRd no pudo cargar el error 219 en Windows 10 [Solucionado] El controlador WudfRd no pudo cargar el error 219 en Windows 10](https://luckytemplates.com/resources1/images2/image-6470-0408150512313.jpg)
![Error de instalación detenida en Xbox One [11 formas principales] Error de instalación detenida en Xbox One [11 formas principales]](https://luckytemplates.com/resources1/images2/image-2928-0408150734552.png)