Aquí hay una pregunta interesante de uno de nuestros lectores:
Tengo algunos programas instalados en mi computadora portátil que ejecuta el sistema operativo Windows 10. Quiero acelerar el tiempo de inicio de mi computadora portátil. Pensé en minimizar la cantidad de aplicaciones que se ejecutan en el Inicio. Idealmente, me gustaría iniciar automáticamente solo algunas de estas aplicaciones cada vez que las inicio, como mi Anti-Virus, Microsoft Teams y Zoom . Espero que tengamos una manera de lograrlo. ¿Algún consejo o truco sobre cómo permitir que solo aplicaciones específicas se ejecuten de forma predeterminada?
Gracias por esta pregunta. Windows proporciona varias formas de iniciar aplicaciones/programas al inicio. Proporcionaremos un resumen de estos métodos en este breve tutorial.
Configuración de programas para iniciar en el inicio
Método 1: a través de Configuración
- Desde su barra de tareas, presione el ícono de Inicio (Windows) (o la tecla de Windows), luego continúe y escriba Aplicaciones de inicio.
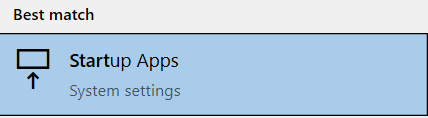
- Desplácese y seleccione el nombre de la aplicación en la lista provista, y actívela para abrirla desde el principio.

Método 2: a través del Administrador de tareas
- Haga clic derecho en la barra de tareas y seleccione Administrador de tareas .
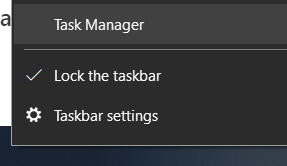
- Haga clic en Inicio y haga clic con el botón derecho en el nombre de la aplicación y seleccione Habilitar para abrir la aplicación desde el principio.
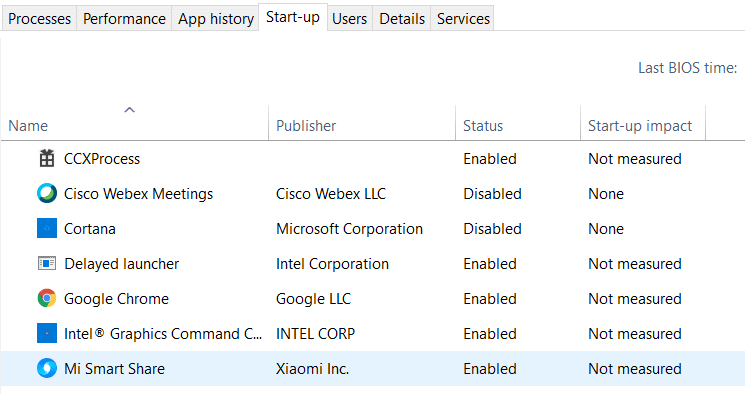
Método 3: coloque el archivo de acceso directo de la aplicación en la carpeta de inicio
Para configurar un programa para que se inicie en el inicio, primero debemos ubicar la ruta del archivo del programa.
- Haga clic en la tecla Inicio o Windows y busque el nombre de la aplicación.
- La captura de pantalla proporcionará un ejemplo para configurar la aplicación Zoom para que se inicie cuando se inicie la máquina.
- Haga clic derecho en su aplicación y seleccione Abrir ubicación de archivo .
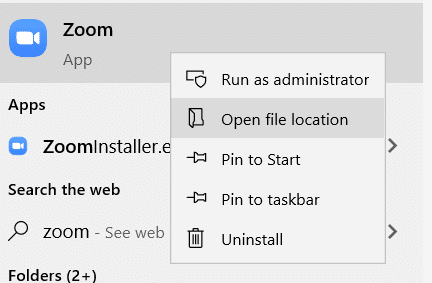
- Copie el archivo de programa de la ruta.
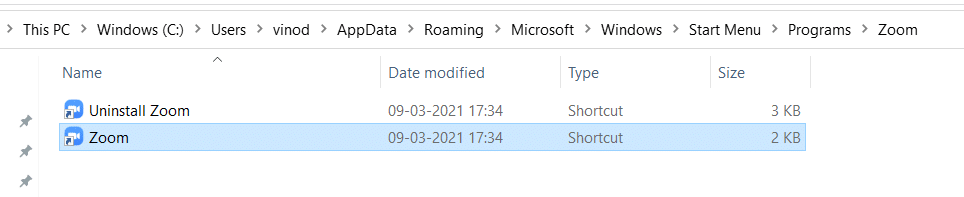
Método 4: coloque el acceso directo del programa en la carpeta de inicio
Colocaremos el archivo del programa copiado en la ruta provista en Windows 10.
- Presione la tecla Windows + R simultáneamente y escriba shell:startup en el cuadro Ejecutar búsqueda.

- En el explorador de archivos abierto, pegue el archivo del programa copiado en esta ruta.

- Reinicie su máquina para probar esto. Siga los mismos pasos para abrir cualquiera de los programas al inicio.

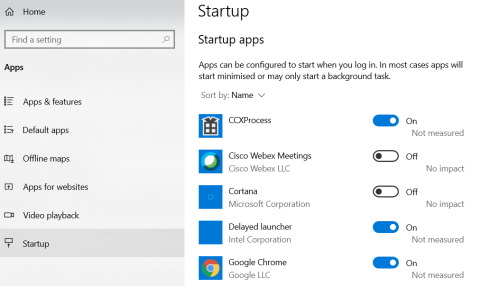
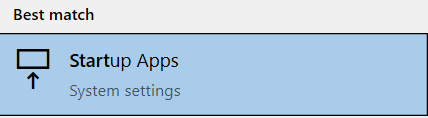

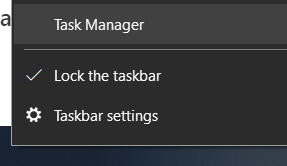
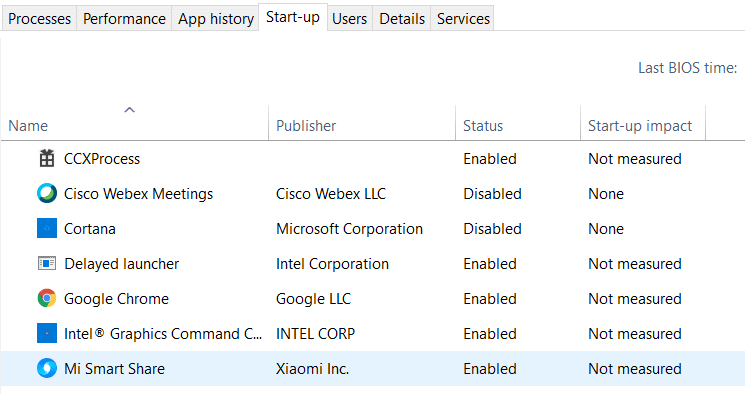
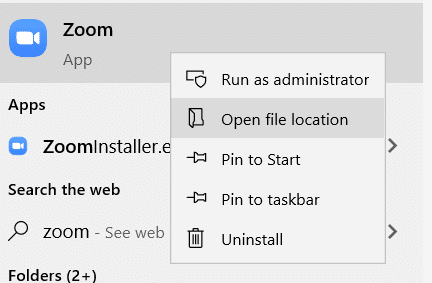
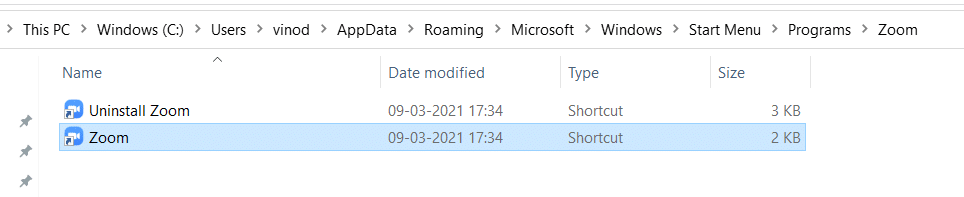



![[CORREGIDO] ¿Cómo arreglar el cambio de avatar de Discord demasiado rápido? [CORREGIDO] ¿Cómo arreglar el cambio de avatar de Discord demasiado rápido?](https://luckytemplates.com/resources1/images2/image-5996-0408150905803.png)
![Solucione el error ESRV_SVC_QUEENCREEK en Windows 10/11 [3 CORRECCIONES] Solucione el error ESRV_SVC_QUEENCREEK en Windows 10/11 [3 CORRECCIONES]](https://luckytemplates.com/resources1/images2/image-4622-0408151111887.png)
![[Mejores soluciones] Arreglar DS4Windows que no detecta el controlador en Windows 10 [Mejores soluciones] Arreglar DS4Windows que no detecta el controlador en Windows 10](https://luckytemplates.com/resources1/images2/image-6563-0408150826477.png)
![[CORREGIDO] Errores de Rise of the Tomb Raider, fallas, caída de FPS, NTDLL, error al iniciar y más [CORREGIDO] Errores de Rise of the Tomb Raider, fallas, caída de FPS, NTDLL, error al iniciar y más](https://luckytemplates.com/resources1/images2/image-3592-0408150419243.png)


![[Solucionado] El controlador WudfRd no pudo cargar el error 219 en Windows 10 [Solucionado] El controlador WudfRd no pudo cargar el error 219 en Windows 10](https://luckytemplates.com/resources1/images2/image-6470-0408150512313.jpg)
![Error de instalación detenida en Xbox One [11 formas principales] Error de instalación detenida en Xbox One [11 formas principales]](https://luckytemplates.com/resources1/images2/image-2928-0408150734552.png)