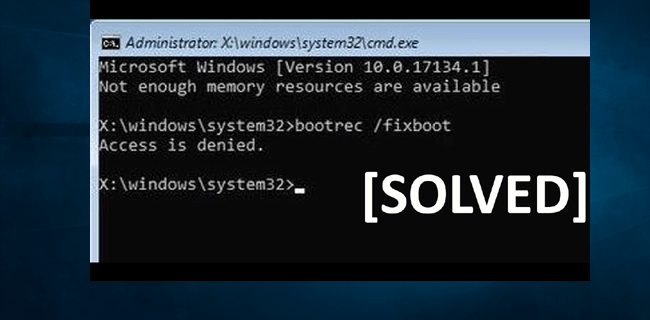
¿Eres tú el que recibe el error " bootrec fixboot acceso denegado " en Windows 10 al intentar corregir errores relacionados con el arranque dentro del símbolo del sistema?
Si me pregunto cómo reparar el mensaje de error de acceso bootrec /fixboot es denegado , entonces estoy aquí para ayudarlo.
El error de acceso denegado de bootrec fixboot está relacionado con el administrador de arranque, pero también se espera que la partición del disco sea la razón de este error.
En este artículo, comparto con ustedes las correcciones que me funcionaron para corregir este irritante error de denegación de acceso de arranque de Windows 10.
Entonces, sin perder tiempo, vayamos a las soluciones.
¿Cómo arreglar el acceso denegado a Bootrec/Fixboot?
Bueno, hay una cantidad de soluciones que debe seguir para corregir el error de acceso denegado de fixboot uno por uno, pero con cuidado, ya que un pequeño error puede causar varios otros problemas.
Tenga en cuenta: aquí se recomienda crear un disco de sistema para evitar cualquier otro daño adicional. Bueno, para crear una copia de seguridad, hay muchas herramientas en línea disponibles, pero también puede hacerlo manualmente creando una copia de seguridad completa de la imagen del sistema.
Tabla de contenido
Solución 1: reparar el gestor de arranque
Para reparar el cargador de arranque , primero debe preparar un disco de instalación de Windows 10
Siga los pasos para crear un medio de instalación de Windows 10:
- Descargar la herramienta de creación de Windows Media
- Ahora organice una unidad USB de un mínimo de 8 GB de espacio en disco.
- E inserte la unidad USB en su sistema> ejecute la Herramienta de creación de medios > acepte el acuerdo.
- Elija Crear medios de instalación (DVD, unidad flash USB o archivo ISO) para otra PC> presione Siguiente
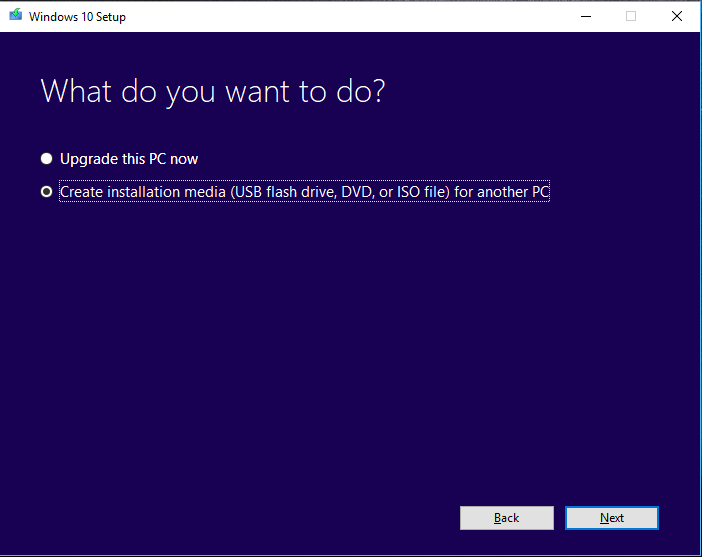
- Luego elija Usar las opciones recomendadas para esta PC > Siguiente .
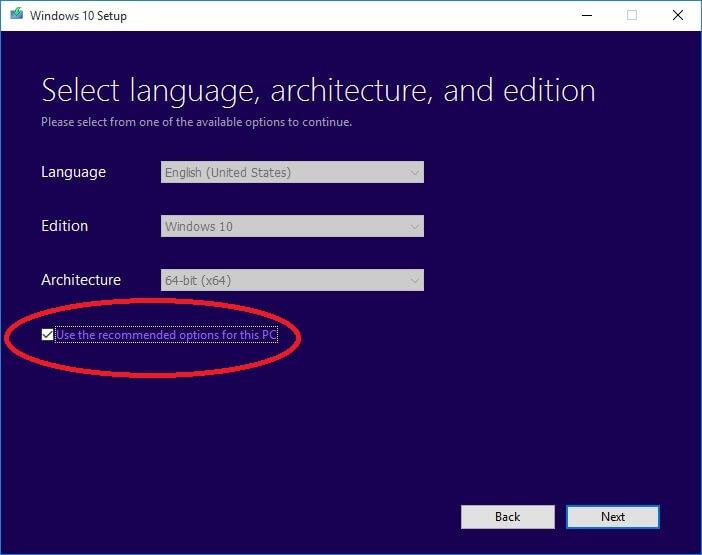
- Y elija la opción de unidad flash USB > Siguiente
- Después de eso, seleccione la unidad de la lista> haga clic en Siguiente.
- Espere a que se complete el proceso.
A medida que se completa el proceso, inserte la unidad USB en su sistema> reinicie y cuando vea la opción de iniciar desde USB> presione cualquier tecla para continuar.
Ahora siga los pasos para reparar el gestor de arranque:
- Y diríjase a Reparar su computadora > Solucionar problemas> Opciones avanzadas> Símbolo del sistema.

- Siguiente en el símbolo del sistema> escriba el comando diskpart

- Ahora escriba el comando dado> presione Entrar después de cada
- List disk
- Sel disk 0 (where 0 stands for the boot drive)
- List vol (note which volume is the EFI partition, mine is 4)
- Sel vol 4
- assign letter=N:
- Exit
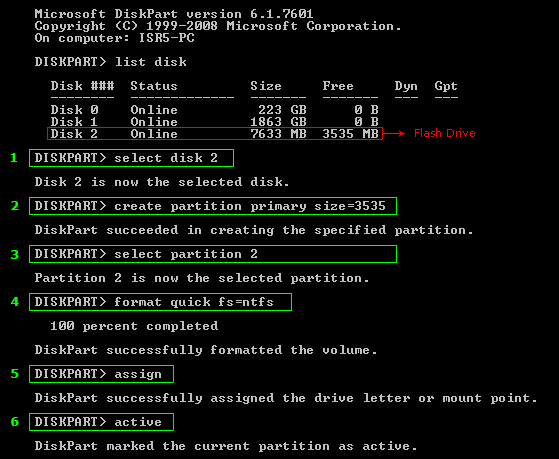
- Y escriba N: (la letra de la unidad acaba de dar)> presione Entrar
- Después de asignar la letra de la unidad usando Diskpart > formatee la partición EFI con el comando dado
- Luego escriba bcdboot C:\windows /s N: /f UEFI > presione Enter .
Y este comando reparará su cargador de arranque, ahora intente ejecutar el comando bootrec /fixboot nuevamente.
Se estima que ahora se solucionó el error de acceso denegado de Windows fixboot . Pero si no, sigue la siguiente solución.
Solución 2: realizar la reparación de inicio
Si la solución dada anteriormente no funciona para usted, entonces se sugiere ejecutar la reparación de inicio, esto funcionó para muchos usuarios para corregir el error de Windows 10 de acceso bootrec fixboot denegado .
Siga los pasos para hacerlo:
Tenga en cuenta: aquí debe iniciar desde el disco de instalación en Windows 10, así que siga los pasos de la #Solución1 para iniciar desde el disco de instalación de Windows 10.
- Después de arrancar desde el disco de instalación de Windows 10 > presione cualquier tecla para continuar .
- Ahora navegue hasta Reparar su computadora > Solucionar problemas > Opciones avanzadas > Reparación automática.
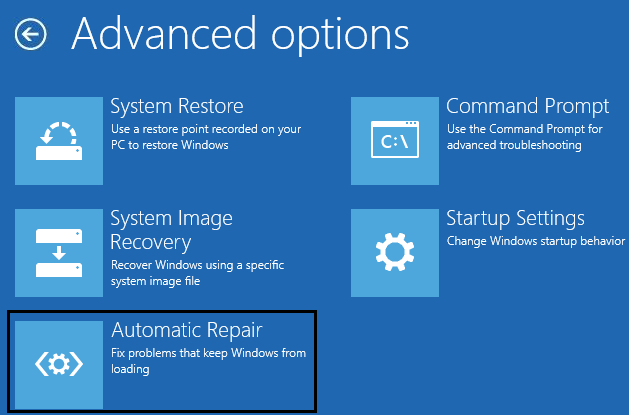
- A continuación, espere el resultado de la reparación automática > siga las instrucciones que aparecen para corregir el error de acceso denegado de fixboot.
Si esto no funciona, intente ejecutar el comando chkdsk. Además, si recibe un error de reparación automática, aprenda cómo arreglar la reparación automática no pudo reparar su PC en el error de Windows 10
Solución 3: Ejecute el comando CHKDSK
Ejecutar el comando Chkdsk lo ayudará a corregir los errores presentados en el disco, por lo que podría funcionar para solucionar el problema de bootrec fixboot access denegado error de Windows 10.
Siga los pasos para ejecutar el comando chkdsk:
- Aquí también debe iniciar desde el disco de instalación de Windows 10 (siga los pasos en la #Solución1)
- Y después de arrancar > omita la selección de idioma de la primera pantalla > Repare su computadora .
- Elija Solucionar problemas > Símbolo del sistema.

- Luego, en el símbolo del sistema, escriba chkdsk c: /r y > presione Enter
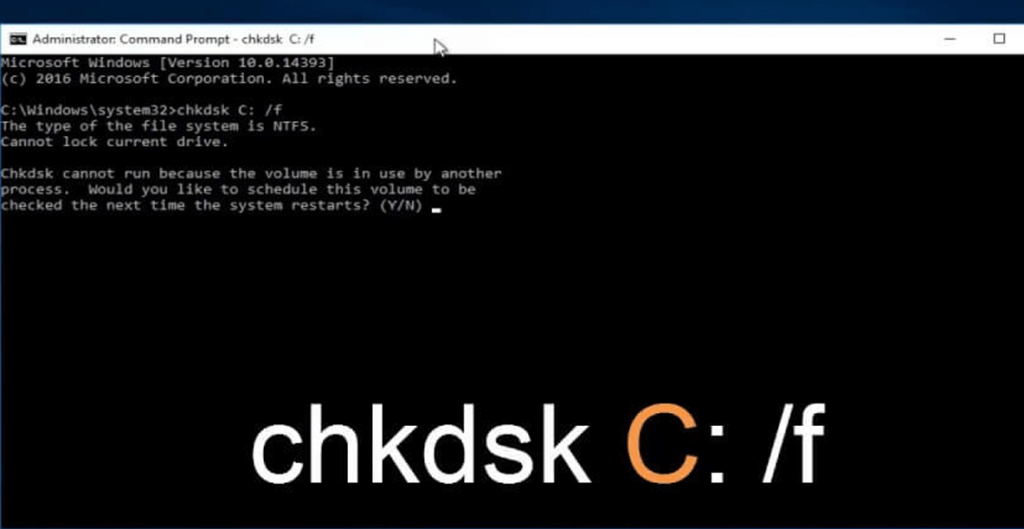
Tenga en cuenta: Windows se instala principalmente en la unidad C:, pero si la letra de la unidad para la partición de su sistema es diferente, escriba la real.
- Y espere a que el proceso se complete y reinicie.
E intente ejecutar el comando bootrec/fixboot nuevamente , si esto funciona bien, pero si aparece el error de acceso denegado de Windows 10 fixboot , diríjase a la siguiente solución.
En muchos casos, el comando Chkdsk no podrá ejecutarse, así que en ese caso, aquí aprenda cómo reparar CHKDSK atascado o congelado en Windows 10/8/7 .
Solución 4: reconstruir BCD
Aquí siga los pasos para reconstruir los datos de configuración de arranque o BCD, esto puede funcionar para que usted resuelva " el acceso está denegado " al ejecutar bootrec /fixboot Windows 10 error.
Pero si esto no funciona para usted, entonces necesita reconstruir el MBR si obtiene el error MBR de acceso bootrec /fixboot denegado .
Siga los pasos para reconstruir BCD
- Nuevamente, debe iniciar desde el disco de instalación
- Ahora muévase a Reparar su computadora> Solucionar problemas> Opciones avanzadas> Símbolo del sistema.

- Luego, escriba los comandos dados y presione enter después de cada
- Bootrec /reconstruirbcd
- Bootrec /fixmbr
- Bootrec /fixboot
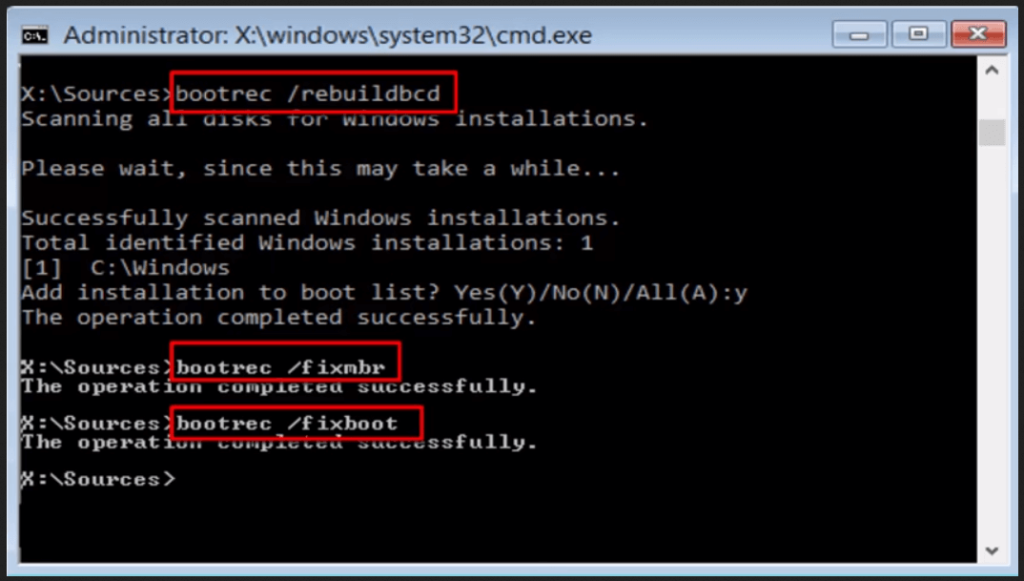
Y como la operación se completa con éxito, escriba Salir. Y reinicia tu computadora
Ahora intente ejecutar el comando bootrec/fixboot si esto funciona, entonces se resuelve su error de acceso de Windows 10 fixboot denegado, pero si no, siga la última solución.
Solución 5: reconstruir MBR
El error MBR de acceso bootrec /fixboot denegado también aparece en algunos casos y si la solución anterior no funciona para usted, intente reconstruir MBR en Windows 10.
Siga los pasos para hacerlo:
- Arranque desde el disco de instalación de Windows 10 (pasos dados en la solución 1)
- Y después de arrancar > haga clic en Siguiente según las instrucciones.
- Ahora haga clic en Reparar su computadora para continuar.
- Haga clic en Solucionar problemas > Opciones avanzadas > Símbolo del sistema .

- Luego, en el símbolo del sistema, escriba los comandos que se indican a continuación uno por uno y presione Entrar después de cada uno para ejecutar.
- bootrec /fixmbr
- bootrec /fixboot
- bootrec /scanos
- bootrec /rebuildbcd
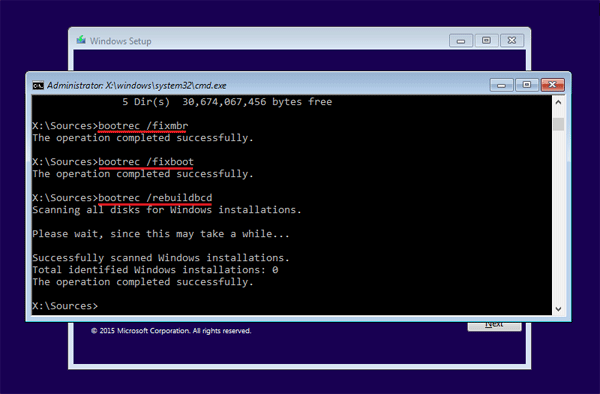
Ahora, espere a que se complete el proceso y salga del símbolo del sistema. Y después de terminar todo, asegúrese de quitar los medios de instalación y cambie el orden del BIOS.
Y reinicie el sistema Windows 10.
Se estima que ahora se ha resuelto el error de acceso denegado de Windows 10 fixboot , pero si no, la única opción que le queda es reinstalar su sistema operativo Windows 10 .
Pero primero, asegúrese de hacer una copia de seguridad de Windows 10, considere crear la copia de seguridad de la imagen del sistema como se indicó anteriormente.
Verifique la salud de su PC/portátil con Windows:
Muchas veces, el sistema de Windows comienza a mostrar el error debido a que los archivos del sistema de Windows están dañados o a algunos problemas internos, por lo que vale la pena escanear su PC/portátil con la herramienta de reparación de PC de confianza .
Esta es una utilidad avanzada y es capaz de solucionar varios problemas y errores persistentes de la computadora. Con esto también puede corregir errores como error BSOD, error DLL, problemas de registro, prevenir infecciones de virus o malware y muchos otros.
También optimiza el rendimiento de la PC con Windows como una nueva. Solo necesita descargar e iniciar la herramienta.
Obtenga la herramienta de reparación de PC para evitar problemas y errores en la PC.
Conclusión:
Hice todo lo posible para enumerar las soluciones de trabajo completas para corregir el error de acceso denegado de Windows 10 fixboot.
Se estima que la solución dada funciona para que usted resuelva bootrec fixboot acceso denegado Windows 10.
Asegúrese de seguir las soluciones dadas una por una en la secuencia dada y corrija el error de arranque en Windows 10.
Además, escriba los comandos dados con cuidado para evitar más errores.
Espero que el artículo te funcione.
Buena suerte…!
Solución 6: recree la estructura EFI y reconfigure los archivos de inicio en su computadora.
EFI significa partición del sistema de interfaz de firmware extensible, también conocida como ESP. Esta partición se encuentra en un dispositivo de almacenamiento de datos, como una unidad de disco duro o una unidad de estado sólido utilizada por las computadoras.
La partición EFI es necesaria para iniciar el sistema operativo que está instalado en el disco duro interno. Sin la partición EFI, Windows no podrá iniciarse correctamente.
Para descartar la posibilidad de que el error sea causado por una partición EFI faltante o eliminada, es probable que recrear una lo solucione. Así que esto es lo que puedes intentar hacer entonces.
- Primero, apague/apague la computadora por completo. Puede desconectarlo de la fuente de alimentación si es necesario.
- Después de unos minutos, vuelva a encender la computadora y espere a que se inicie el sistema.
- Tan pronto como vea el logotipo del fabricante , mantenga presionado el botón de Encendido para forzar el apagado del sistema nuevamente. Repita este paso hasta que el sistema inicie automáticamente la pantalla de Reparación de inicio.
- Cuando se le solicite la pantalla del modo de reparación automática , haga clic en Opciones avanzadas .
- Luego, seleccione Solucionar problemas de las opciones dadas.
- En la ventana Solución de problemas, haga clic en Opciones avanzadas y luego haga clic en Símbolo del sistema.
- En el símbolo del sistema, escriba las siguientes líneas de comando.
parte del disco
listar disco
NOTA: asegúrese de presionar Enter después de cada línea de comando para su ejecución.
- Para continuar, ingrese estos comandos y luego presione Enter para ejecutar:
seleccionar disco
//el número de su HDD en el que está instalado Windows. Por ejemplo (seleccione el disco 0)
lista vol.
- Después de eso, ingrese esta línea de comando:
seleccionar volumen
//numero de volumen. Por ejemplo: seleccione el volumen 5 para la partición FAT32 con un tamaño limitado a 100 MB
- Luego, presione Enter para ejecutar.
- Después de asignar una nueva letra de unidad a la partición, ingrese esta línea de comando y presione Enter :
asignar letra = V o cualquier otra letra
- Después de ingresar el último comando, verá un mensaje que dice "diskpart asignó correctamente la letra de unidad" o algo similar.
- En este punto, puede salir de diskpart escribiendo exit en el símbolo del sistema y luego presionando Enter .
- Después de salir de diskpart, escriba V: luego presione Enter .
- A continuación, ejecute este comando y luego presione Enter :
bcdboot C:\windows /s V: /fUEFI
- Cierra la pantalla del símbolo del sistema .
- Después de cerrar el símbolo del sistema, regrese a la ventana Solución de problemas y luego haga clic en Continuar para iniciar Windows 10 normalmente.
Espere a que el sistema complete la secuencia de inicio y luego vea si eso soluciona el error.

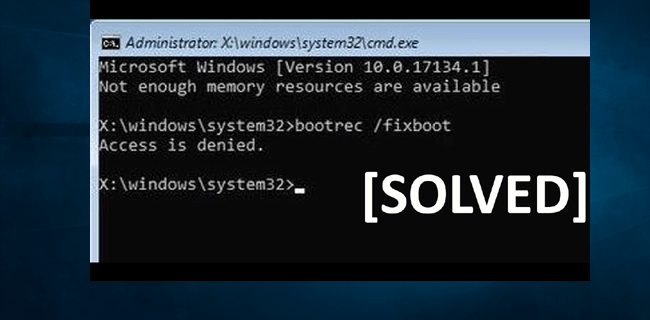
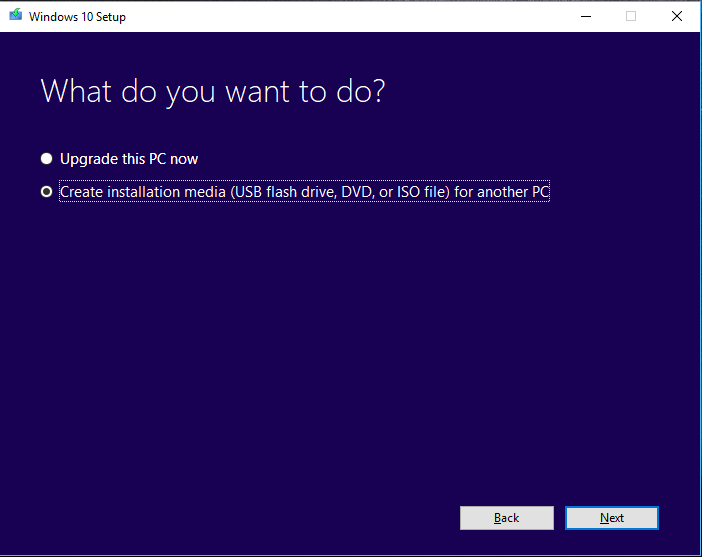
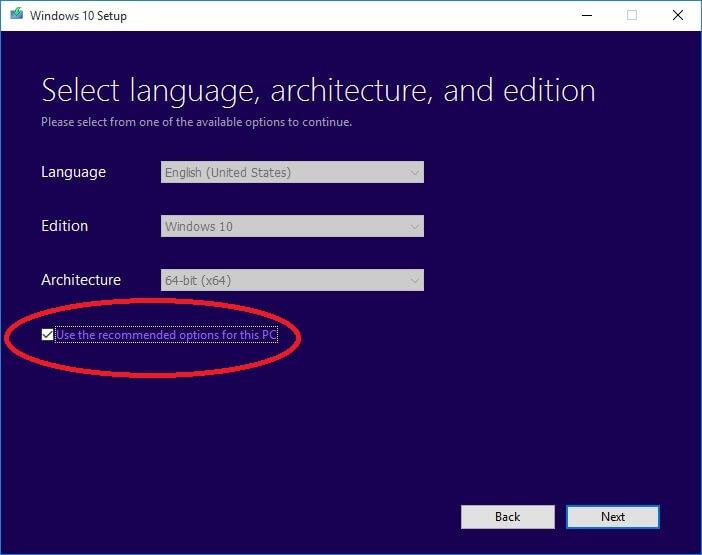


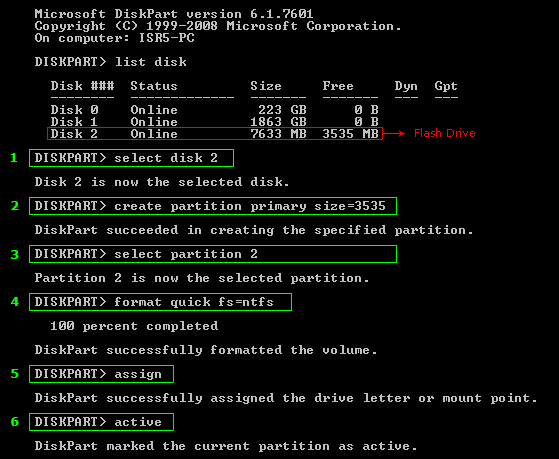
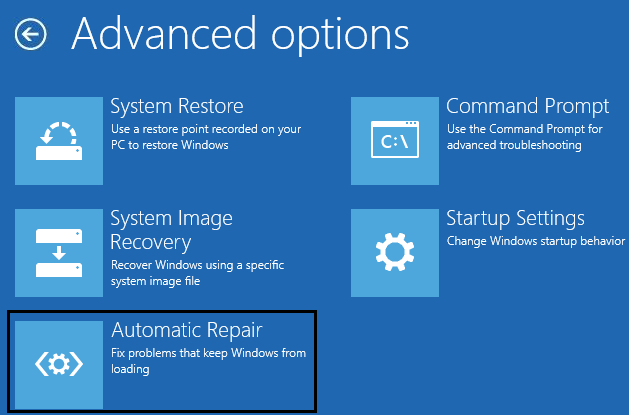
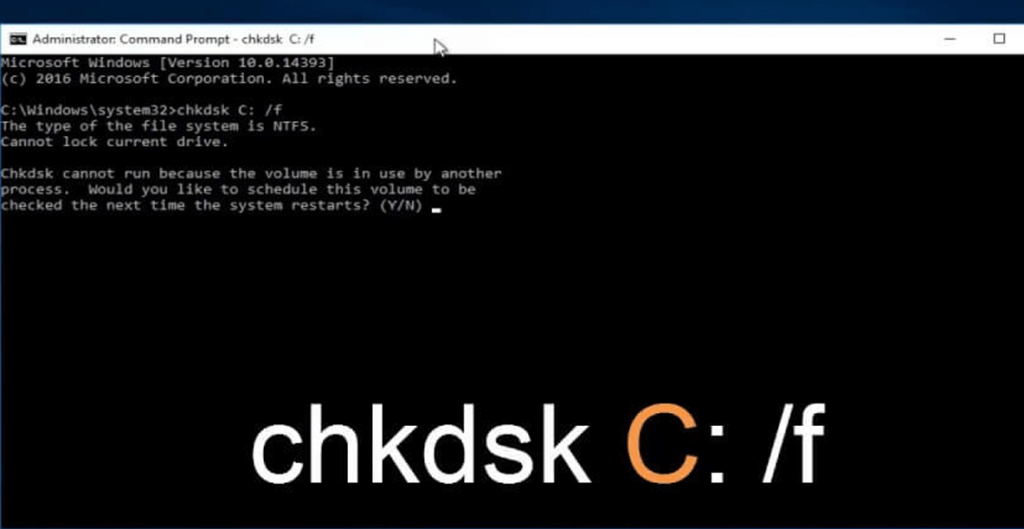
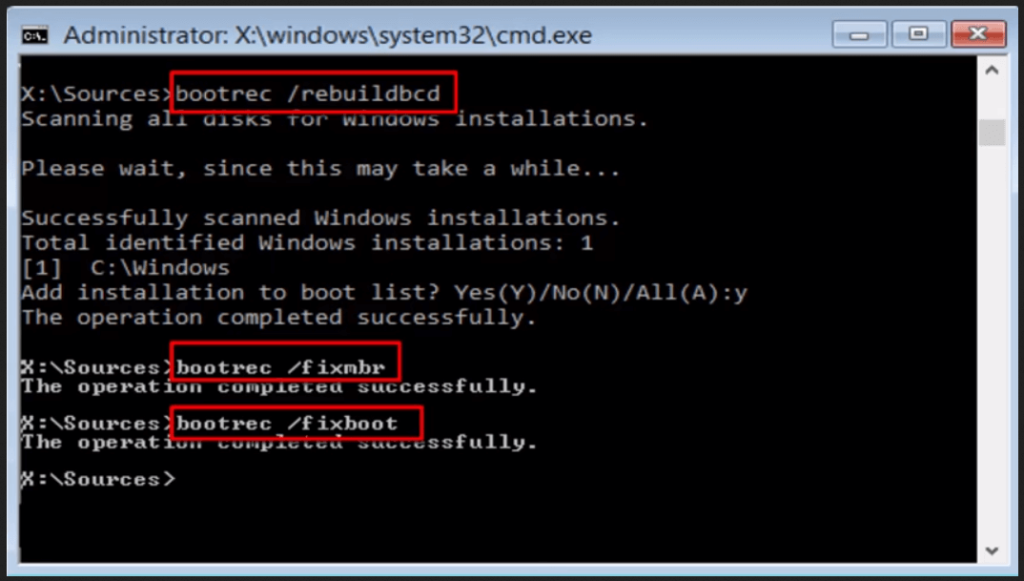
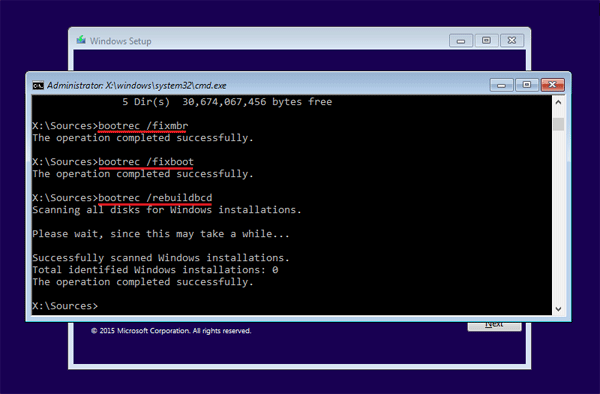

![[CORREGIDO] ¿Cómo arreglar el cambio de avatar de Discord demasiado rápido? [CORREGIDO] ¿Cómo arreglar el cambio de avatar de Discord demasiado rápido?](https://luckytemplates.com/resources1/images2/image-5996-0408150905803.png)
![Solucione el error ESRV_SVC_QUEENCREEK en Windows 10/11 [3 CORRECCIONES] Solucione el error ESRV_SVC_QUEENCREEK en Windows 10/11 [3 CORRECCIONES]](https://luckytemplates.com/resources1/images2/image-4622-0408151111887.png)
![[Mejores soluciones] Arreglar DS4Windows que no detecta el controlador en Windows 10 [Mejores soluciones] Arreglar DS4Windows que no detecta el controlador en Windows 10](https://luckytemplates.com/resources1/images2/image-6563-0408150826477.png)
![[CORREGIDO] Errores de Rise of the Tomb Raider, fallas, caída de FPS, NTDLL, error al iniciar y más [CORREGIDO] Errores de Rise of the Tomb Raider, fallas, caída de FPS, NTDLL, error al iniciar y más](https://luckytemplates.com/resources1/images2/image-3592-0408150419243.png)


![[Solucionado] El controlador WudfRd no pudo cargar el error 219 en Windows 10 [Solucionado] El controlador WudfRd no pudo cargar el error 219 en Windows 10](https://luckytemplates.com/resources1/images2/image-6470-0408150512313.jpg)
![Error de instalación detenida en Xbox One [11 formas principales] Error de instalación detenida en Xbox One [11 formas principales]](https://luckytemplates.com/resources1/images2/image-2928-0408150734552.png)