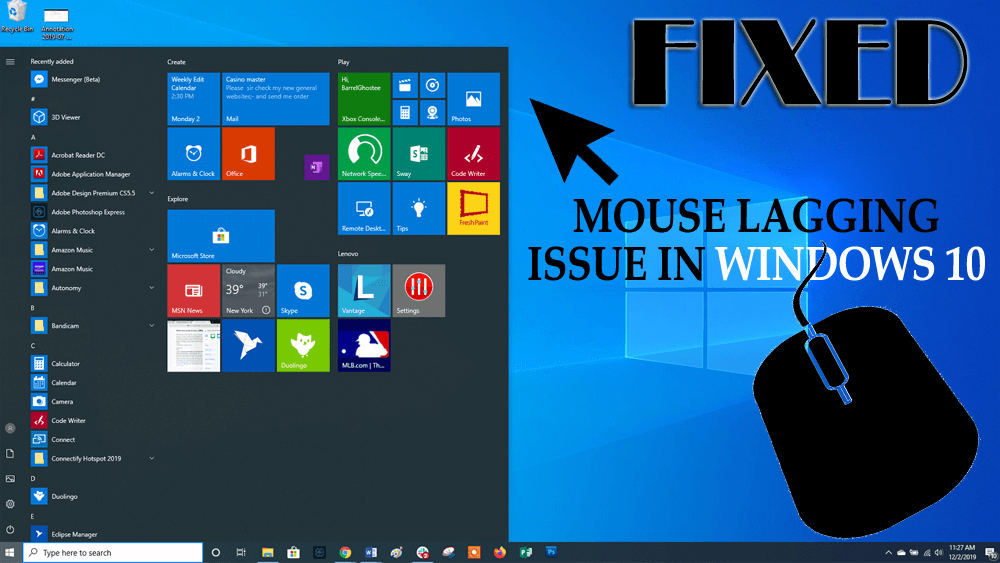
El problema de retraso del mouse de Windows 10 es uno de los problemas irritantes, esto puede afectar toda la experiencia de usar el sistema Windows 10.
Si también se encuentra con el problema del retraso del mouse en Windows 10 mientras trabaja, obtenga las soluciones de solución de problemas para solucionarlo.
Lea este artículo, realice los métodos para resolver este problema de retraso del mouse en Windows 10 . Pero antes de avanzar hacia las soluciones, conozca la razón que hace que el mouse se retrase.
¿Qué causa el retraso del mouse?
La causa principal del retraso del mouse es el retraso del sistema. Cuando la computadora se está quedando sin recursos importantes, como RAM o potencia de procesamiento , hará que todo el sistema se retrase.
Este problema de retraso incluye cursor de movimiento lento, entrada de teclado tardía, tartamudeo. Por lo tanto, se recomienda resolver el problema de retraso con las soluciones que se indican a continuación en este artículo.
¿Cómo arreglar el retraso del mouse en Windows 10?
Para solucionar el problema del retraso del mouse en Windows 10 y hacer que funcione mejor, debe realizar los pasos que se mencionan a continuación y deshacerse de este problema.
Tabla de contenido
Método 1: habilitar o deshabilitar el desplazamiento de ventanas inactivas
Para habilitar o deshabilitar el desplazamiento de Windows inactivo, siga los pasos para hacerlo y solucione el problema del retraso del mouse en Windows 10:
- Haga clic en el icono de Windows
- Ir a la configuración
- Seleccione la sección Dispositivo
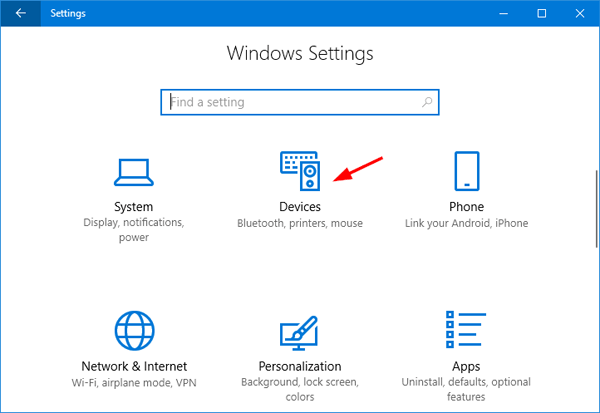
- Haga clic en Ratón y panel táctil
- Busque Scroll Inactive Windows cuando pase el mouse sobre ellos y desactívelo o habilítelo.

Nota: Aplique este método varias veces y asegúrese de que solucione el problema del retraso del mouse en Windows 10 .
Método 2: altere el umbral de comprobación de la palma de la mano
Para solucionar el problema del retraso del mouse de Windows 10, aquí hay otro método que lo ayudará a resolverlo. Modifique el umbral de verificación de la palma de la mano. Para hacerlo, siga los pasos que se detallan a continuación:
Vuelva a ir a la configuración del ratón y el panel táctil (dado en el método 1).
- Ahora haga clic en Opciones adicionales del mouse.
- Seleccione la pestaña del panel táctil .
- Haz clic en Ajustes -> Configuración avanzada de gestos .
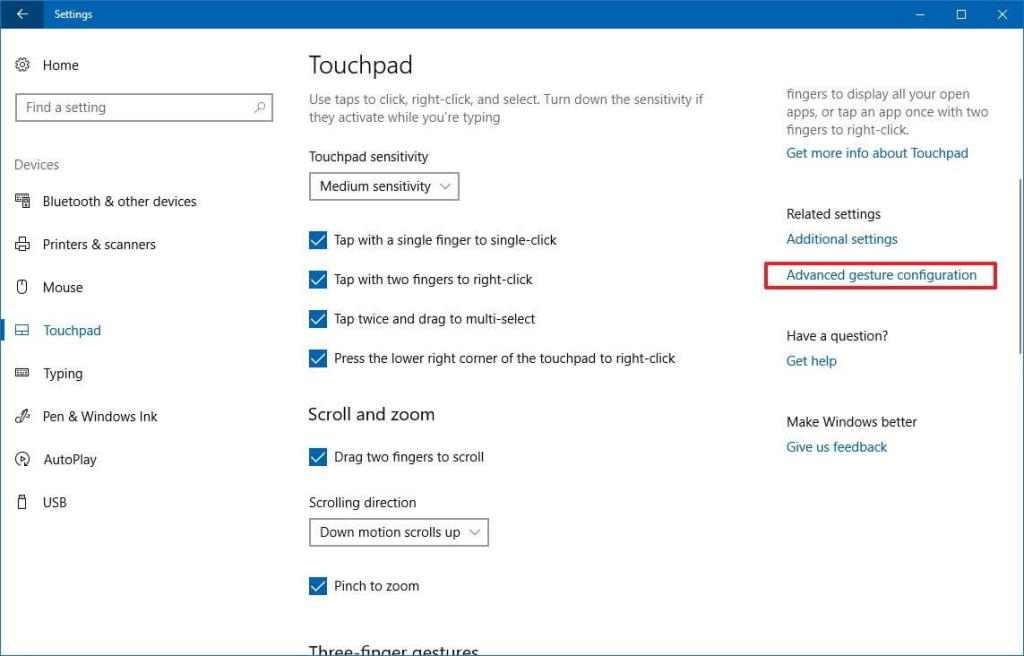
- Encuentre el Umbral de verificación de Palm y muévalo completamente hacia la izquierda.
Método 3: configure el panel táctil en Sin demora
Para configurar el panel táctil sin demora, aquí se mencionan los pasos para hacerlo, lo que podría ayudarlo a resolver el problema de retraso del mouse en Windows 10.
- Para aplicar esto, debe navegar a la configuración del mouse y el panel táctil (dado en el método 1).
- En aquí, busque la sección Touchpad
- Establezca el retraso antes de los clics en Sin retraso (siempre activado).

Método 4: apagar Cortana
Este método es un poco inusual, pero según el informe de los usuarios, "después de apagar Cortana, se solucionó el problema con el retraso del mouse". Así que apague Cortana aplicando el siguiente método:
- Abra Cortana y -> Configuración que está presente en la esquina superior izquierda.
- Encuentra la Cortana y apágala.
Método 5: deshabilite el audio de alta definición de NVIDIA
Este problema también puede ocurrir debido al audio de alta definición de NVIDIA y otros controladores de audio. Intente deshabilitar la tarjeta NVIDIA, aplique los siguientes pasos:
- Eliminar o desinstalar la aplicación GeForce Experience.
- Vaya a Administrador de dispositivos -> Audio de alta definición de NVIDIA.
- Haga clic derecho sobre él y seleccione Desactivar.
Los mismos pasos se aplican a los demás controladores de audio, como Realtek.
Nota: Si deshabilitar el controlador no funciona, desinstálelo.
Método 6: cambiar la frecuencia del mouse
El problema de retraso del mouse de Windows 10 también puede aparecer debido a su frecuencia. Si está utilizando un mouse inalámbrico, este problema generalmente puede afectarlo.
Por lo tanto, se sugiere ajustar la frecuencia de su mouse para resolver este problema. Para hacerlo, siga los pasos que se detallan a continuación:
- Abra el software de configuración del mouse
- Cambia la frecuencia de 500Hz a 250Hz
Una vez que se cambia la frecuencia, ya no enfrentará el retraso del mouse en Windows 10 .
Método 7: Cambiar la configuración del Clickpad
Aquí hay otra solución que lo ayudará a resolver el problema de retrasos del mouse en Windows 10 , solo necesita cambiar la configuración del panel de clic:
Siga los pasos para cambiar la configuración del panel de control:
- Abre el panel de control
- Haga clic en la sección Ratón
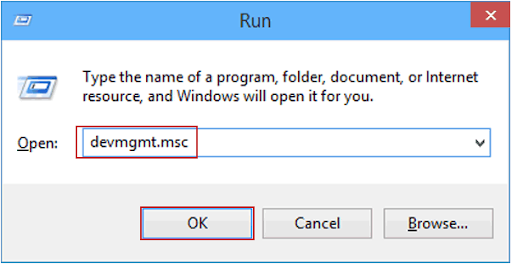
- Ir al panel de clic
- Haga clic en configuración
- Haga clic en la pestaña Avanzado
- Seleccione SmartSense
- Ahora, configure el filtro Avanzado en Mínimo
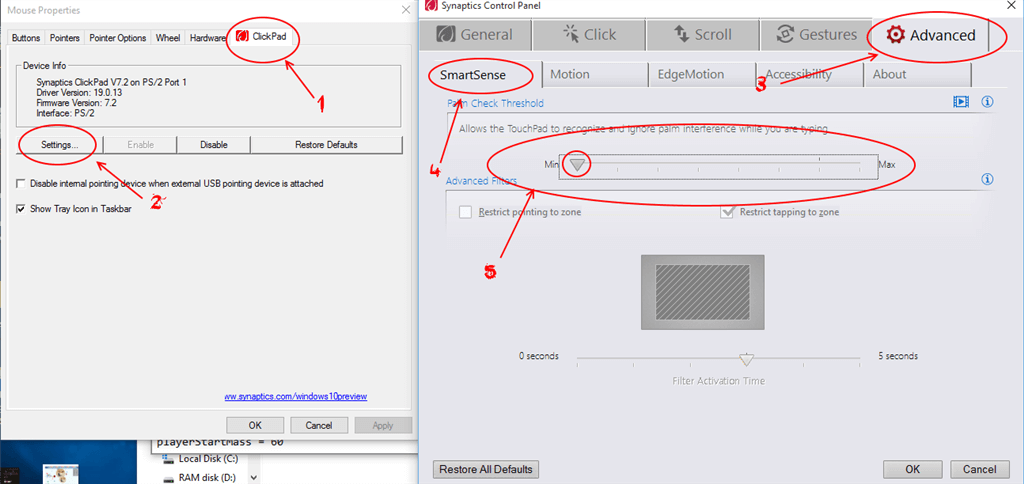
Después de cambiar la configuración del panel de clic, el problema del retraso del mouse en Windows 10 se resolverá y podrá usar su mouse sin demoras.
Método 8: conecte el receptor del mouse al puerto USB 2.0
El problema de retraso del mouse en Windows 10 también aparece en un mouse inalámbrico. Para solucionar este problema, muchos usuarios han intentado conectar su receptor de mouse al puerto USB 2.0 .
Una vez que haya conectado su mouse, el problema de retraso desaparecerá por completo.
Método 9: cambiar la opción de administración de energía
Hacer cambios en la administración de energía puede ayudarlo a solucionar el problema del retraso del mouse en Windows 10. Siga los pasos para hacerlo:
- Presiona el icono de Windows
- Escriba Administrador de dispositivos y haga clic en él
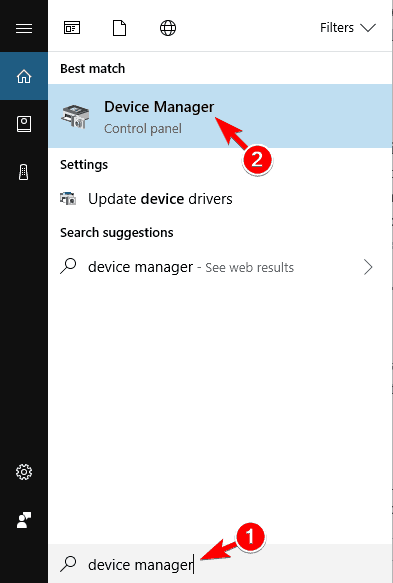
- Haga clic en el dispositivo USB Hub y abra las propiedades
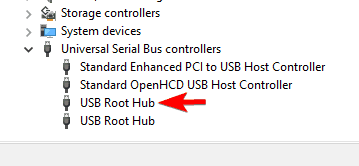
- Ahora, haga clic en la pestaña de administración de energía
- Desmarque la opción Permitir que la computadora apague este dispositivo para ahorrar energía
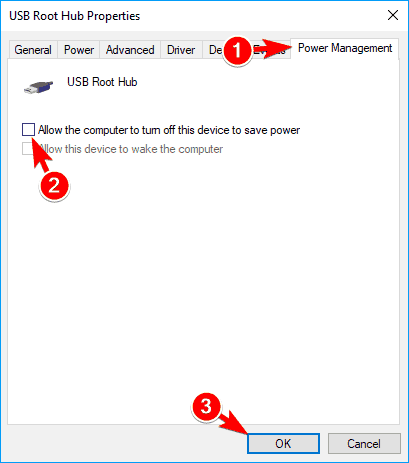
- Haga clic en Aceptar y guarde los cambios.
Repita los pasos anteriores para todos los dispositivos Hub USB. Después de realizar todos los cambios, Windows 10 corregirá el retraso del mouse con facilidad.
Método 10: reinstalar el controlador del mouse
Antes de reinstalar el controlador del mouse, pruebe el mouse en otra PC y verifique si el problema del retraso del mouse en Windows 10 está resuelto o no.
De lo contrario, reinstale el controlador del mouse. Siga los pasos para hacerlo:
- Haga clic en el icono de Windows
- Escriba Administrador de dispositivos y haga clic en él
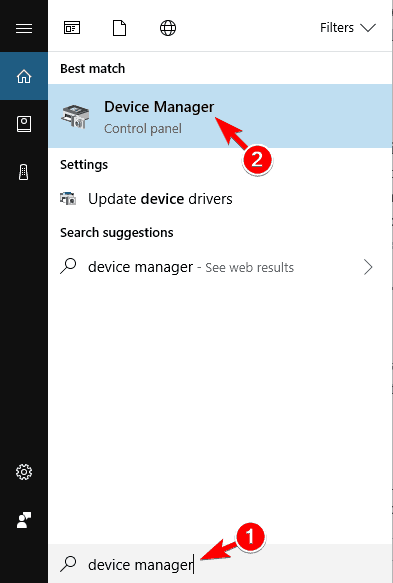
- Busque Ratones y otros dispositivos señaladores , haga clic en él y expándalo
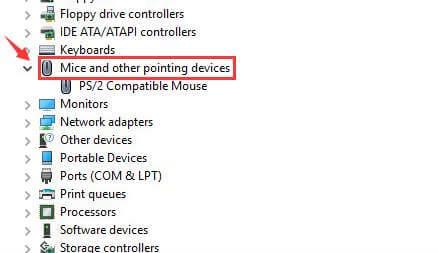
- Haga clic en el nombre de su mouse, haga clic en la pestaña Controlador
- Haga clic en la opción Desinstalar dispositivo
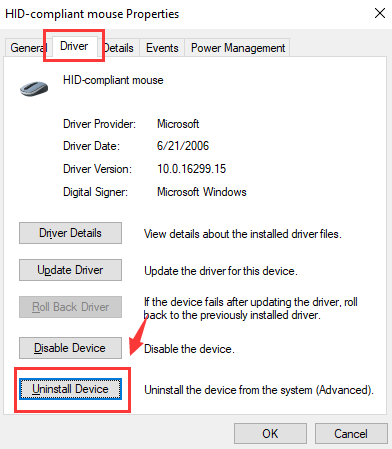
- Haga clic en Aceptar
- Presione la tecla Tab para reiniciar su PC más tarde
- Nuevamente, vaya al Administrador de dispositivos, haga clic en Acción
- Haga clic en buscar cambios de hardware
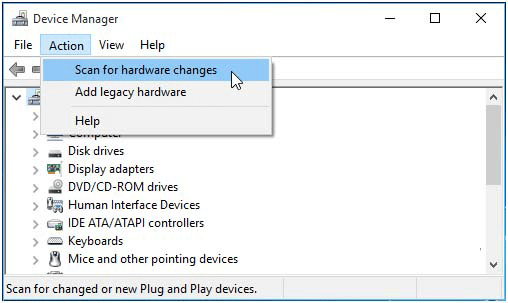
- Compruebe si su problema de retraso del mouse se solucionó o no. De lo contrario, presione la tecla F5 y deje que comience el escaneo.
Esto reinstalará el controlador para el mouse y se solucionará el problema de retraso.
Haga que su PC/portátil con Windows esté libre de errores y sea segura
Es muy importante mantener tu Windows seguro y libre de errores, para eso debes escanear tu sistema con una herramienta. Pruebe la herramienta de reparación de PC .
Esta herramienta está diseñada por profesionales para mantener su Windows lejos de errores como DLL, registro, BSOD, juego, actualización, aplicación, actualización y otros.
Solo necesita escanear su PC con esta herramienta y el resto del trabajo lo hará automáticamente sin problemas. También optimiza el rendimiento al reparar los archivos corruptos del sistema.
Obtenga la herramienta de reparación de PC para hacer que su PC/portátil con Windows esté libre de errores y sea segura
Conclusión
Las mencionadas anteriormente son las soluciones alternativas que lo ayudarán a resolver el problema de retrasos del mouse en Windows 10 y hacer que funcione correctamente.
Realice las soluciones una tras otra y verifique cuál le conviene para deshacerse de este problema de retraso en el mouse.
Se espera que le haya gustado este artículo y resulta útil para solucionar el problema del mouse y otras consultas.

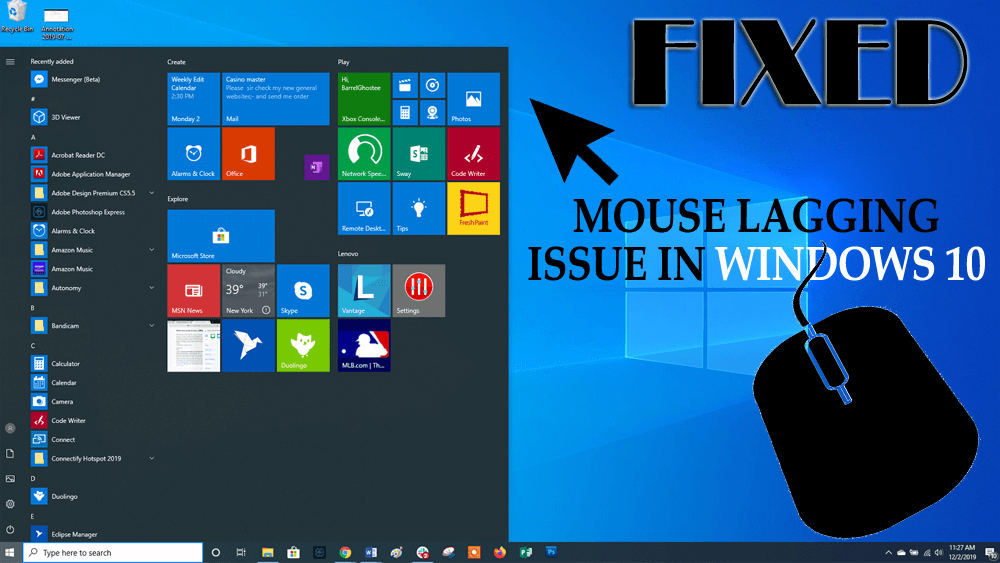
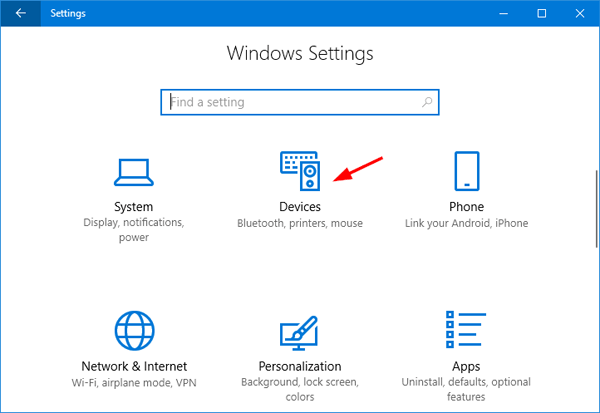

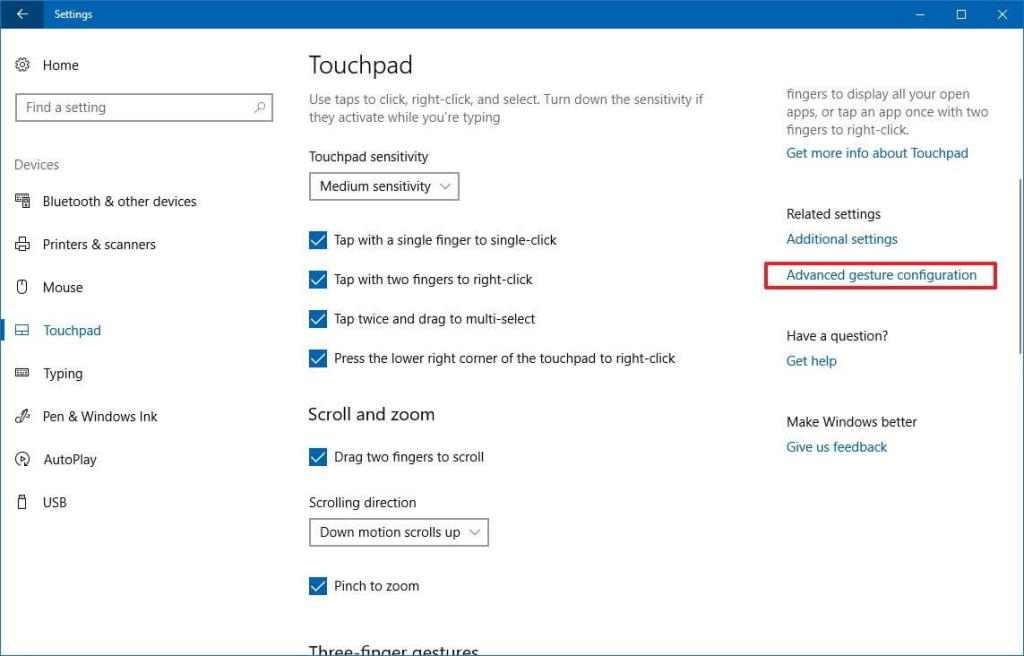

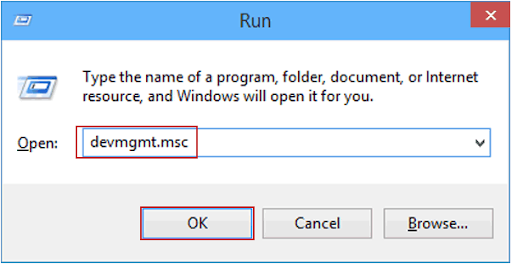
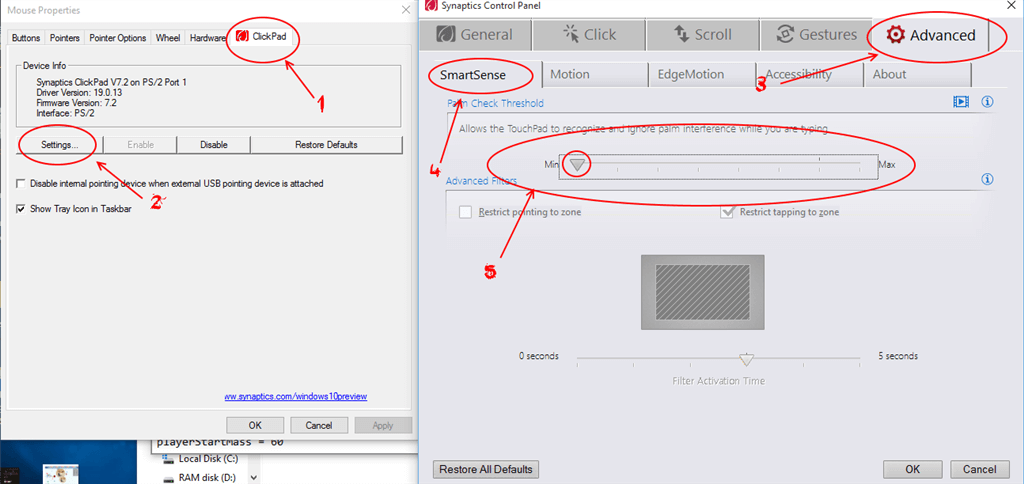
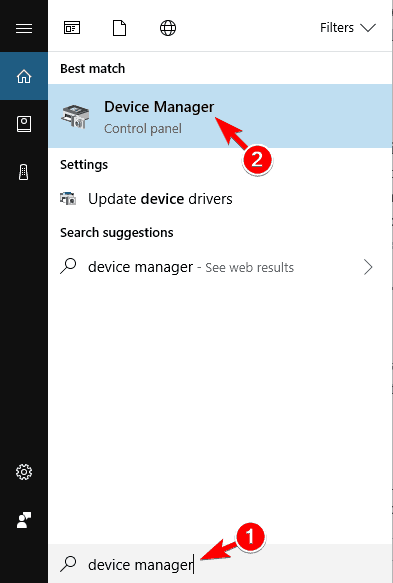
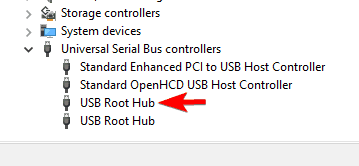
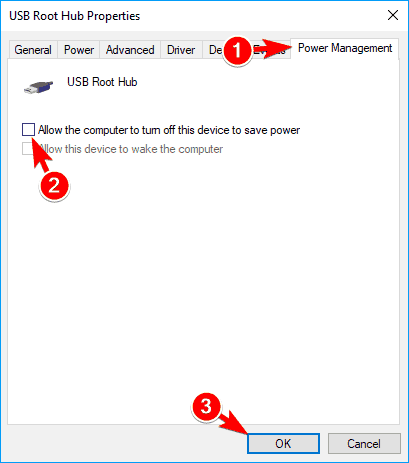
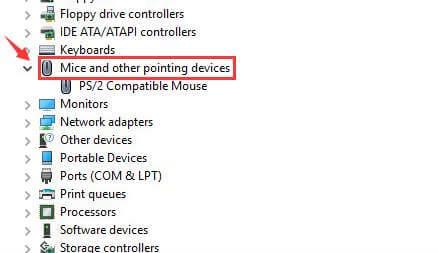
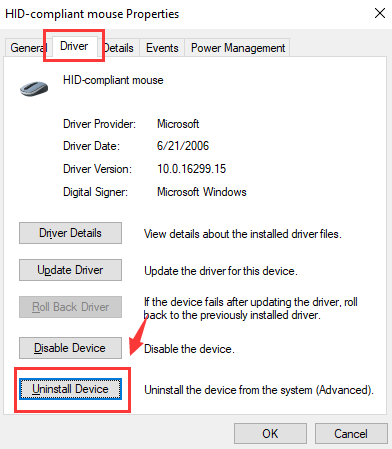
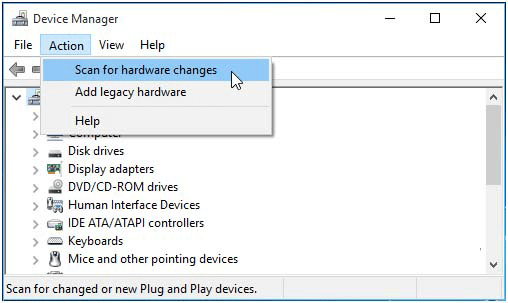

![[CORREGIDO] ¿Cómo arreglar el cambio de avatar de Discord demasiado rápido? [CORREGIDO] ¿Cómo arreglar el cambio de avatar de Discord demasiado rápido?](https://luckytemplates.com/resources1/images2/image-5996-0408150905803.png)
![Solucione el error ESRV_SVC_QUEENCREEK en Windows 10/11 [3 CORRECCIONES] Solucione el error ESRV_SVC_QUEENCREEK en Windows 10/11 [3 CORRECCIONES]](https://luckytemplates.com/resources1/images2/image-4622-0408151111887.png)
![[Mejores soluciones] Arreglar DS4Windows que no detecta el controlador en Windows 10 [Mejores soluciones] Arreglar DS4Windows que no detecta el controlador en Windows 10](https://luckytemplates.com/resources1/images2/image-6563-0408150826477.png)
![[CORREGIDO] Errores de Rise of the Tomb Raider, fallas, caída de FPS, NTDLL, error al iniciar y más [CORREGIDO] Errores de Rise of the Tomb Raider, fallas, caída de FPS, NTDLL, error al iniciar y más](https://luckytemplates.com/resources1/images2/image-3592-0408150419243.png)


![[Solucionado] El controlador WudfRd no pudo cargar el error 219 en Windows 10 [Solucionado] El controlador WudfRd no pudo cargar el error 219 en Windows 10](https://luckytemplates.com/resources1/images2/image-6470-0408150512313.jpg)
![Error de instalación detenida en Xbox One [11 formas principales] Error de instalación detenida en Xbox One [11 formas principales]](https://luckytemplates.com/resources1/images2/image-2928-0408150734552.png)